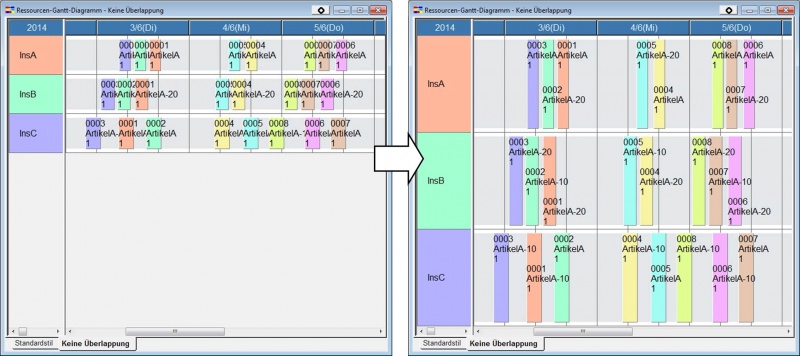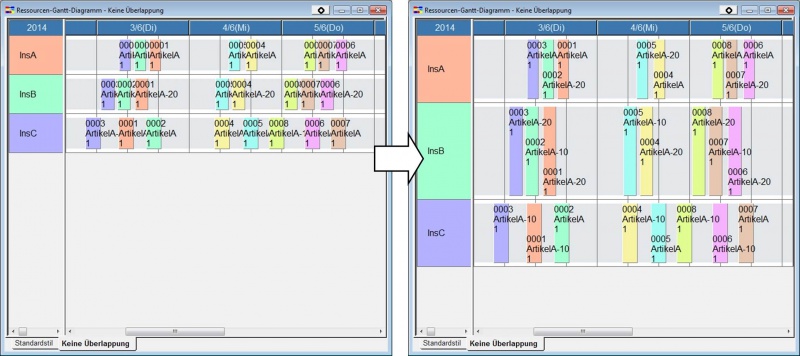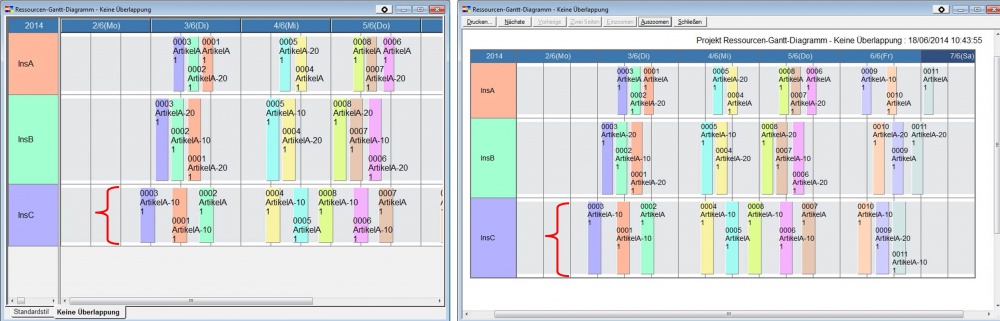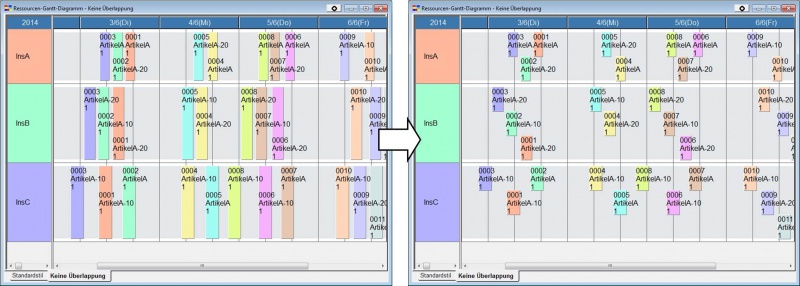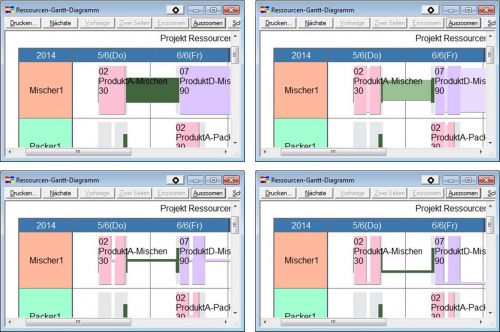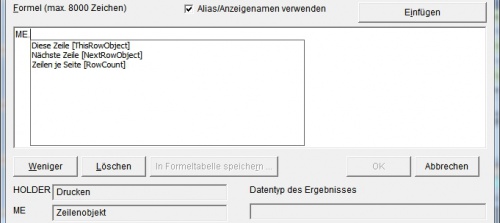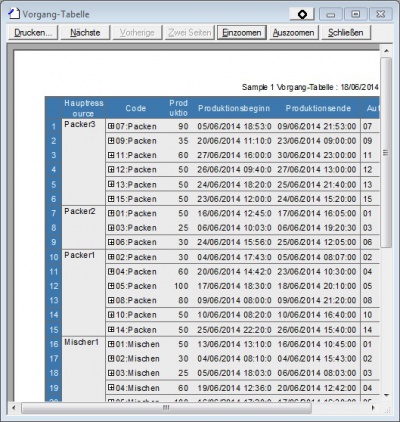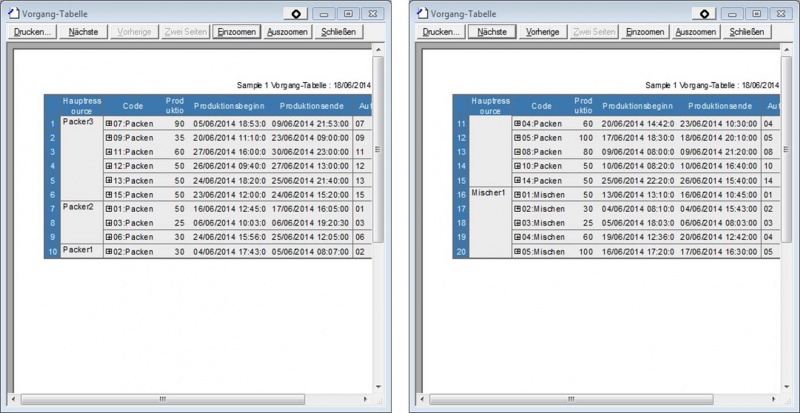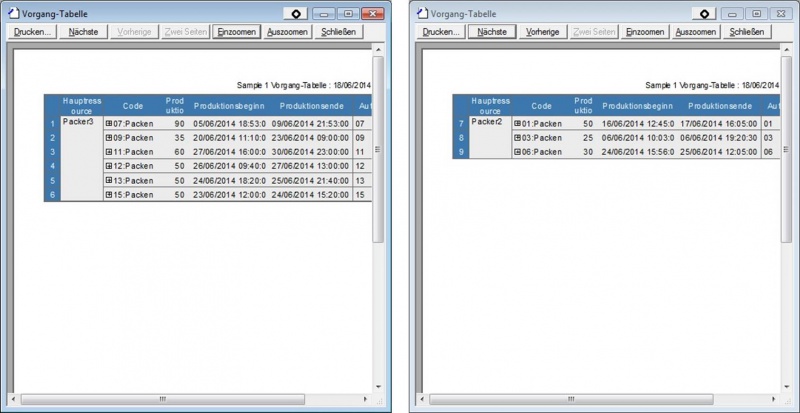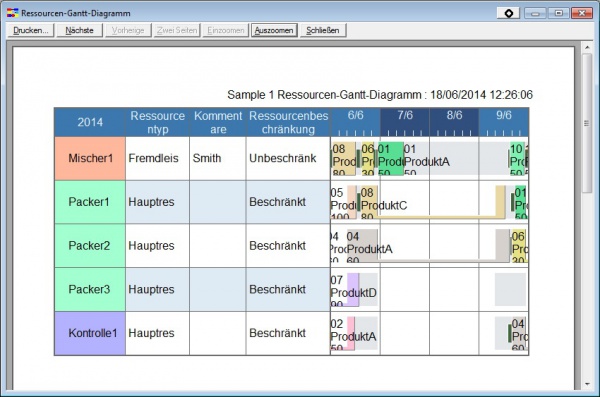Diagramme drucken: Unterschied zwischen den Versionen
JF (Diskussion | Beiträge) |
GK (Diskussion | Beiträge) K (Formatierung und Ausdruck) |
||
| Zeile 2: | Zeile 2: | ||
<div align="right">Hilfe Nummer: 668100</div> | <div align="right">Hilfe Nummer: 668100</div> | ||
| − | <div align="right">[[Tabellenzeitdiagramm - Grundfunktionen | | + | <div align="right">[[Tabellenzeitdiagramm - Grundfunktionen |Diagramme - Grundfunktionen]]</div> |
<hr> | <hr> | ||
| − | + | Diagramme können gedruckt werden, hierfür stehen mehrere Funktionen zur Verfügung. | |
| − | + | {| class="wikitable" | |
| − | {| | ||
|- | |- | ||
| − | + | !Funktion!!Kurzbeschreibung | |
|- | |- | ||
| − | + | |Drucken||Klicken Sie im Menü [Datei] auf [Drucken...], um ein gegenwärtig geöffnetes Diagramm zu drucken. | |
|- | |- | ||
| − | + | |Druckvorschau||Klicken Sie im Menü [Datei] auf [Druckvorschau], um eine Druckvorschau für das gegenwärtig geöffnete Diagramm zu erhalten. | |
|- | |- | ||
| − | + | |<$Druckeinstellungen$>||Klicken Sie im Menü [Datei] auf [Druckeinstellungen...], um die Druckeinstellungen für das gegenwärtig geöffnete Diagramm zu öffnen. Hier können Sie Seitenränder, Zoom etc. einstellen. | |
|- | |- | ||
| − | + | |[[Anzeigefarben und Druckfarben anpassen|Druckfarbeneinstellungen]]||Klicken Sie im Menü [Datei] auf [Druckfarbeneinstellungen...], um die Farbpalette für den Druck aufzurufen und zu bearbeiten. | |
|- | |- | ||
|} | |} | ||
| + | ==Balkentextüberlappung verhindern== | ||
| + | Um zu verhindern, dass ein Balkentext von einem Balken der nächsten Nutzungsanweisung abgeschnitten wird, können Sie dafür Einstellungen vornehmen. | ||
| + | ===Globale Skalierung=== | ||
| + | Die Höhe der Ressourcenzeilen automatisch angepasst werden. Jeder Balken passt sich so an, dass der Text darin vollständig angezeigt wird. | ||
| + | #Mit einem Rechtsklick auf die Datumszelle öffnen sich die Anzeigeeinstellungen. Klicken Sie dort auf den Reiter [Balken]. | ||
| + | #Setzen Sie die Eigenschaft [Balkentextüberlappung verhindern] auf "Ja". | ||
| + | Das folgende Beispiel zeigt ein Diagramm, in dem sich Balken überlappen und dadurch gegenseitig verdecken. Nach Umstellung von [Balkenüberlappung verhindern] auf "Ja" wurde die Höhe der Zeilen angepasst und die drei Textebenen der Ressource "InspB" werden angezeigt. | ||
| − | + | [[Image:timechartprint-str01.jpg|800px]] | |
| − | |||
| − | |||
| − | |||
| − | |||
| − | |||
| − | |||
| − | |||
| − | |||
| − | |||
| − | |||
| − | [[Image:timechartprint-str01.jpg]] | ||
| + | ===Zeilenweise Skalierung=== | ||
Die Höhe der Ressourcenzeilen wird automatisch angepasst (individuelle Höhe für jede einzelne Ressourcenzeile), damit der Text vollständig angezeigt werden kann. | Die Höhe der Ressourcenzeilen wird automatisch angepasst (individuelle Höhe für jede einzelne Ressourcenzeile), damit der Text vollständig angezeigt werden kann. | ||
| + | #Mit einem Rechtsklick auf die Datumszelle öffnen sich die Anzeigeeinstellungen. Klicken Sie dort auf den Reiter [Balken]. | ||
| + | #Setzen Sie die Eigenschaft [Balkentextüberlappung verhindern] auf "Ja (jede Zeile einzeln anpassen)". | ||
| + | Das folgende Beispiel zeigt ein Diagramm, in dem sich Balken überlappen und dadurch gegenseitig verdecken. Nach Umstellung von [Balkenüberlappung verhindern] auf "Ja (jede Zeile einzeln anpassen)" wurde die Höhe für jede einzelne Zeile individuell angepasst. | ||
| − | + | [[Image:timechartprint-str02.jpg|800px]] | |
| + | ===Anzeigepositionen der Balkentexte aktualisieren=== | ||
| + | Die automatische Anpassung der Zeilenhöhe wirkt sich nur auf Nutzungsanweisungen aus, die gegenwärtig im Fenster sichtbar sind. Beim Drucken werden alle Nutzungsanweisungen des gesamten Tabellenzeitdiagrammes berücksichtigt. Das folgende Beispiel zeigt die Ressource "InspC" im aktuellen Fenster mit zwei Zeilen für den Balkentext. Ausgedruckt werden jedoch drei Zeilen benötigt - wegen der Balkentexte aus dem nicht sichtbaren Bereich. | ||
| − | + | [[Image:timechartprint-str03.jpg|1000px]] | |
| − | |||
| − | |||
| − | |||
| − | |||
| − | |||
| − | |||
| − | |||
| − | |||
| − | |||
| − | |||
| − | |||
| − | |||
| − | |||
| − | [[Image:timechartprint-str03.jpg]] | ||
Die Anzahl der Ebenen und die Zeilenhöhe wird neu bestimmt, wenn Sie auf [Ansicht] - [Aktualisieren] gehen. Die Zeilenhöhe wird auch bei den folgenden Aktionen angepasst: | Die Anzahl der Ebenen und die Zeilenhöhe wird neu bestimmt, wenn Sie auf [Ansicht] - [Aktualisieren] gehen. Die Zeilenhöhe wird auch bei den folgenden Aktionen angepasst: | ||
| + | *Bewegen des Scrollbalkens | ||
| + | *Bewegen des Mausrades | ||
| + | *Änderung des Stiles | ||
| + | *Änderung der Balkentextformel oder der Schriftart | ||
| + | *Änderungen in Zusammenhang mit der Zeitleiste des Diagrammes | ||
| + | *Bewegen einer Nutzungsanweisung | ||
| + | *Größenveränderung einer Nutzungsanweisung | ||
| − | + | Die Zeilenhöhe überschreitet dabeiniemals die Fensterhöhe. | |
| − | |||
| − | |||
| − | |||
| − | |||
| − | |||
| − | |||
| − | + | ===Balkenhöhe an Texthöhe anpassen=== | |
| + | Ist in den [[Anzeigeeinstellungen|Anzeigeeinstellungen]] - Reiter [Balken] die Eigenschaft [Balkentextüberlappung verhindern] auf eine der "Ja"-Optionen gesetzt, so kann die Eigenschaft [Balkenhöhe an Texthöhe anpassen] bearbeitet werden. Sie können diese Eigenschaft auf "Ja" setzen, um die Höhe der angezeigten Vorgangsbalken ihrer jeweiligen Texthöhe anzupassen. | ||
| − | + | ;Abhängigkeiten | |
| − | |||
| − | |||
| − | |||
| − | |||
| − | |||
: Ist die Eigenschaft "Balkentextüberlappung verhindern" auf "Nein" gesetzt, dann bleibt die Eigenschaft "Balkenhöhe an Texthöhe anpassen" schreibgeschützt und die Einstellung wird nicht beachtet. | : Ist die Eigenschaft "Balkentextüberlappung verhindern" auf "Nein" gesetzt, dann bleibt die Eigenschaft "Balkenhöhe an Texthöhe anpassen" schreibgeschützt und die Einstellung wird nicht beachtet. | ||
| − | |||
: Ist die "Ressourcenanzahlbeschränkung" (der Ressource) auf "Entsprechend der Ressourcenanzahl" gesetzt, dann hat die Einstellung "Balkenhöhe an Texthöhe anpassen" keine Wirkung. | : Ist die "Ressourcenanzahlbeschränkung" (der Ressource) auf "Entsprechend der Ressourcenanzahl" gesetzt, dann hat die Einstellung "Balkenhöhe an Texthöhe anpassen" keine Wirkung. | ||
| − | + | [[Image:timechartprint-str04.jpg|800px]] | |
| − | [[Image:timechartprint-str04.jpg]] | + | ==Unterbrechungszeiten== |
| − | |||
| − | |||
Um die Unterbrechungszeit im Ausdruck sichtbarer zu machen, bietet die Eigenschaft "Anzeigemodus Unterbrechungszeit" verschiedene Optionen:<br />Öffnen Sie die | Um die Unterbrechungszeit im Ausdruck sichtbarer zu machen, bietet die Eigenschaft "Anzeigemodus Unterbrechungszeit" verschiedene Optionen:<br />Öffnen Sie die | ||
[Anzeigeeinstellungen] mit einem Rechtsklick auf die Zelle, die das Jahr anzeigt. Unter der Registerkarte "Balken" finden Sie die Eigenschaft "Anzeigemodus Unterbrechungszeit". Optionen "Standard" oder "Dick" minimieren Veränderungen der Balkenhöhe durch kleine Unterbrechungszeiten. Klicken Sie [[Ressourcen-Gantt-Diagramm|hier]], um mehr zu erfahren. | [Anzeigeeinstellungen] mit einem Rechtsklick auf die Zelle, die das Jahr anzeigt. Unter der Registerkarte "Balken" finden Sie die Eigenschaft "Anzeigemodus Unterbrechungszeit". Optionen "Standard" oder "Dick" minimieren Veränderungen der Balkenhöhe durch kleine Unterbrechungszeiten. Klicken Sie [[Ressourcen-Gantt-Diagramm|hier]], um mehr zu erfahren. | ||
| + | [[Image:timechartprint-str05.jpg|500px]] | ||
| − | + | ==Seitenwechsel Bedingung== | |
| − | |||
| − | |||
Beim Drucken von Tabellen können Seitenwechsel über eine Bedingung in den Druckeinstellungen dynamisch gesteuert werden. | Beim Drucken von Tabellen können Seitenwechsel über eine Bedingung in den Druckeinstellungen dynamisch gesteuert werden. | ||
| Zeile 97: | Zeile 77: | ||
In den Bedingungen für Seitenwechsel ist der Typ von "ME" ein Zeilenobjekt mit den folgenden Eigenschaften: | In den Bedingungen für Seitenwechsel ist der Typ von "ME" ein Zeilenobjekt mit den folgenden Eigenschaften: | ||
| − | + | {| class="wikitable" | |
| − | + | |- | |
| + | !Eigenschaft||Interner Name||Bedeutung | ||
|- | |- | ||
| − | + | |Diese Zeile [This row]||ThisRowObject||Repräsentiert eine Zeile des Druckens. Der Typ dieser Eigenschaft ist von der Tabelle oder dem Diagramm abhängig, das gedruckt wird. Wird, zum Beispiel, eine Auftragstabelle gedruckt, dann ist diese Eigenschaft vom Typ her ein "Auftrag". | |
|- | |- | ||
| − | + | |Nächste Zeile [Next row]||NextRowObject||Repräsentiert die nächste Zeile des Druckens. Der Typ dieser Eigenschaft ist abhängig von der Tabelle oder dem Diagramm, das gedruckt wird. Wird, zum Beispiel, eine Auftragstabelle gedruckt, so ist diese Eigenschaft vom Typ her "Auftrag". | |
|- | |- | ||
| − | + | |Zeilen je Seite [Rows on page]||RowCount||Repräsentiert eine Anzahl von Zeilen, die pro Seite gedruckt werden, beziehungsweise nach der ein Seitenwechsel eingefügt wird. | |
|- | |- | ||
|} | |} | ||
| + | [[Image:printbreak01.jpg|500px]] | ||
| + | ===Beispiel=== | ||
| + | Vor der Anpassung der Seitenwechseleinstellungen sieht das Druckergebnis wie folgt aus: | ||
| + | [[Image:printbreak02.jpg|400px]] | ||
| + | ====Variante 1==== | ||
| + | Um einen Seitenwechsel einzufügen, nachdem 10 Zeilen gedruckt wurden, wird der Eigenschaft "Seitenumbruchsformel" die folgende Bedingung zugewiesen: <code>ME.RowCount == 10</code> | ||
| − | [[Image: | + | [[Image:printbreak03.jpg|800px]] |
| − | + | ====Variante 2==== | |
| − | ==== | + | Um einen Seitenwechsel einzufügen, wenn die Hauptressource eines Vorganges von einer Zeile zur nächsten wechselt, wird der Eigenschaft [Seitenumbruchsformel] die folgende Bedingung zugewiesen: <code>ME.ThisRowObject.OperationMainRes != ME.NextRowObject.OperationMainRes</code> |
| − | |||
| − | |||
| − | |||
| − | |||
| − | |||
| − | |||
| − | |||
| − | |||
| − | |||
| − | |||
| − | |||
| − | |||
| − | |||
| − | |||
| − | |||
| − | |||
| − | |||
| − | |||
| − | |||
| − | |||
| − | |||
| − | |||
| − | |||
| − | |||
| − | |||
| − | |||
| − | |||
| − | [[Image: | + | [[Image:printbreak04.jpg|800px]] |
| + | Ist zusätzlich die Eigenschaft [Zeilen je Seite] aktiv, dann kommt als resultierende Anzahl der Zeilen pro Seite der kleinere Wert zur Anwendung; neben der Auswahl für die Eigenschaft [Seitenumburchsformel]. | ||
| + | ;Abhängigkeiten | ||
| + | :Die Eigenschaft [Zeilen je Seite] kommt nur zur Anwendung, wenn gleichzeitig für die Eigenschaft [Modus] "Zeilen/Spalten je Seite" ausgewählt ist. | ||
| − | == | + | ==Drucken des Tabellenteils== |
| − | + | Es wird immer der Teil der Tabellenansicht gedruckt, der auch im aktuellen Arbeitsbereich angezeigt wird. | |
| + | [[Image:timechartprint01.jpg|600px]] | ||
| + | ==Weitere Informationen== | ||
| + | * [[Druckeinstellungen (Kopf--Fußzeile, Größe, Zeitperioden)|Druckeinstellungen (Kopf-/Fußzeile, Größe, Zeitperioden)]] | ||
<hr> | <hr> | ||
<div align="right">Hilfe Nummer: 668100</div> | <div align="right">Hilfe Nummer: 668100</div> | ||
Version vom 30. Juni 2017, 20:57 Uhr
Diagramme können gedruckt werden, hierfür stehen mehrere Funktionen zur Verfügung.
| Funktion | Kurzbeschreibung |
|---|---|
| Klicken Sie im Menü [Datei] auf [Drucken...], um ein gegenwärtig geöffnetes Diagramm zu drucken. | |
| Druckvorschau | Klicken Sie im Menü [Datei] auf [Druckvorschau], um eine Druckvorschau für das gegenwärtig geöffnete Diagramm zu erhalten. |
| <$Druckeinstellungen$> | Klicken Sie im Menü [Datei] auf [Druckeinstellungen...], um die Druckeinstellungen für das gegenwärtig geöffnete Diagramm zu öffnen. Hier können Sie Seitenränder, Zoom etc. einstellen. |
| Druckfarbeneinstellungen | Klicken Sie im Menü [Datei] auf [Druckfarbeneinstellungen...], um die Farbpalette für den Druck aufzurufen und zu bearbeiten. |
Inhaltsverzeichnis
Balkentextüberlappung verhindern
Um zu verhindern, dass ein Balkentext von einem Balken der nächsten Nutzungsanweisung abgeschnitten wird, können Sie dafür Einstellungen vornehmen.
Globale Skalierung
Die Höhe der Ressourcenzeilen automatisch angepasst werden. Jeder Balken passt sich so an, dass der Text darin vollständig angezeigt wird.
- Mit einem Rechtsklick auf die Datumszelle öffnen sich die Anzeigeeinstellungen. Klicken Sie dort auf den Reiter [Balken].
- Setzen Sie die Eigenschaft [Balkentextüberlappung verhindern] auf "Ja".
Das folgende Beispiel zeigt ein Diagramm, in dem sich Balken überlappen und dadurch gegenseitig verdecken. Nach Umstellung von [Balkenüberlappung verhindern] auf "Ja" wurde die Höhe der Zeilen angepasst und die drei Textebenen der Ressource "InspB" werden angezeigt.
Zeilenweise Skalierung
Die Höhe der Ressourcenzeilen wird automatisch angepasst (individuelle Höhe für jede einzelne Ressourcenzeile), damit der Text vollständig angezeigt werden kann.
- Mit einem Rechtsklick auf die Datumszelle öffnen sich die Anzeigeeinstellungen. Klicken Sie dort auf den Reiter [Balken].
- Setzen Sie die Eigenschaft [Balkentextüberlappung verhindern] auf "Ja (jede Zeile einzeln anpassen)".
Das folgende Beispiel zeigt ein Diagramm, in dem sich Balken überlappen und dadurch gegenseitig verdecken. Nach Umstellung von [Balkenüberlappung verhindern] auf "Ja (jede Zeile einzeln anpassen)" wurde die Höhe für jede einzelne Zeile individuell angepasst.
Anzeigepositionen der Balkentexte aktualisieren
Die automatische Anpassung der Zeilenhöhe wirkt sich nur auf Nutzungsanweisungen aus, die gegenwärtig im Fenster sichtbar sind. Beim Drucken werden alle Nutzungsanweisungen des gesamten Tabellenzeitdiagrammes berücksichtigt. Das folgende Beispiel zeigt die Ressource "InspC" im aktuellen Fenster mit zwei Zeilen für den Balkentext. Ausgedruckt werden jedoch drei Zeilen benötigt - wegen der Balkentexte aus dem nicht sichtbaren Bereich.
Die Anzahl der Ebenen und die Zeilenhöhe wird neu bestimmt, wenn Sie auf [Ansicht] - [Aktualisieren] gehen. Die Zeilenhöhe wird auch bei den folgenden Aktionen angepasst:
- Bewegen des Scrollbalkens
- Bewegen des Mausrades
- Änderung des Stiles
- Änderung der Balkentextformel oder der Schriftart
- Änderungen in Zusammenhang mit der Zeitleiste des Diagrammes
- Bewegen einer Nutzungsanweisung
- Größenveränderung einer Nutzungsanweisung
Die Zeilenhöhe überschreitet dabeiniemals die Fensterhöhe.
Balkenhöhe an Texthöhe anpassen
Ist in den Anzeigeeinstellungen - Reiter [Balken] die Eigenschaft [Balkentextüberlappung verhindern] auf eine der "Ja"-Optionen gesetzt, so kann die Eigenschaft [Balkenhöhe an Texthöhe anpassen] bearbeitet werden. Sie können diese Eigenschaft auf "Ja" setzen, um die Höhe der angezeigten Vorgangsbalken ihrer jeweiligen Texthöhe anzupassen.
- Abhängigkeiten
- Ist die Eigenschaft "Balkentextüberlappung verhindern" auf "Nein" gesetzt, dann bleibt die Eigenschaft "Balkenhöhe an Texthöhe anpassen" schreibgeschützt und die Einstellung wird nicht beachtet.
- Ist die "Ressourcenanzahlbeschränkung" (der Ressource) auf "Entsprechend der Ressourcenanzahl" gesetzt, dann hat die Einstellung "Balkenhöhe an Texthöhe anpassen" keine Wirkung.
Unterbrechungszeiten
Um die Unterbrechungszeit im Ausdruck sichtbarer zu machen, bietet die Eigenschaft "Anzeigemodus Unterbrechungszeit" verschiedene Optionen:
Öffnen Sie die
[Anzeigeeinstellungen] mit einem Rechtsklick auf die Zelle, die das Jahr anzeigt. Unter der Registerkarte "Balken" finden Sie die Eigenschaft "Anzeigemodus Unterbrechungszeit". Optionen "Standard" oder "Dick" minimieren Veränderungen der Balkenhöhe durch kleine Unterbrechungszeiten. Klicken Sie hier, um mehr zu erfahren.
Seitenwechsel Bedingung
Beim Drucken von Tabellen können Seitenwechsel über eine Bedingung in den Druckeinstellungen dynamisch gesteuert werden.
[Datei] - [Druckeinstellungen] (auf Druckeinstellungen im angedockten Eigenschaftenfenster fokussiert) - Registerkarte "Seitenränder" - Auswahl "Seitenumbruchsformel"
oder
[Ansicht] - [Anzeigeeinstellungen] - Registerkarte "Ansicht" - Eigenschaftsklasse "Druckeinstellungen" - Registerkarte "Seitenränder" - Auswahl "Seitenumbruchsformel"
In den Bedingungen für Seitenwechsel ist der Typ von "ME" ein Zeilenobjekt mit den folgenden Eigenschaften:
| Eigenschaft | Interner Name | Bedeutung |
|---|---|---|
| Diese Zeile [This row] | ThisRowObject | Repräsentiert eine Zeile des Druckens. Der Typ dieser Eigenschaft ist von der Tabelle oder dem Diagramm abhängig, das gedruckt wird. Wird, zum Beispiel, eine Auftragstabelle gedruckt, dann ist diese Eigenschaft vom Typ her ein "Auftrag". |
| Nächste Zeile [Next row] | NextRowObject | Repräsentiert die nächste Zeile des Druckens. Der Typ dieser Eigenschaft ist abhängig von der Tabelle oder dem Diagramm, das gedruckt wird. Wird, zum Beispiel, eine Auftragstabelle gedruckt, so ist diese Eigenschaft vom Typ her "Auftrag". |
| Zeilen je Seite [Rows on page] | RowCount | Repräsentiert eine Anzahl von Zeilen, die pro Seite gedruckt werden, beziehungsweise nach der ein Seitenwechsel eingefügt wird. |
Beispiel
Vor der Anpassung der Seitenwechseleinstellungen sieht das Druckergebnis wie folgt aus:
Variante 1
Um einen Seitenwechsel einzufügen, nachdem 10 Zeilen gedruckt wurden, wird der Eigenschaft "Seitenumbruchsformel" die folgende Bedingung zugewiesen: ME.RowCount == 10
Variante 2
Um einen Seitenwechsel einzufügen, wenn die Hauptressource eines Vorganges von einer Zeile zur nächsten wechselt, wird der Eigenschaft [Seitenumbruchsformel] die folgende Bedingung zugewiesen: ME.ThisRowObject.OperationMainRes != ME.NextRowObject.OperationMainRes
Ist zusätzlich die Eigenschaft [Zeilen je Seite] aktiv, dann kommt als resultierende Anzahl der Zeilen pro Seite der kleinere Wert zur Anwendung; neben der Auswahl für die Eigenschaft [Seitenumburchsformel].
- Abhängigkeiten
- Die Eigenschaft [Zeilen je Seite] kommt nur zur Anwendung, wenn gleichzeitig für die Eigenschaft [Modus] "Zeilen/Spalten je Seite" ausgewählt ist.
Drucken des Tabellenteils
Es wird immer der Teil der Tabellenansicht gedruckt, der auch im aktuellen Arbeitsbereich angezeigt wird.