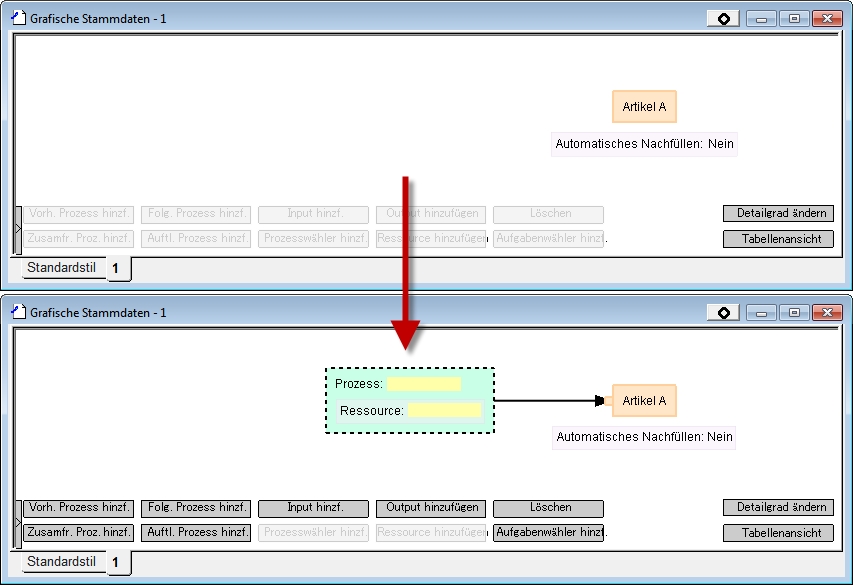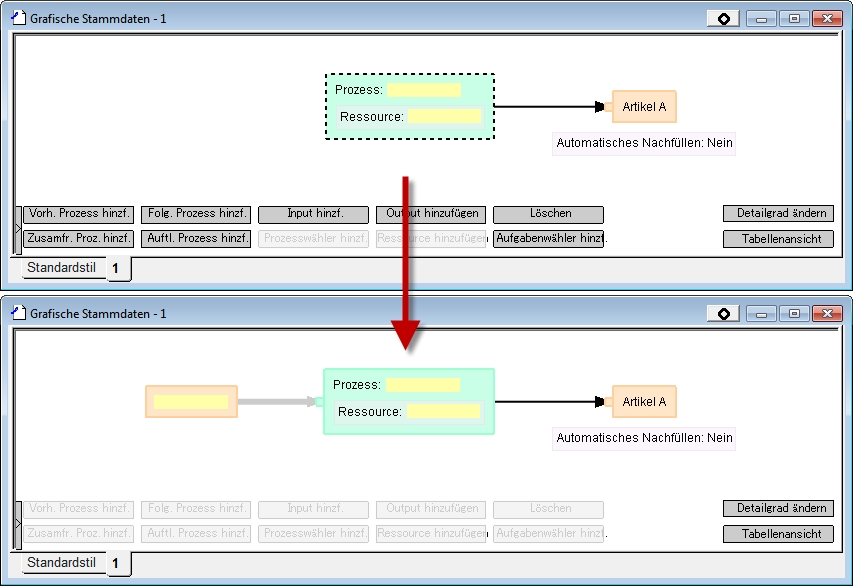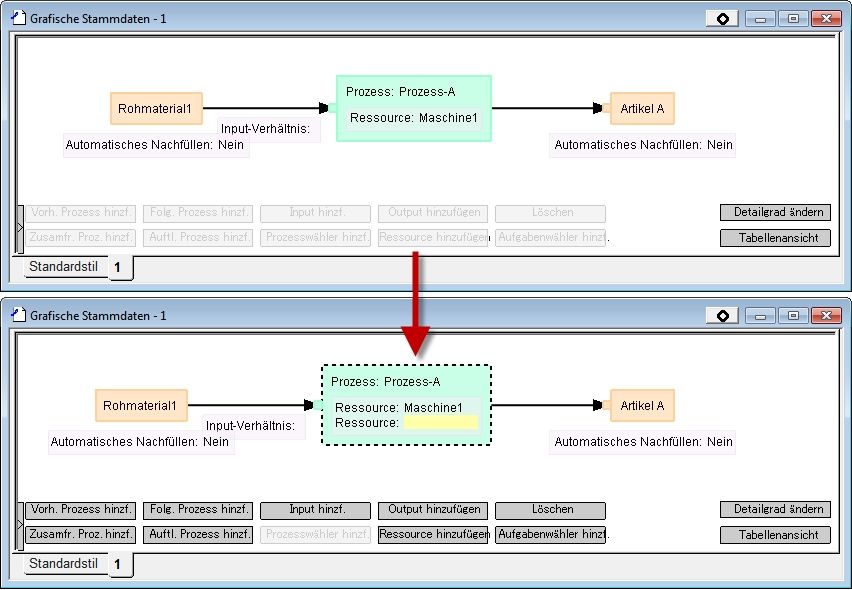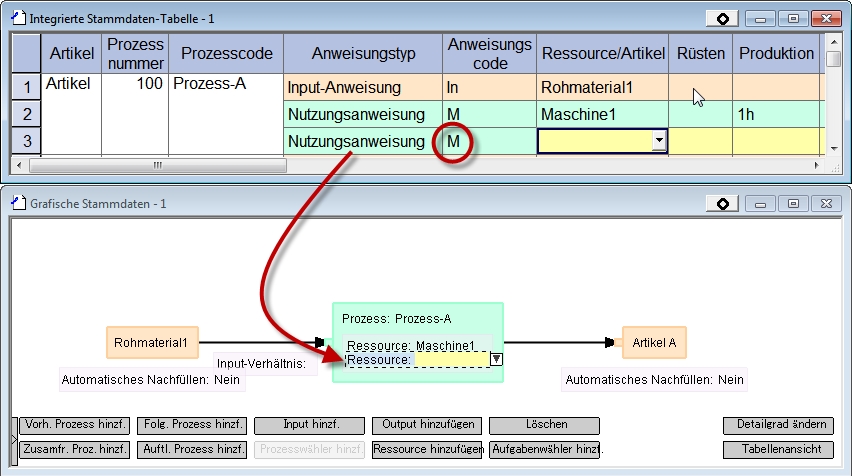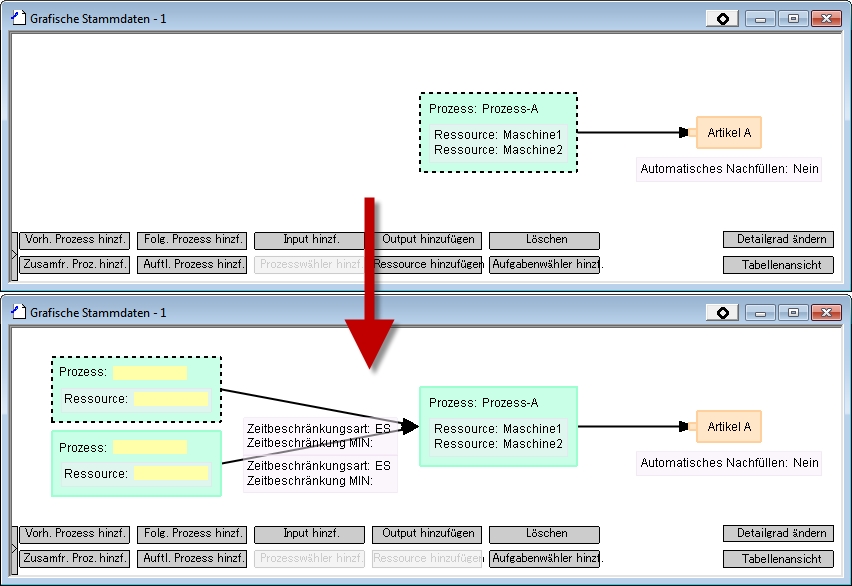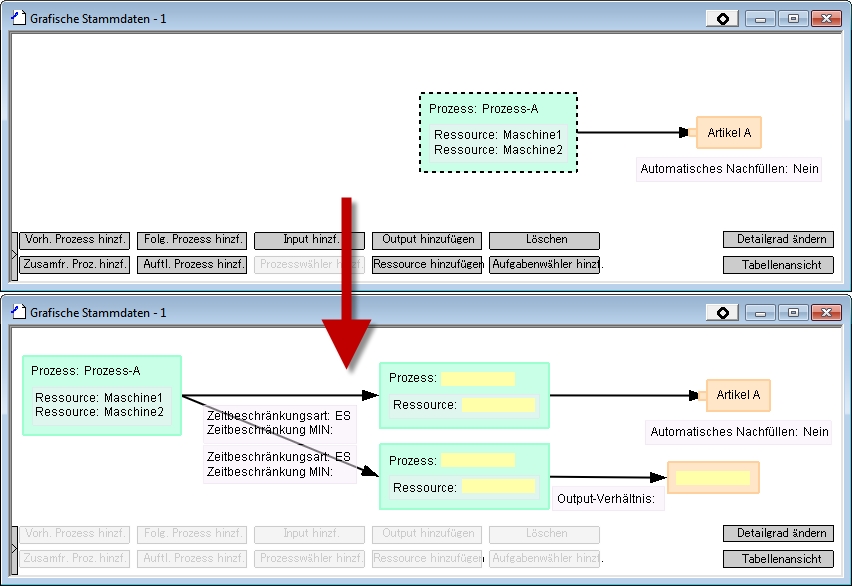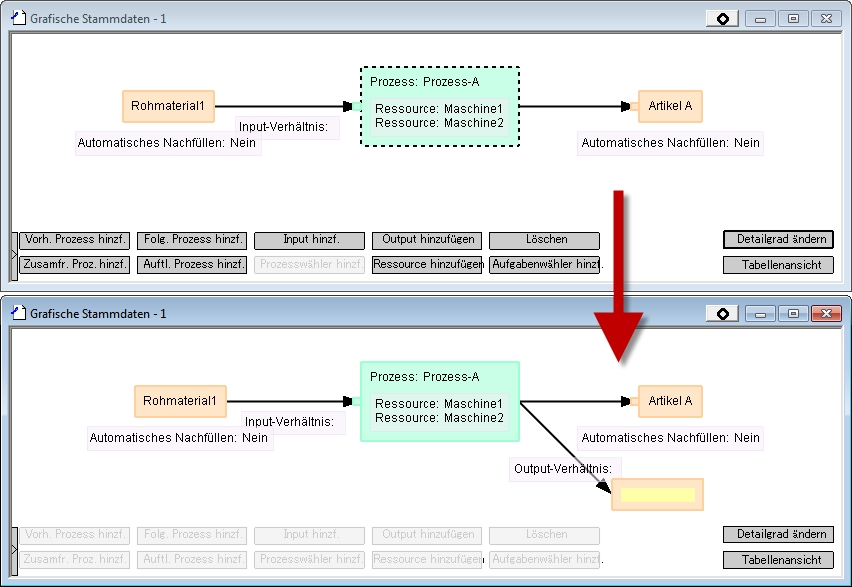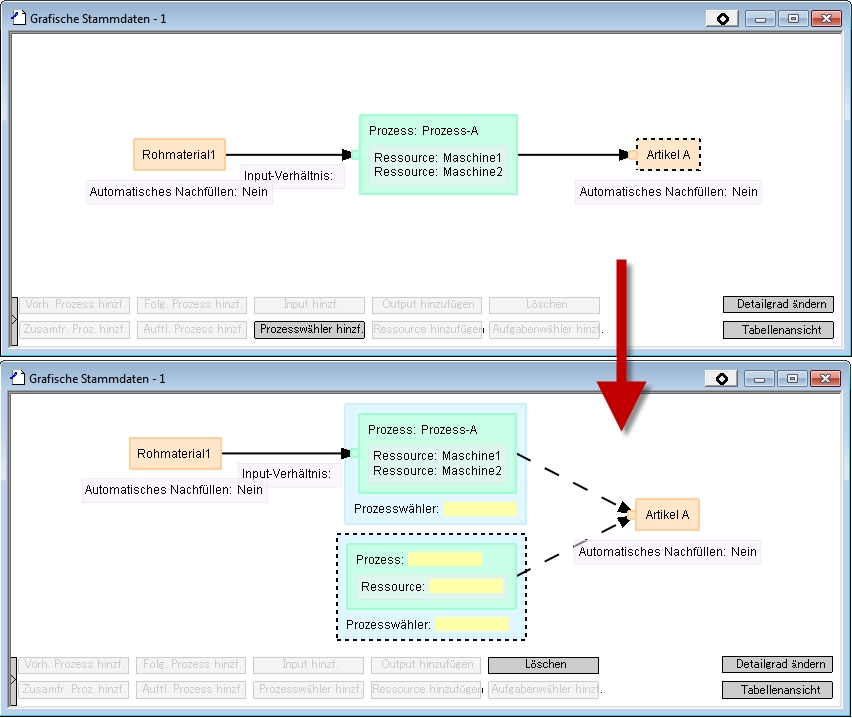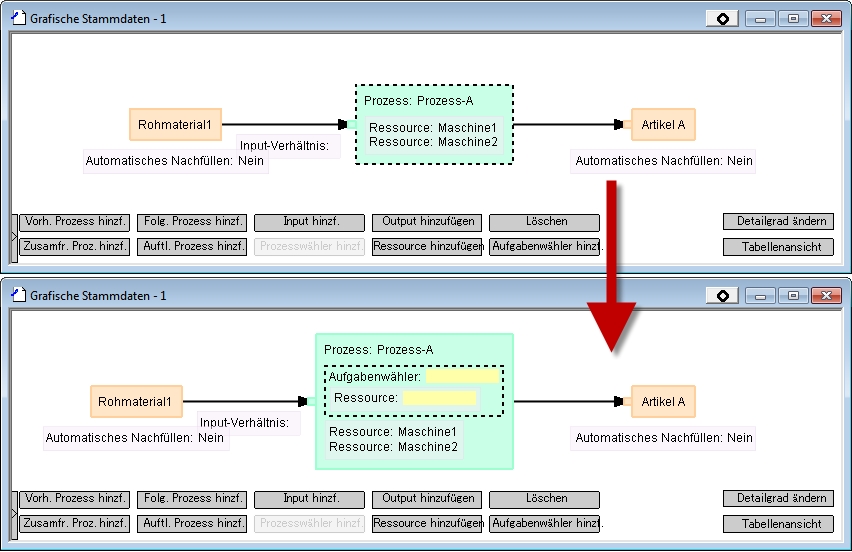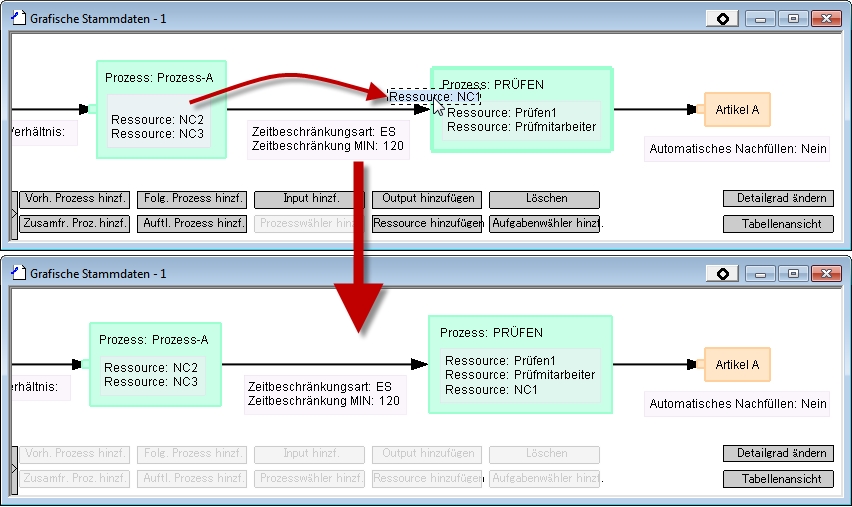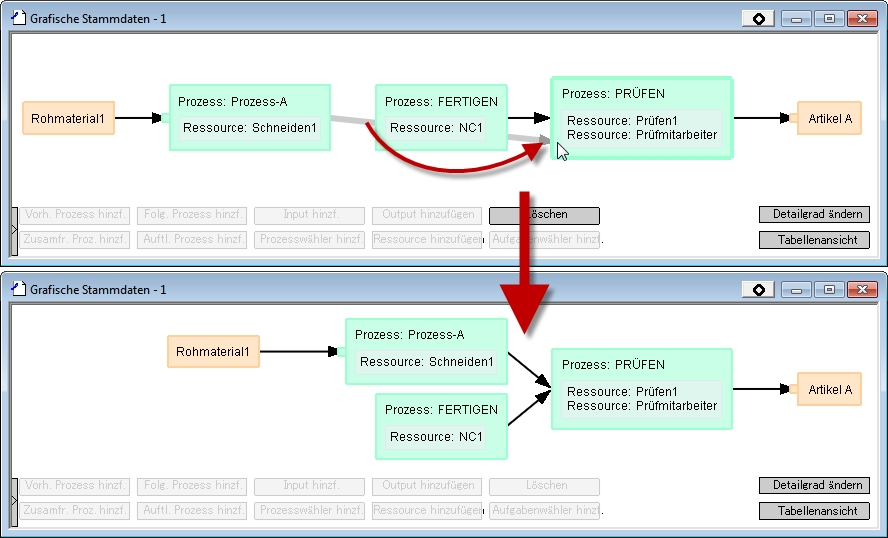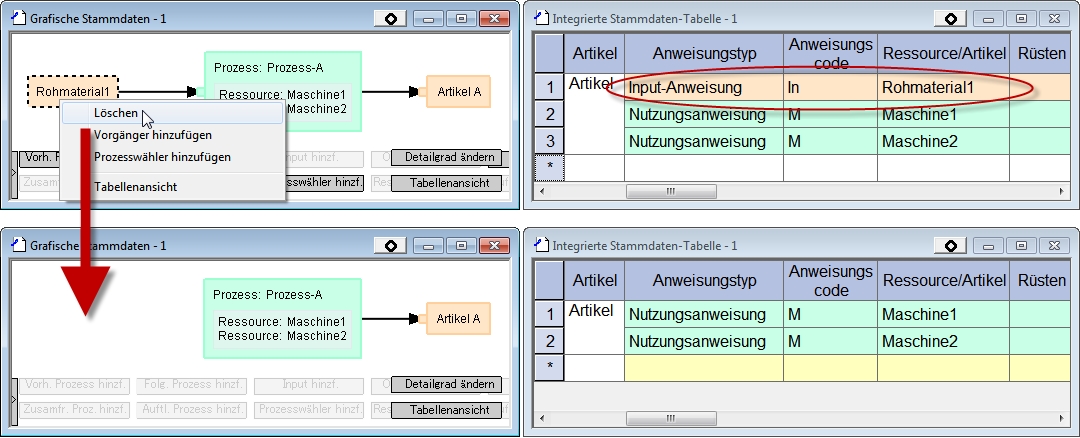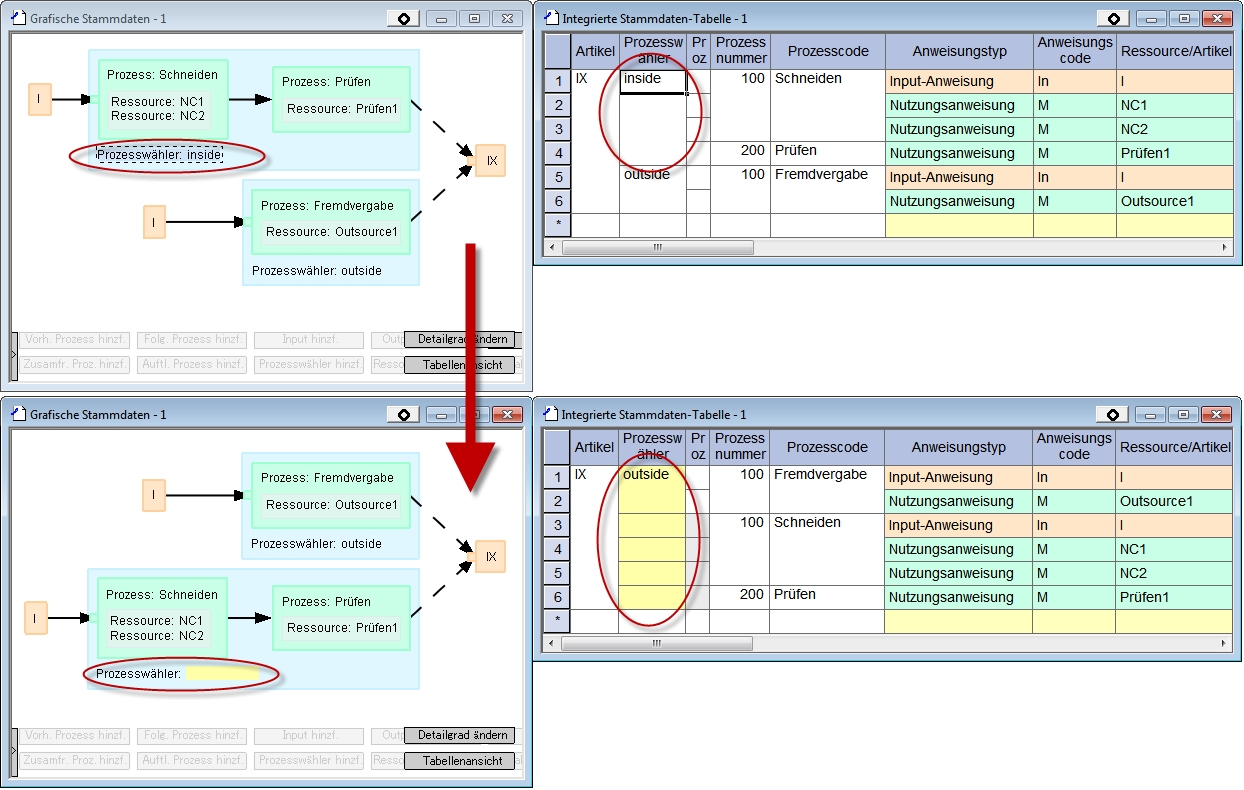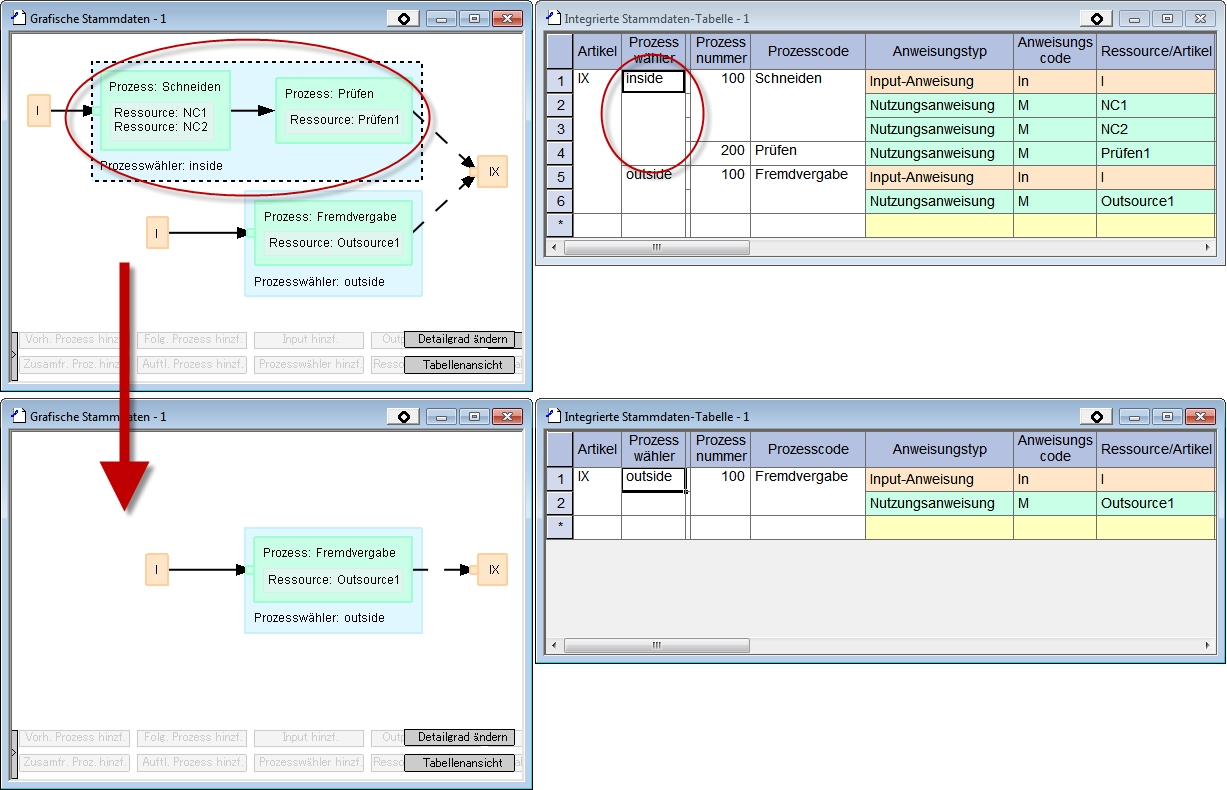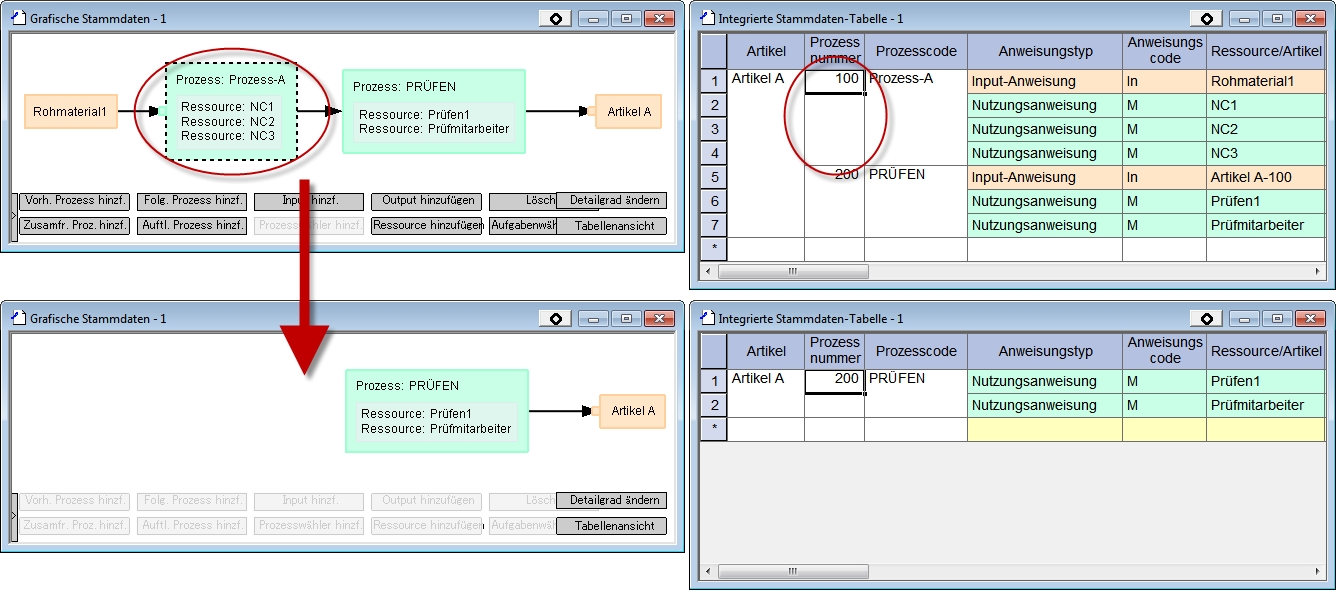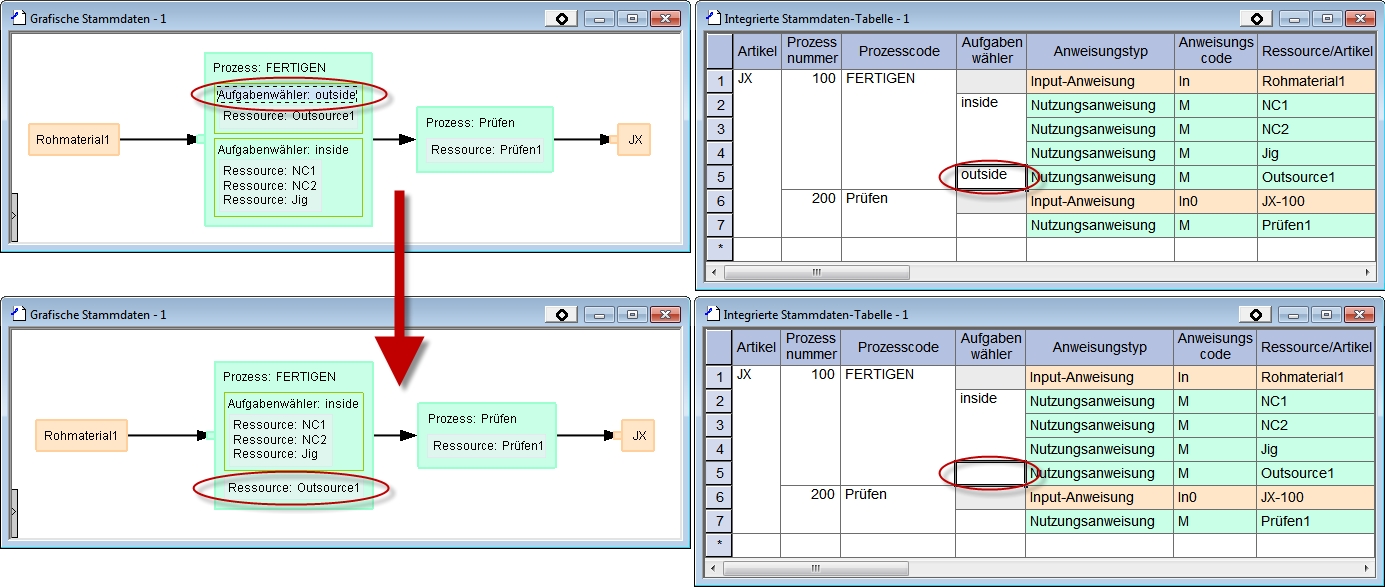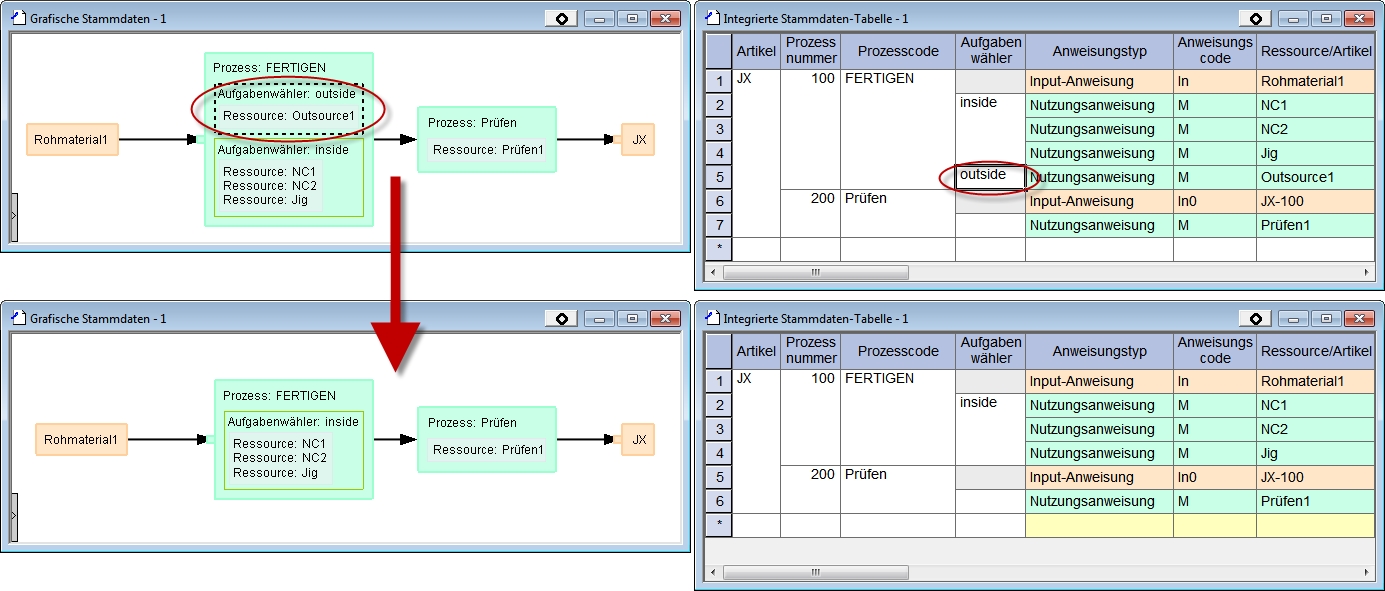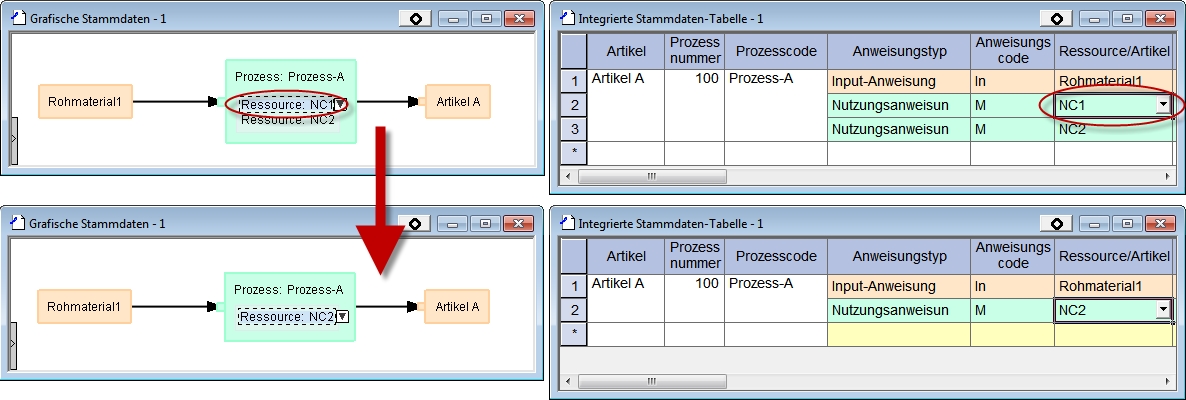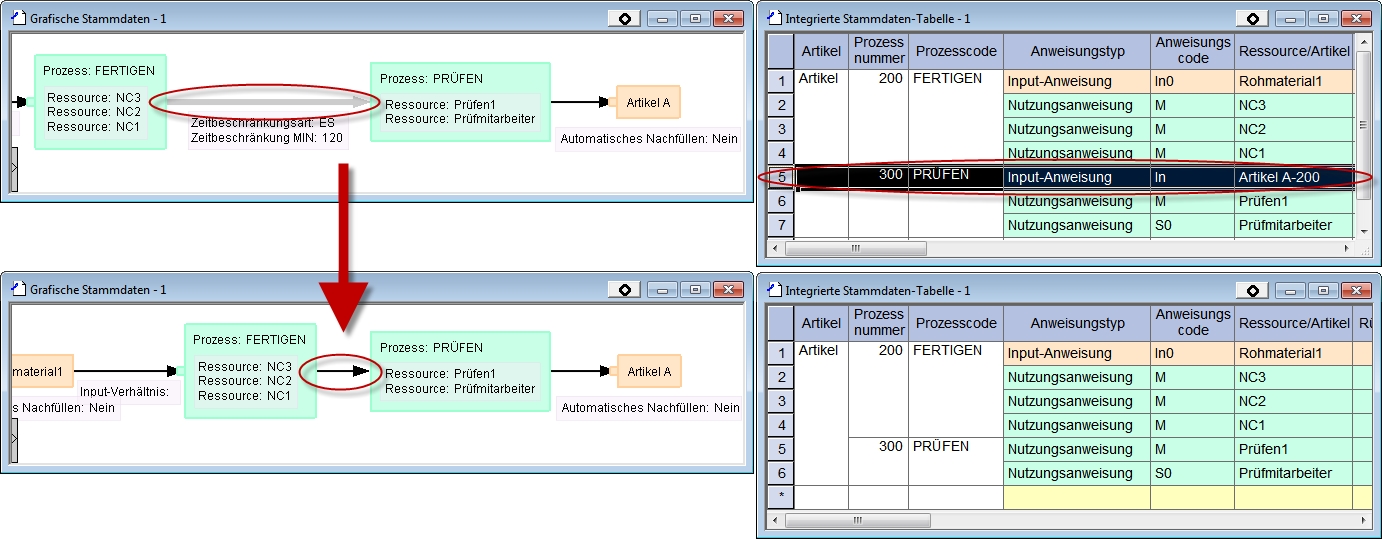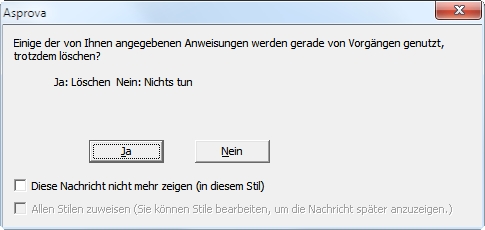Erstellen von Stammdaten in der Grafischen Ansicht
In den grafischen Stammdaten lassen sich Stammdaten per Maus, Tastatur, Schaltflächen und Kontextmenüs anlegen.
Prozesse hinzufügen
Über die Schaltflächen "Vorherigen Prozess hinzufügen", oder "Folgenden Prozess hinzufügen", werden neue Prozesse zur Anordnung der Stammdaten hinzugefügt. Verfügbare Optionen variieren in Abhängigkeit vom ausgewählten Objekt.
- Bei Auswahl des letzten Objektes, oder eines dazwischenliegenden Objektes
- "Vorherigen Prozess hinzufügen" ist verfügbar. Der neue Prozess wird vor dem bestehenden eingefügt. Diese Möglichkeit ist nicht verfügbar, wenn ein Prozesswähler existiert.
- Bei Auswahl eines Prozesses, Aufgabenwählers oder einer Ressource
- "Vorherigen Prozess hinzufügen" und "Folgenden Prozess hinzufügen" sind beide verfügbar. Der neue Prozess wird entweder vor- oder nach einem ausgewählten Prozess eingefügt.
Nachdem ein Prozess hinzugefügt wurde, enthält er noch keine Daten. Diese müssen manuell eingegeben, oder aus der Dropdown-Liste ausgewählt werden. Eine Ressource wird dem neuen Prozess zugewiesen, wodurch auch dafür das leere Feld gefüllt werden muss!
Wenn ein neuer Prozess hinzugefügt wird, gilt dieser als ausgewählt. Hierdurch ist schnelles Hinzufügen einer Reihe von Prozessen durch wiederholtes Klicken der Schaltfläche "Vorherigen Prozess hinzufügen" möglich.
Rohmaterial hinzufügen (Input-Artikel)
Wenn ein Prozess, ein Aufgabenwähler oder eine Ressource ausgewählt ist, kann durch Klicken der Schaltfläche "Input hinzufügen" ein Input-Artikel (Input-Anweisung) hinzugefügt werden. Dieselbe Aktion ist durch Auswahl im Kontextmenü möglich.
Der neu hinzugefügte Artikel enthält wiederum keine Daten, es muss also eine Eingabe erfolgen, oder aus der Dropdown-Liste ausgewählt werden.
Ressourcen hinzufügen (Nutzungsanweisung)
Wenn ein Prozess, ein Aufgabenwähler oder eine Ressource ausgewählt ist, kann durch Klicken der Schaltfläche "Ressource hinzufügen" eine solche Ressource (Nutzungsanweisung) zu dem Prozess hinzugefügt werden. Dieselbe Aktion ist durch Auswahl im Kontextmenü möglich.
- Wenn ein Prozess ausgewählt ist:
- Die neue Ressource wird einem ausgewählten Prozess zugeordnet, nicht dem Aufgabenwähler.
- Wenn ein Prozesswähler ausgewählt ist:
- Die neue Ressource wird einem ausgewählten Aufgabenwähler zugeordnet.
- Wenn eine Ressource ausgewählt ist:
- Die neue Ressource wird demselben Objekt zugeordnet, der auch die Ressource zugeordnet ist. (Prozess- oder Aufgabenwähler).
Nachdem eine neue Ressource hinzugefügt wurde, enthält sie keine Daten. Diese müssen noch eingegeben, oder aus der Dropdown-liste ausgewählt werden. Im Eigenschaftenfenster/in der Tabellenansicht müssen Produktionszeit, sowie eventuell Zeiten für "Rüsten" und "Abrüsten", eingetragen werden.
Die neue Ressource entspricht einer Nutzungsanweisung in den Integrierten Stammdaten und der voreingestellte Anweisungscode "M" befindet sich dann in der Auswahl.
Zusammenführende Prozesse hinzufügen
Wenn ein Prozess, ein Aufgabenwähler oder eine Ressource ausgewählt ist, können, durch Klicken der Schaltfläche "Zusammenführenden Prozess hinzufügen", Prozesse vor der aktuellen Auswahl hinzugefügt werden. Hierdurch wird eine zusammenführende Struktur geschaffen. Wenn die aktuelle Auswahl bereits vorangestellte Prozesse aufweist, wird nur ein neuer, vorheriger Prozess hinzugefügt. Ansonsten werden zwei neue Prozesse hinzugefügt.
Nachdem der Prozess hinzugefügt wurde, enthält er keine Daten. Diese müssen nun eingegeben, oder aus der Dropdown-Liste ausgewählt werden. Für die dabei neu hinzugefügte Ressource, müssen auch Daten eingetragen werden.
Sich aufteilende Prozesse hinzufügen
Wenn ein Prozess, ein Aufgabenwähler oder eine Ressource ausgewählt ist, können durch Klicken der Schaltfläche "Sich aufteilenden Prozess hinzufügen" Prozesse nach der aktuellen Auswahl hinzugefügt werden. Hierdurch wird eine sich aufteilende Struktur geschaffen. Wenn die aktuelle Auswahl bereits nachgestellte Prozesse aufweist, wird nur ein neuer, folgender Prozess hinzugefügt. Ansonsten werden zwei neue Prozesse hinzugefügt.
Nachdem ein Prozess hinzugefügt wurde, enthält er keine Daten. Diese können neu eingegeben- oder existierende können aus einer Dropdown-liste ausgewählt werden. Pro Prozess wird auch eine neue Ressource hinzugefügt, die ebenso eine Eingabe erfordert. Dies kann manuell- oder durch Auswahl aus der Dropdown-Liste erfolgen. Für das Nebenprodukt des neuen Prozesses muss ebenfalls ein Code eingegeben werden.
Output-Anweisung hinzufügen (Zwischenprodukt)
Wenn ein Prozess, ein Aufgabenwähler oder eine Ressource ausgewählt ist, kann durch Klicken der Schaltfläche "Output hinzufügen" (Zwischenprodukt) ein solcher Artikel hinzugefügt werden. Diese Aktion kann auch durch das Kontextmenü ausgeführt werden.
Nachdem ein Artikel hinzugefügt wurde, enthält er keine Daten. Bitte geben Sie diese nun ein, oder wählen Sie welche aus der Dropdown-liste aus.
Prozesswähler hinzufügen
Bei Auswahl eines Artikels, der kein Zwischenprodukt ist, kann durch Klicken von "Prozesswähler hinzufügen" (oder durch Benutzen derselben Option im Kontextmenü) ein Prozesswähler hinzugefügt werden. Wenn bereits Prozesswähler bestehen, wird ein neuer Prozesswähler hinzugefügt. Wenn derzeit keine Prozesswähler vorhanden sind, wird ein Prozesswähler für die bestehende Prozessstruktur erstellt und ein neuer, leerer Prozess wird hinzugefügt.
Eingabemethoden:
Der neue Prozesswähler benötigt die Eingabe eines Codes.
Der neue Prozesswähler enthält ein neues Prozessfeld, das die Eingabe eines Codes erfordert.
Der neue Prozess enthält ein leeres Ressourcenfeld, das die Eingabe eines Codes erfordert.
Aufgabenwähler hinzufügen
Wenn ein Prozess, ein Aufgabenwähler oder eine Ressource ausgewählt ist, kann durch Klicken der Schaltfläche "Aufgabenwähler hinzufügen" ein Aufgabenwähler zu dem Prozess hinzugefügt werden. Dieselbe Aktion ist durch Auswahl aus dem Kontextmenü möglich. Der neue Aufgabenwähler enthält eine Ressource.
Der neue Aufgabenwähler benötigt die Festlegung eines Codes für ihn und die neuen Ressourcenangaben sollten gemacht werden.
Inhaltsverzeichnis
- 1 Kopieren und Einfügen
- 1.1 Prozesse kopieren und einfügen
- 1.2 Aufgabenwähler kopieren und einfügen
- 1.3 Ressourcen kopieren und einfügen
- 1.4 Drag & Drop' von Aufgabenwählern
- 1.5 "Drag-and-Drop" von Ressourcen
- 1.6 Artikel
- 1.7 Prozesswähler
- 1.8 Prozesse
- 1.9 Aufgabenwähler
- 1.10 Ressource
- 1.11 Pfeil
- 1.12 Eigenschaften
- 1.13 Bestätigungsfenster beim Löschen
- 1.14 Einstellungen von Eigenschaften, die nicht in der grafischen Ansicht vorgenommen werden können
- 1.15 Rückgängig machen / Wiederholen
Kopieren und Einfügen
Die grafische Stammdatenansicht untestützt das Kopieren und Einfügen von Prozessen, Aufgabenwählern und Ressourcen. Verwenden Sie die normalen Tastenkombinationen [Strg]+C und [Strg]+V.
Prozesse kopieren und einfügen
In einer Stammdatenansicht die Prozesswähler enthält, können Prozesse kopiert und in andere Prozesswähler eingefügt werden. (Ausnahme: Ein Prozess kann nicht in einen Prozesswähler eingefügt werden, wenn schon ein Prozess mit derselben Prozessnummer vorhanden ist.) Bitte gehen Sie wie folgt vor:
- Wählen Sie den zu kopierenden Prozess aus und drücken Sie [Strg]+C
- Wählen Sie den Ziel-Prozesswähler aus und drücken Sie [Strg]+V
Aufgabenwähler kopieren und einfügen
Aufgabenwähler können von einem Prozess in einen anderen hineinkopiert werden.
Das Vorgehen hierfür ist wie folgt:
- Wählen Sie den zu kopierenden Aufgabenwähler und drücken Sie [Strg]+C
- Wählen Sie den Ziel-Prozess aus und drücken Sie [Strg]+V
Ressourcen kopieren und einfügen
Ressourcen können von einem Prozess in einen Aufgabenwähler hineinkopiert werden. Wenn das Ziel ein Aufgabenwähler oder ein Prozess ist, wird die Ressource in den Aufgabenwähler oder den Prozess eingefügt. Wenn das Ziel eine Ressource ist, wird die einzufügende Ressource an derselben Stelle eingefügt, an der sich die Zielressource befindet.
- Wählen Sie die zu kopierende Ressource aus und drücken Sie [Strg]+C
- Wählen Sie das Zielobjekt aus (Prozess, Aufgabenwähler oder Ressource) und drücken Sie [Strg]+V
'Drag & Drop'
Die grafische Stammdatenansicht unterstützt das Verschieben von Aufgabenwählern und Ressourcen per drag & drop.
Drag & Drop' von Aufgabenwählern
Aufgabenwähler können mit der Maus in andere Prozesse hineingezogen- und somit dort platziert werden.
- Wählen Sie den zu verschiebenden Aufgabenwähler durch Linksklick aus und halten Sie die Taste gedrückt.
- Ziehen Sie den Aufgabenwähler süber einen Zielprozess und lassen Sie dann die Maustaste los.
"Drag-and-Drop" von Ressourcen
Ressourcen können mit der Maus in andere Aufgabenwähler oder Prozesse hineingezogen werden.
- Wählen Sie die zu verschiebende Ressource durch einen Linksklick mit der Maus aus und halten Sie die Maustaste gedrückt.
- Ziehen Sie die Ressource so weit, bis der Mauszeiger sich über dem Zielprozess oder dem Zielaufgabenwähler befindet und lassen Sie dann die Maustaste los.
"Drag-and-Drop" (Ziehen und Ablegen mit der Maus) zwischen mehreren Fenstern der grafischen Stammdaten möglich.
Ändern des Prozessablaufes
Einige Pfeile in den grafischen Stammdaten, beziehungsweise der grafischen Stammdatenansicht, können mit der Maus verschoben werden, um den Prozessablauf neu anzuordnen. Die Pfeile können mit dem Mauscursor an der Pfeilspitze aufgenommen werden und zu dem Prozess gezogen werden, in den sie münden sollen. Ein Pfeil kann nicht in einen Prozess mit einer kleineren Prozessnummer als der des Ausgangsprozesses münden. Weitere Informationen: Einschränkungen der Grafischen Stammdaten)
Codes und Eigenschaften bearbeiten
Alle Codes, die für Prozesse, Artikel, etc. angezeigt werden, können direkt in der grafischen Stammdatenansicht bearbeitet werden.
Die Eigenschaften für Artikelcode, Prozesscode und Ressourcencode für Auto-Nachfüllfunktion und Zeitbeschränkungsart verfügen über Dropdown-Menüs. Sie können direkt über die Tastatur eingegeben werden oder über eine Auswahl im Dropdown-Menü bearbeitet werden. Andere Eigenschaften verfügen nicht über ein Dropdown-Menü. Dann müssen die Codes direkt über die Tastatur eingegeben werden.
Sind ein Code oder eine Eigenschaft in der grafischen Anzeige ausgewählt, überschreibt eine Eingabe über die Tastatur den vorhandenen Wert. Durch Drücken der F2-, Einfügen- oder Ende-Taste, kann der Wert bearbeitet werden, ohne überschrieben zu werden.
Löschen
Durch Drücken der Entfernen-Taste wird ein ausgewähltes Objekt gelöscht. Objekte sind auch über die Funktion [löschen] aus dem Kontextmenü löschbar.
Artikel
Alle Artikel, außer dem Endprodukt, können gelöscht werden. Eigenschaften eines Artikels können nicht einzeln gelöscht werden, sondern das ganze Auswahlfenster des Artikels muss gelöscht werden. Durch Löschen eines Input- oder Outputartikels wird die gesamte Vorgangsreihe aus den Integrierten Stammdaten entfernt.
Prozesswähler
Wenn ein Prozesswähler gelöscht wird, hängt die Art und Weise auf die dies geschieht vom zu löschenden Objekt ab.
- Löschen der Prozesswählereingabe
- Der Code wird entfernt. Inhalte des Prozesswählers bleiben erhalten.
- Der gesamte Prozesswähler mit allen Inhalten wird gelöscht.
Prozesse
Eigenschaften von Prozessen können nicht einzeln gelöscht werden. Das Auswahlfenster des Prozesses kann ausgewählt werden, um den gesamten Prozess zu löschen. Das Löschen eines Prozesses geht mit Löschen aller darin enthaltenen Aufgabenwähler und Ressourcen einher.
Aufgabenwähler
Wenn ein Prozesswähler gelöscht wird, hängt die Art und Weise auf die dies geschieht vom zu löschenden Objekt ab.
- Löschen des Aufgabenwählers
- Das Fenster wird in den leeren Ausgangszustand zurückgesetzt. Inhalte des Aufgabenwählers bleiben erhalten.
- Löschen des Aufgabenwähler-Auswahlfensters
- Der gesamte Aufgabenwähler mit allen Inhalten wird gelöscht.
Ressource
Die Ressource wird gelöscht und dessen zugehörige Nutzungsanweisungsreihe wird aus der Integrierten Stammdatentabelle entfernt.
Pfeil
Das Löschen eines Pfeiles zwischen Prozessen (in der grafischen Ansicht) entfernt die zugehörige Haupt-Stamm-Input-Anweisung und die Input-Anweisung verschwindet aus der Tabellenansicht. In der grafischen Ansicht verschwinden die Zeitbeschränkungseigenschaften, die unter dem Pfeil angezeigt wurden. Der Pfeil selbst bleibt aber sichtbar, da er anzeigt, dass der Prozessablauf immer noch von den Prozesszahlen der bestehenden Prozesse abgeleitet werden kann.
Eigenschaften
Andere Eigenschaften, wie zum Beispiel Zeitbeschränkungseigenschaften und Inputverhältniseinstellungen können gelöscht werden, ohne dass diese aus der Ansicht entfernt werden, und nur der darin enthaltene Wert gelöscht wird. Eigenschaften vom Typ Enum (Enumeration), die einen voreingestellten Wert enthalten, werden durch Löschen der Eigenschaft in den Ausgangszustand zurückgesetzt.
Bestätigungsfenster beim Löschen
Beim Löschen von in der Planung verwendeten Objekten erscheint ein Bestätigungsfenster.
Durch Klicken der Schaltfläche "Ja" bestätigen Sie den Vorgang, und das Objekt wird gelöscht. Durch Klicken auf "Nein" werden nur Anweisungen gelöscht, die nicht von Vorgängen verwendet werden. Durch Klicken auf die Schaltfläche "Abbrechen" wird der Löschvorgang abgebrochen.
| Einstellung | Reaktion | ||
|---|---|---|---|
| Nachricht anzeigen | Zeigt ein Nachrichtenfenster zur Bestätigung an. Dieses erscheint im Falle von Anweisungen, die in Prozessen genutzt werden. | ||
| Löschen | Löscht von Vorgängen genutzte Anweisungen. Es wird keine Meldung zum Bestätigen angezeigt. | ||
| Nicht löschen | Von Vorgängen genutzte Anweisungen werden nicht gelöscht und es erscheint keine Bestätigungsmeldung. |
Das Bestätigungsfenster verfügt auch über ein Kontrollkästchen, innerhalb dessen eingestellt werden kann, ob der Dialog jedes Mal erneut angezeigt werden soll.
| Kontrollkästchen | Reaktion |
|---|---|
| Diese Nachricht nicht mehr anzeigen (nur für aktuellen Stil gültig) | Wenn diese Option ausgewählt wird, wird das Dialogfenster bei zukünftigen Löschvorgängen (von in der Planung verwendeten Objekten) nicht mehr angezeigt. Dies gilt für derzeit geöffnete, grafische Stammdaten. |
| Allen Stilen zuweisen | Wenn diese Option ausgewählt wird, wird das Dialogfenster bei zukünftigen Löschvorgängen (von in der Planung verwendeten Objekten) nicht mehr angezeigt, dies gilt für alle grafischen Stammdaten. |
Einstellungen von Eigenschaften, die nicht in der grafischen Ansicht vorgenommen werden können
Einige Eigenschaften, wie Kapazitäten für Rüsten, Produktion und Abrüsten von Ressourcen, sowie Anweisungsgültigkeitsbedingungen, etc. können nicht in den grafischen Stammdaten eingestellt werden. Öffnen Sie hierzu bitte das zugehörige Eigenschaftenfenster oder verwenden Sie die Tabellenansicht um diese Eigenschaften einzugeben.
Rückgängig machen / Wiederholen
Alle Vorgänge in den grafischen Stammdaten können rückgängig gemacht oder wiederholt werden.