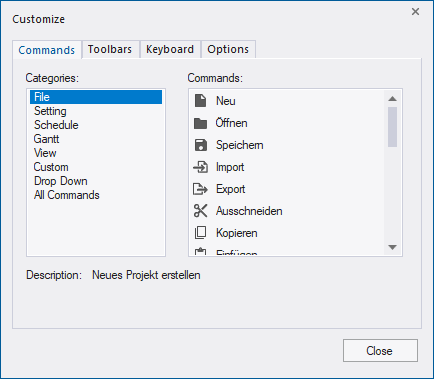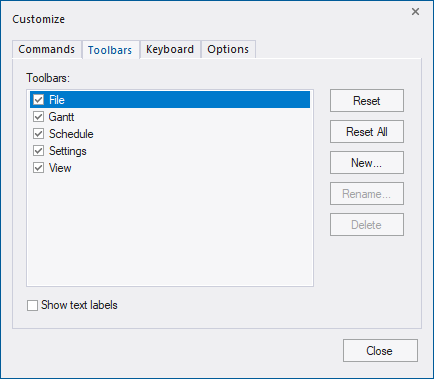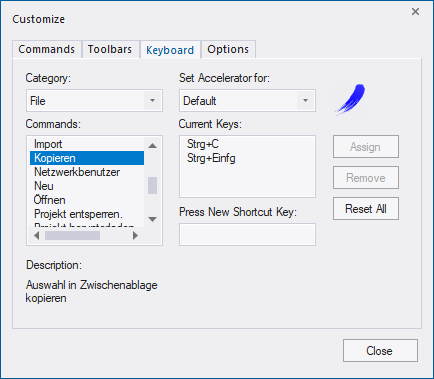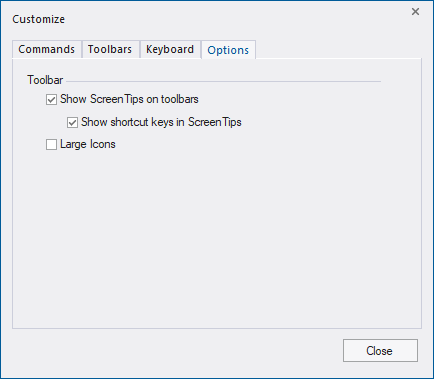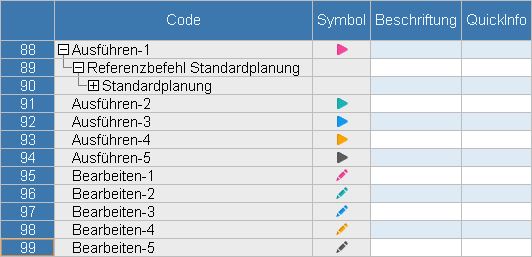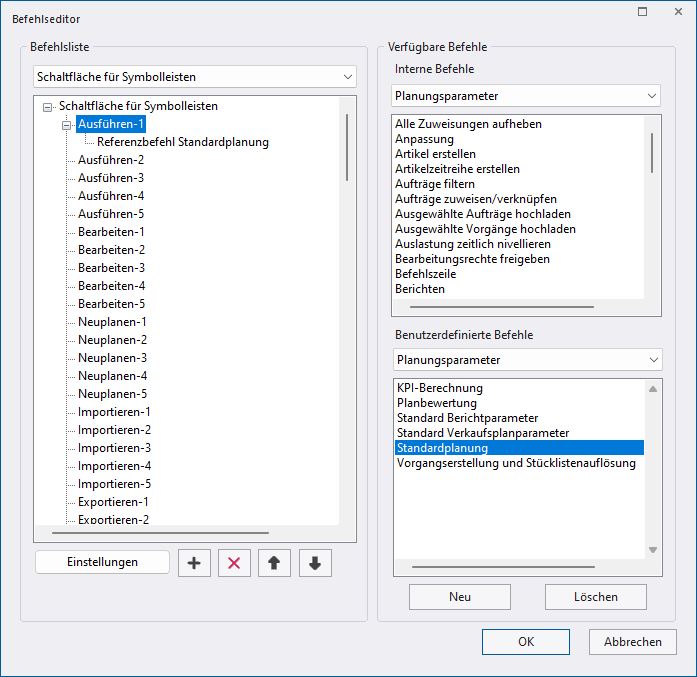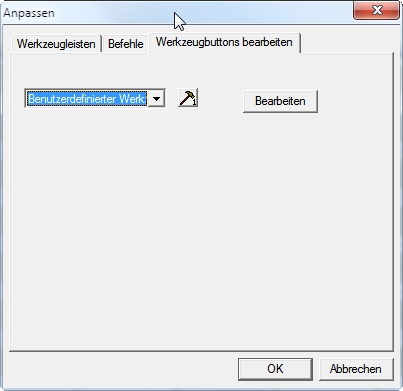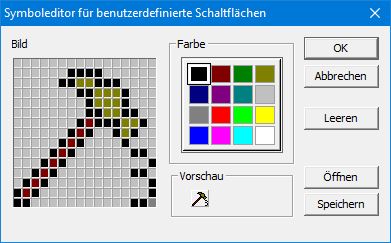Benutzerdefinierte Schaltflächen für Symbolleisten
Inhaltsverzeichnis
Dialog "Customize" (Symbolleisten anpassen)
Der Dialog "Customize" (Symbolleisten anpassen) erlaubt Ihnen das Verstecken und Anzeigen von Symbolleisten und Schaltflächen.
Commands (Befehle)
Hier werden Ihnen die Schaltflächen angezeigt, die Sie in Asprova nutzen können.
- Categories (Kategorien)
- Liste der Kategorien, in die die verfügbaren Schaltflächen einsortiert sind. Wählen Sie eine Kategorie aus, um die zugehörigen Schaltflächen unter 'Commands' anzuzeigen. Schaltflächen der Kategorie "Custom" ("Benutzerdefiniert") sind keine Aktionen zugeordnet, so dass sie hier selbst Aktionen setzen können.
- Commands (Schaltflächen )
- Liste der Schaltflächen, deren Kategorie Sie ausgewählt haben. Passen sie die Symbolleisten an, in dem Sie Schaltflächen von hier auf diese ziehen.
- Description (Beschreibung)
- Beschreibung der in 'Commands' ausgewählten Schaltfläche.
Toolbars (Symbolleisten)
Passen Sie hier die Symbolleisten an.
- Toolbars (Symbolleisten)
- Liste der verfügbaren Symbolleisten. Ist ein Häkchen gesetzt, so wird die Symbolleiste im Hauptfenster angezeigt, ist keins gesetzt, wird sie versteckt.
- Reset (Zurücksetzen)
- Setzen Sie die gewählte Symbolleiste in ihren Ursprungszustand zurück.
- Reset All (Alle zurücksetzen)
- Setzen Sie alle vordefinierten Symbolleisten in ihren Ursprungszustand zurück.
- New ... (Neu ...)
- Fügen Sie eine benutzerdefinierte Symbolleiste hinzu, für die Sie einen Namen vergeben müssen. Die neue Symbolleiste wird oben links im Hauptfenster angezeigt, Sie können Sie von dort an den gewünschten Platz verschieben.
- Rename ... (Umbennenen ...)
- Benennen Sie die gewählte Symbolleiste um (nur bei benutzerdefinierten Symbolleisten).
- Delete (Löschen)
- Löschen Sie die gewählte Symbolleiste (nur bei benutzerdefinierten Symbolleisten).
- Show text labels (Symbolunterschriften)
- Text unter den Symbolen anzeigen.
Keyboard (Tastatur)
Passen Sie hier Tastenkombinationen an.
- Category (Kategorie)
- Liste der Kategorien, in die die verfügbaren Schaltflächen einsortiert sind. Wählen Sie eine Kategorie aus, um die zugehörigen Schaltflächen unter 'Commands' anzuzeigen.
- Commands (Befehle)
- Liste der Schaltflächen, deren Kategorie Sie ausgewählt haben.
- Set Accelerator for
- Current keys (Aktuelle Tastenkombinationen)
- Aktuell für die gewählte Schaltfläche aktive Tastenkombinationen.
- Press New Shortcut Key (Drücken Sie eine neue Tastenkombination)
- Drücken Sie die Tasten, die als neue Tastenkombination genutzt werden sollen.
- Assign (Zuweisen)
- Weisen Sie eine neue Tastenkombination einer Schaltfläche zu.
- Remove (Entfernen)
- Entfernen Sie die gewählte Tastenkombination.
- Reset All (Alle zurücksetzen)
- Setzen Sie alle Tastenkombinationen in ihren Ursprungszustand zurück.
- Description (Beschreibung)
- Beschreibung der gewählten Schaltfläche.
Options (Optionen)
Konfigurieren Sie die Anzeige der Schaltflächen.
- Show ScreenTips on toolbars (QuickInfo bei Schaltflächen anzeigen)
- Definieren Sie ob für Schaltflächen QuickInfo angezeigt werden.
- Show shortcut keys in Screentips (Tastenkombinationen in QuickInfo anzeigen)
- Definieren Sie ob die Tastenkombinationen in der QuickInfo angezeigt werden.
- Large Icons (Große Symbole)
- Lassen Sie Symbole in doppelter Größe zeigen.
Benutzerdefinierte Schaltflächen verwenden
Benutzerdefinierte Schaltflächen in eine Symbolleiste zu ziehen und dann anzuklicken führt nur dann zu einer Aktion, wenn der Schaltfläche ein Befehl zugeordnet wurde. Sie können hierfür die Tabelle benutzerdefinierter Schaltflächen für Symbolleisten oder den Befehlseditor nutzen.
Tabelle benutzerdefinierter Schaltflächen für Symbolleisten
Um benutzerdefinierte Schaltflächen zugeordnete Befehle zu ändern, kann auch die Tabelle Benutzerdefinierte Schaltflächen für Symbolleisten (im Menü [Tabellenansicht] auf [Befehle] > [Benutzerdefinierte Schaltflächen für Symbolleisten] klicken) genutzt werden. Die Befehlsstruktur der benutzerdefinierten Schaltfläche ist ersichtlich und kann, analog zur Planungsparametertabelle, bearbeitet werden.
Sie können eine Beschreibung der Funktion benutzerdefinierter Schaltflächen als deren Tooltip setzen, der angezeigt wird, wenn sich der Mauszeiger über der Schaltfläche befindet.
Befehlseditor
Im Befehlseditor können Schaltflächen Befehle zugeordnet werden werden.
Der "Referenzbefehl" wurde unter Schaltfläche "Ausführen-1" eingefügt und für diesen "Standardplanung" als [Referenzplanungsparameter] gesetzt. Klicken Sie auf die Schaltfläche "Ausführen-1" in der Symbolleiste um die "Standardplanung" auszuführen.
vor v17.0
Dialog "Symbolleisten anpassen"
Symbolleisten
Hier können Sie die Darstellung der Symbolleisten anpassen.
- Verfügbare Symbolleisten
- Liste der verfügbare Symbolleisten. Standardmäßigen werden alle vordefinierten Symbolleisten angezeigt. Sie können neue Symbolleisten hinzufügen, indem Sie durch einen Klick auf [Neu...] den Dialog "Neue Symbolleiste" aufrufen.
- Wenn Sie eine Symbolleiste aktivieren, so wird diese im Hauptfenster angezeigt. Deaktivieren Sie sie, so wird diese ausgeblendet.
- Name der Symbolleiste ändern
- Geben Sie hier bei Bedarf einen neuen Namen für benutzerdefinierte Symbolleisten ein. Die Namen vordefinierter Symbolleisten können nicht geändert werden.
- Tooltip anzeigen
- Bestimmen Sie ob Tooltips angezeigt werden soll, wenn sich der Mauszeiger über einer Schaltfläche befindet. Der Tooltip enthält Informationen über die Funktion der Schaltfläche.
- Flach
- Aktiviert werden Schaltflächen im flachem Stil angezeigt, deaktiviert im älteren 3D-Stil. Die Funktion der Schaltflächen ändert sich nicht.
- Groß
- Aktiviert werden Schaltflächen in doppelter Größe angezeigt
- Neu…
- Öffnet den Dialog zum Erstellen einer neuen Symbolleiste. Geben Sie dort einen Namen für die neue Symbolleiste ein. Wenn Sie den Dialog mit [OK] verlassen, oben links im Hauptfenster erscheint eine kleine, leere Symbolleiste. Ziehen Sie nun Schaltflächen aus der Auswahl unter dem Reiter [Befehle] in die neue Symbolleiste.
- Zurücksetzen
- [Zurücksetzen] kann nur ausgeführt werden, wenn eine vordefinierten Symbolleiste ausgewählt ist. Dieser Befehl setzt deren Inhalt auf den ursprünglichen Zustand zurück.
- Löschen
- [Löschen] kann nur ausgeführt werden, wenn eine benutzerdefinierte Symbolleiste ausgewählt ist. Dieser Befehl löscht diese.
Befehle
In Asprova nutzbare Schaltflächen.
- Kategorien
- Eine Liste der Kategorien in die Asprovas Schaltflächen einsortiert sind. Wenn Sie eine Kategorie auswählen, werden die Schaltflächen dieser Kategorie angezeigt.
- Schaltflächen
- Hier werden die Schaltflächen der ausgewählten Kategorie angezeigt.
- Beschreibung
- Die Beschreibung der ausgewählten Schaltfläche.
Sie können alle sichtbaren Symbolleisten anpassen, ziehen Sie dazu einfach Schaltflächen aus diesem Dialog in eine Symbolleiste. Schaltflächen können auch von einer Symbolleiste in eine andere verschoben werden. Sie können Schaltflächen löschen, indem Sie diese einfach aus der Symbolleiste herausziehen. Die gleichen Aktionen sind auch bei geschlossenem Dialog möglich, halten Sie dafür die [ALT]-Taste, während Sie eine Schaltfläche bewegen. Die Größe von Dropdownmenüs in Symbolleisten ändern Sie, indem Sie an dessen rechter Seite ziehen. Dies ist nur möglich, wenn der Dialog angezeigt wird.
Schaltflächen bearbeiten
Bearbeiten Sie hier benutzerdefinierte Schaltflächen für Symbolleisten.
- Dropdownliste benutzerdefinierter Schaltflächen
- Wählen Sie eins der 50 Symbole aus.
- Bearbeiten
- Öffnet den Dialog "Symboleditor für benutzerdefinierte Schaltflächen", um die ausgewählte Schaltfläche zu bearbeiten.
Symboleditor für benutzerdefinierte Schaltflächen
Bearbeiten Sie hier benutzerdefinierte Schaltflächen und speichern diese als BMP-Datei.
- Bild
- Arbeitsfläche in der das Symbol angezeigt und bearbeitet werden kann. Mit dem Mauszeiger kann die Farbe der Pixel gesetzt werden. Bitmaps lassen sich per Drag & Drop hineinziehen.
- Farbe
- Auswahl der verwendeten Farbe.
- Vorschau
- Vorschau des Symbols in Originalgröße.
- OK
- Bestätigt Änderungen.
- Abbrechen
- Verwirft Änderungen.
- Leeren
- Leert die Arbeitsfläche. (Sie wird grau.)
- Laden
- Wählen Sie eine BMP-Datei aus, die in der Arbeitsfläche angezeigt werden soll.
- Speichern
- Speichern Sie das aktuelle Symbol in einer BMP-Datei.
BMP-Bilder werden standardmäßig in den folgenden Verzeichnissen abgelegt:
- ab Windows 7
C:\Users\<Benutzername>\AppData\Local\Asprova
- Windows XP, Windows Vista
C:\Dokumente und Einstellungen\<Benutzername>\Lokale Einstellungen\Anwendungsdaten\Asprova
Der Dateiname lautet CustomToolButton.bmp. Wird diese Datei gelöscht, so werden alle benutzerdefinierten Schaltflächen auf ihren Ausgangszustand zurückgesetzt.