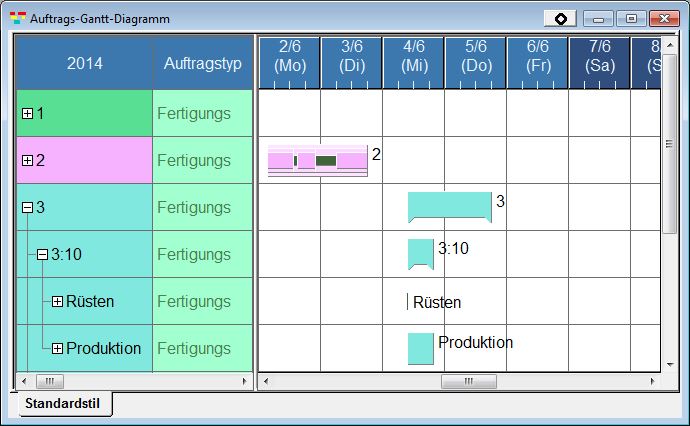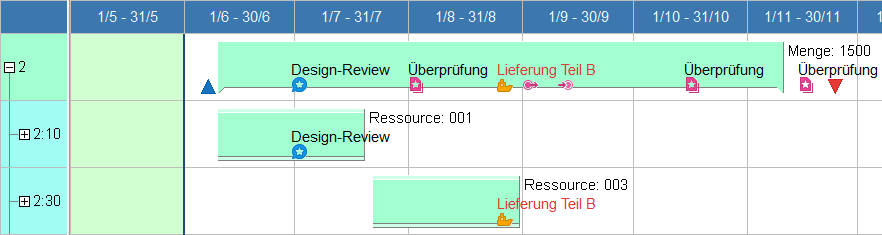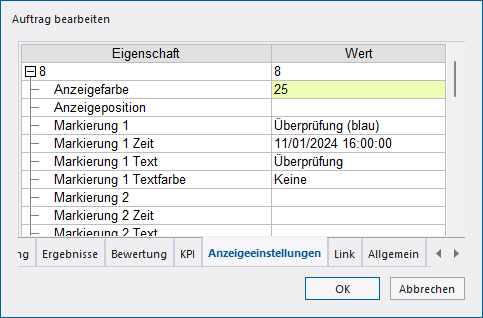Auftrags-Gantt-Diagramm
Das Auftrags-Gantt-Diagramm zeigt Aufträge im Tabellenzeitdiagramm an. Es veranschaulicht Auftrags- und Vorgangszuweisungen.
Aufträge können durch einen Klick auf das [+]-Symbol (im "Linken Teil") expandiert werden. Untergeordnete Zeilen enthalten jeweils einen Vorgang und dessen angezeigten Inhalte unterscheiden sich geringfügig ihrer jeweiligen, entsprechend Situation voneinander. Wenn, zum Beispiel, ein Vorgang eines bestimmten Auftrages geteilt ist, dann werden auch in jeweils eigenen Zeilen angezeigt. Untergeordnete Ebenen werden durch Klicken auf das [-]-Symbol wieder geschlossen.
Zeigt der Mauszeiger auf einen Vorgangsbalken, erscheint ein Tooltip mit weiteren Informationen.
Anzuzeigender Tooltip- und Statusleistentext sind über die Anzeigeeinstellungen anpassbar.
Inhaltsverzeichnis
Darstellung
Markierungen
Markierungen zeigen EST (früheste Startzeit), Fälligkeitstermin (späteste Endzeit) oder Bestandsgültigkeitsperiode von Aufträgen an.
- EST
- Ein blaues Dreieck markiert die Position der frühesten Startzeit (EST: Earliest Start Time).
- Fälligkeitstermin
- Ein rotes, umgedrehtes Dreieck markiert die Position der spätesten Endzeit (LET: Latest End Time).
- Bestandsgültigkeitsperiode
- Ein grünes, umgedrehtes Dreieck markiert die Position der Bestandsgültigkeitsperiode des Bestandsauftrages.
Status
Folgende Markierungen können, je nach Status eines Vorganges oder einer Aufgabe, unter einem Vorgangsbalken angezeigt werden:
- Ergebnisse vorhanden
- Der Vorgangsbalken ist schraffiert und grau unterstrichen.
- Gesperrt
- Der Vorgangsbalken ist schwarz unterstrichen.
- Freigegeben
- Der Vorgangsbalken ist grün unterstrichen.
Fixierung
Für jede Nutzungsanweisung und jeden Vorgang können Sie Zeit oder Ressourcen fixieren. Je nach gewählter Methode kann die Festsetzung auf folgende Arten angezeigt werden:
- Alles fixieren
- Eine blaue L-förmige Markierung links und rechts unterhalb des Vorgangsbalkens kennzeichnet die fixierten Vorgänge.
- Zeiten fixieren
- Eine blaue vertikale Markierung links und rechts unterhalb des Vorgangsbalkens kennzeichnet die fixierten Vorgänge.
- Ressource fixieren
- Eine blaue horizontale Markierung links und rechts unterhalb des Vorgangsbalkens kennzeichnet die fixierten Vorgänge.
- Nutzungsanweisungen fixieren
- Eine rote horizontale Markierung links und rechts unterhalb des Vorgangsbalkens kennzeichnet die Vorgänge, für die Nutzungsanweisungen fixiert wurden.
Verbindungslinien
Verbindungslinien zeigen Verbindungen zwischen Vorgängen.
Warnungen
Im Laufe der Planung können zugewiesene Vorgänge gegen verschiedene Einschränkungen verstoßen. Im Auftrags-Gantt-Diagramm werden derartige Übertretungen anhand der folgenden Nachrichten angezeigt:
- Vorgänge, die LET (Latest End Time) überschreiten
- Ein roter Vorgangsbalkentext und eine rote L-förmige Markierung an der unteren rechten Ecke des Vorgangs kennzeichnen Vorgänge, die zu spät fertiggestellt wurden.
- Vorgänge, die EST (Earliest Start Time) unterschreiten
- Ein blauer Vorgangsbalkentext kennzeichnen Vorgänge, die vor der frühesten Startzeit zugewiesen wurden.
- Zwangszugewiesene Vorgänge
- Eine rote Linie unter dem Vorgangsbalken kennzeichnet Vorgänge, die zwangszugewiesen wurden.
- Vorgänge, die Zeitbeschränkungen verletzen
- Rote Verbindungslinien zwischen den Vorgangsbalken kennzeichnen Vorgänge, bei denen die Zeitverhältnisse zwischen den Vorgängen die Zeitbeschränkungen verletzen (umgekehrtes Verhältnis).
- Vorgänge, die gegen "Zeitbeschränkung MAX" verstoßen
- Vorgangsbalkentext und Verbindungslinien in Orange kennzeichnen Vorgänge, die gegen "Zeitbeschränkung MAX" verstoßen.
Deaktivierte Aufträge
Nutzungsanweisungen "deaktivierter" Aufträge erscheinen schraffiert.
Aktionen
Markierungen
Datumsmarkierungen
Durch Ziehen und Ablegen von Markierungen mit der Maus können Datum und Uhrzeit der Markierung (frühestes Startdatum/-zeit, Lieferdatum/-zeit, Verfallsdatum/-zeit, benutzerdefiniertes frühestes Startdatum/-zeit, benutzerdefiniertes spätestes Enddatum/-zeit) verschoben werden.
Wenn Sie mit der rechten Maustaste auf eine Markierung klicken, wird ein Menü zum Löschen der Markierung angezeigt. Wenn Sie das Menü auswählen, können Sie das Datum und die Uhrzeit der Markierung löschen (frühestes Startdatum/-uhrzeit, Lieferdatum/-uhrzeit, Verfallsdatum/-uhrzeit, benutzerdefiniertes frühestes Startdatum/-uhrzeit, benutzerdefiniertes spätestes Enddatum/-uhrzeit).
Prozessmarkierungen
Die angezeigten Marker können per Drag & Drop verschoben werden.
Wenn eine Markierung zu einer Arbeitszeile hinzugefügt wird, die als untergeordnete Zeile einer Auftragszeile angezeigt wird, wird dieselbe Markierung auch auf der übergeordneten Auftragszeile angezeigt.
| Symbol | Beschreibung |
|---|---|
| Schiff | |
| LKW | |
| Zeichnungskarte | |
| Zeichnungstafel | |
| Überprüfung | |
| Dokumentation | |
| Wagen | |
| Kunde | |
| Versandkarte | |
| Versandtafel | |
| Beginn | |
| Ende | |
| Hauptbeginn | |
| Hauptende |
Sie können aus 56 Symbolen (14 Typen x 4 Farben (blau, grün, rot, gelb)) auswählen. Wenn Sie weitere Symbole wünschen, so wenden Sie sich an unseren Support.
Im Dialogfeld "Aufträge und Aufgaben bearbeiten" können Sie in den verschiedenen Eigenschaften auf der Registerkarte "Anzeigeeinstellungen" die Art der Markierung, Datum und Uhrzeit, den Kommentar und die Textfarbe für neun Markierungen von Markierung 1 bis 9 festlegen.
Kommentare werden oberhalb der Markierung angezeigt, wobei der linke Rand der Markierung die Startposition der Anzeige darstellt
Die folgenden Textfarben können für die Markierung ausgewählt werden
- Keine
- Die Farbe des Kommentars ist schwarz
- Blau
- wenn das Produktionsstartdatum vor dem angegebenen Datum und der Uhrzeit liegt Die Textfarbe ist blau, wenn das Produktionsstartdatum des Zielauftrags vor dem durch die Markierung festgelegten Datum und der Uhrzeit liegt.
- Rot
- wenn Datum und Uhrzeit des Produktionsendes nach dem angegebenen Datum/Uhrzeit liegen Die Textfarbe wird rot, wenn Datum und Uhrzeit des Produktionsendes des Zielauftrags nach dem durch die Markierung festgelegten Datum/Uhrzeit liegen.
Arbeitsbalken
Ein ausgewählter Arbeitsbalken wird umrahmt. Beachten Sie, dass durch einen Linksklick an anderer Stelle jede gegenwärtige Auswahl an Aufgaben aufgehoben wird. Halten Sie die Strg-Taste während der Auswahl gedrückt, um mehrere Aufgaben gleichzeitig auszuwählen.
Durch Drücken der Pfeiltasten nach oben oder unten wird die Auswahl des gegenwärtig markierten Balkens aufgehoben und darüber oder darunter liegende Balken werden markiert.
Menü
Sie können im Auftrags-Gantt-Diagramm verschiedene Aktionen über das Menüfeld [Diagramm] in der Menüleiste ausführen.
Kontextmenü
Mit einem Rechtsklick auf einen beliebigen Bereich des Auftrags-Gantt-Diagramms wird das jeweils zugehörige Kontextmenü aufgerufen.
- Kontextmenü "Hauptteil"
- Kontextmenü "Oberer Teil"
- Kontextmenü "Balken"
- Kontextmenü "Kopfteil"
- Kontextmenü "Linker Teil"
- Kontextmenü "Eckteil"
- Kontextmenü "Markierung"