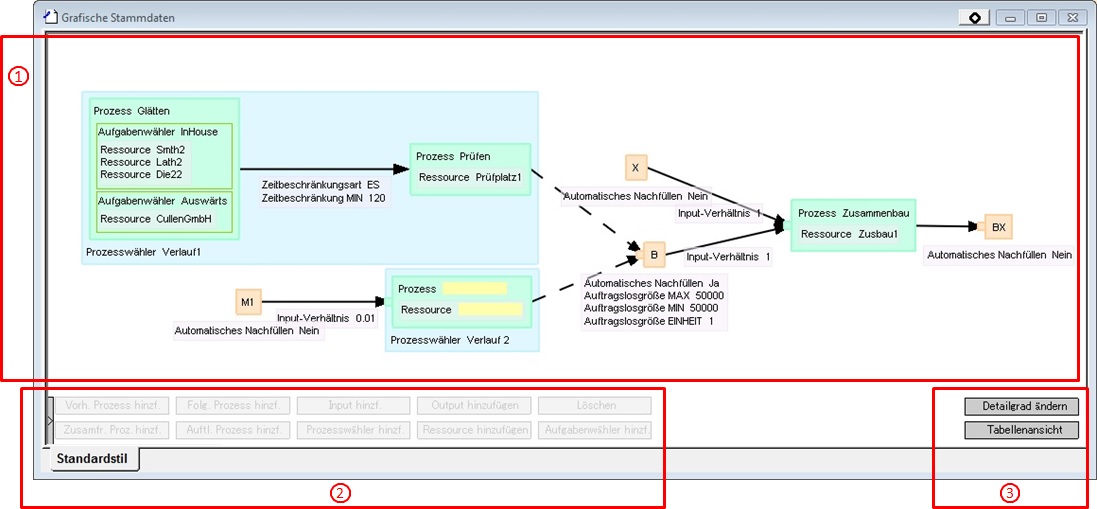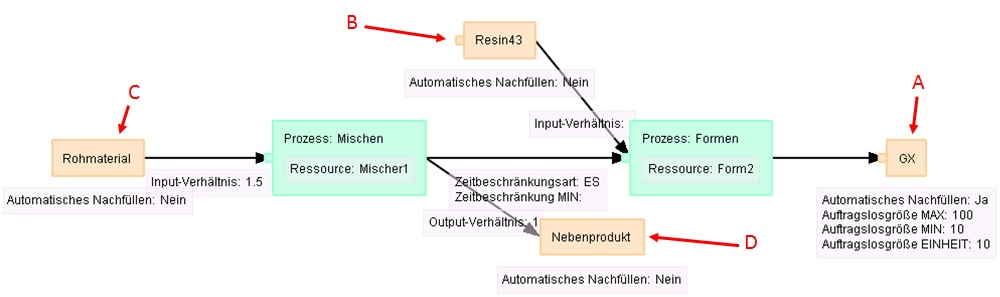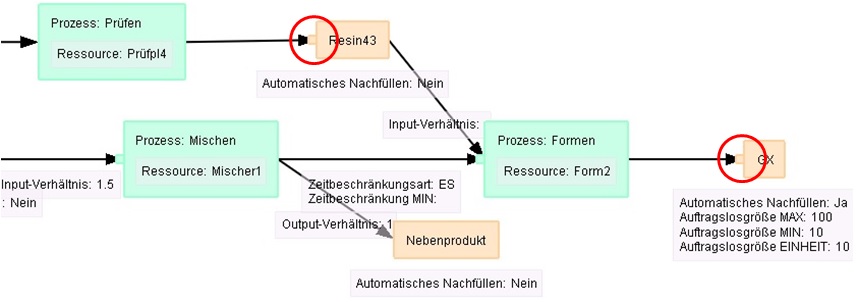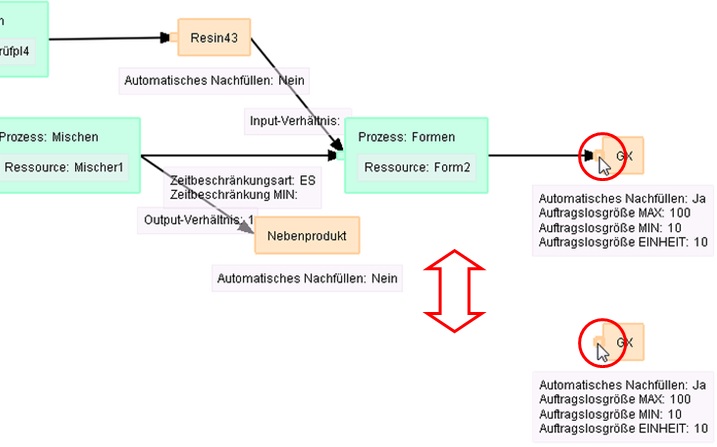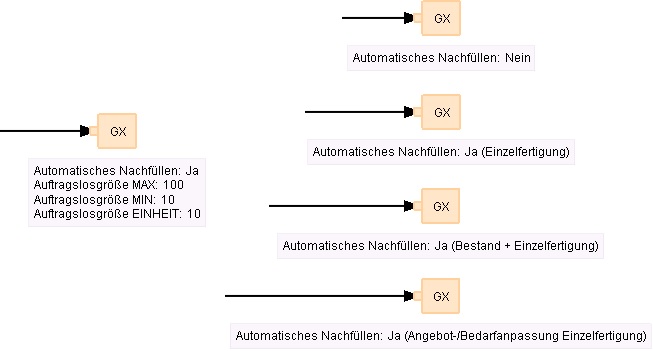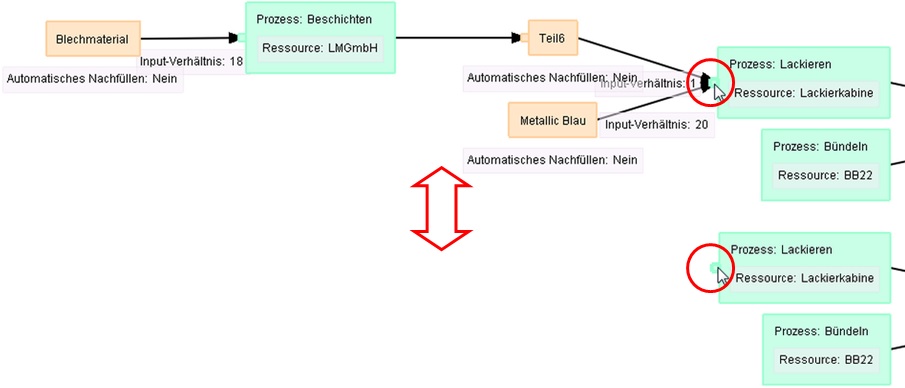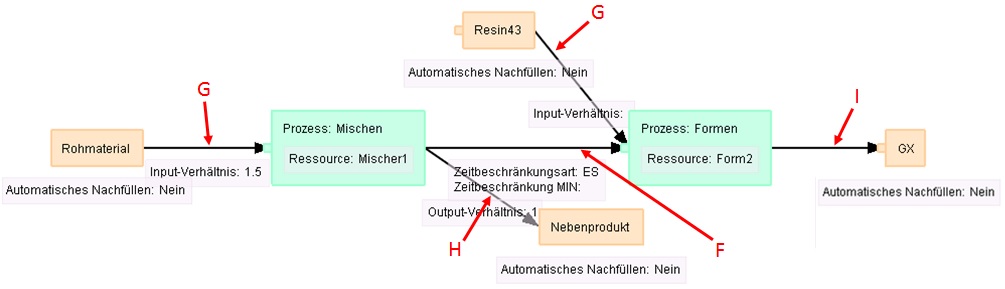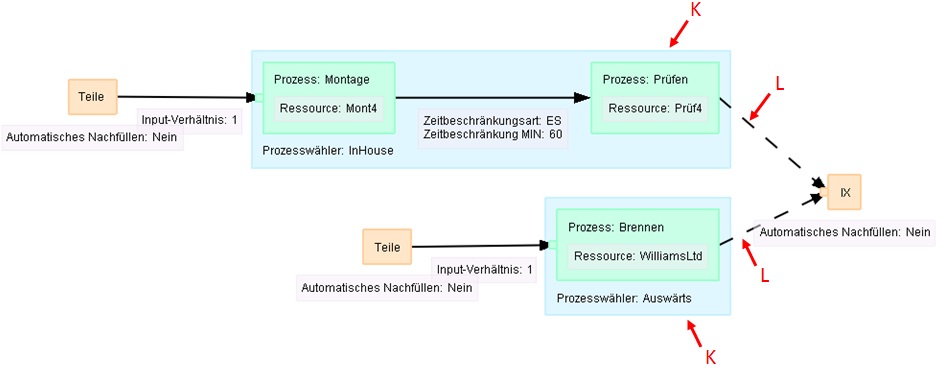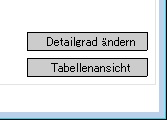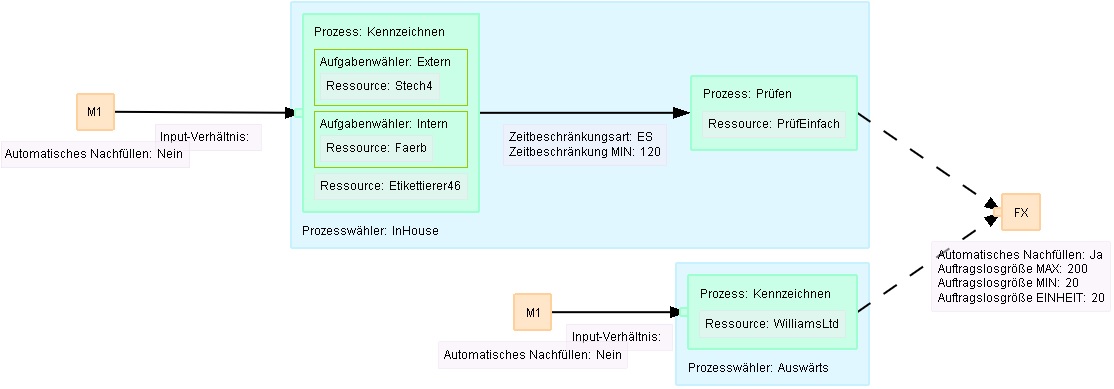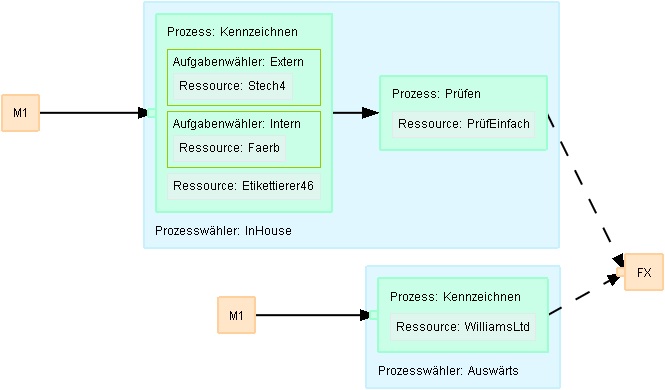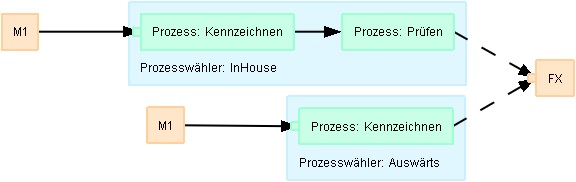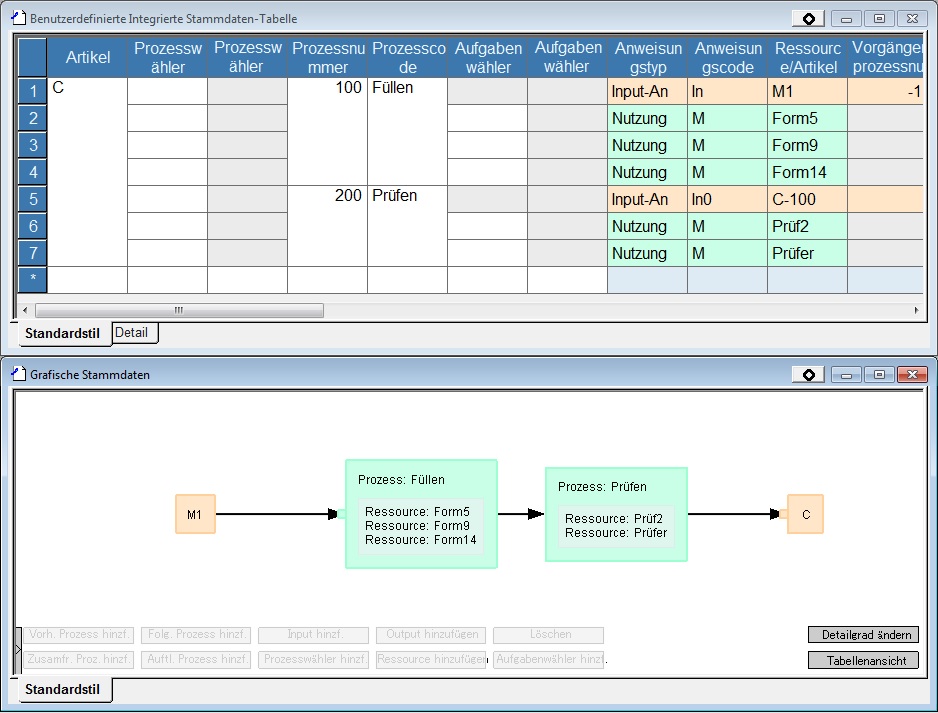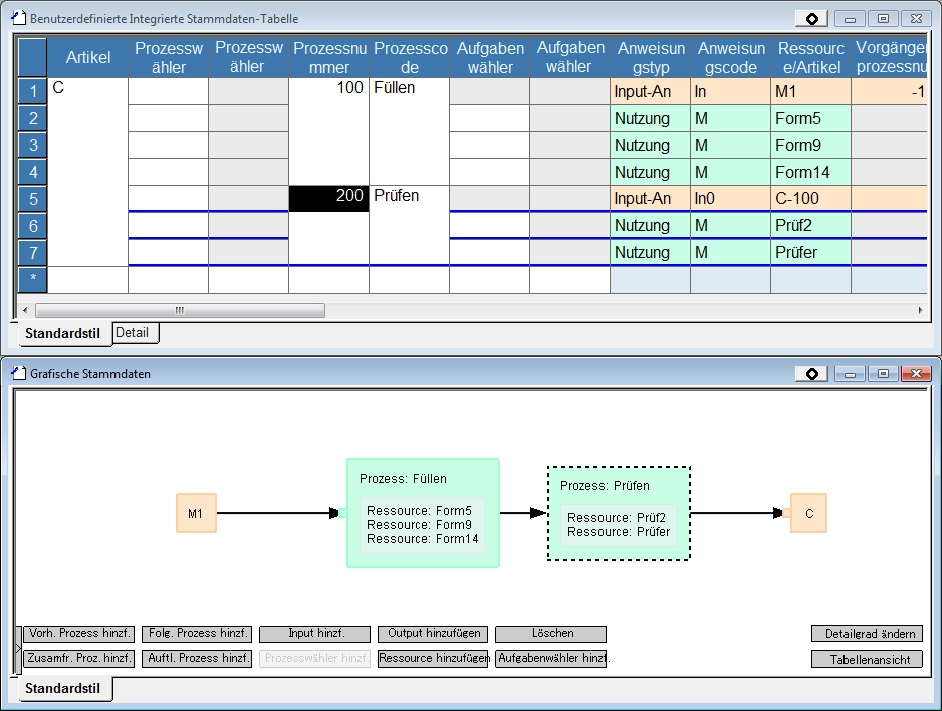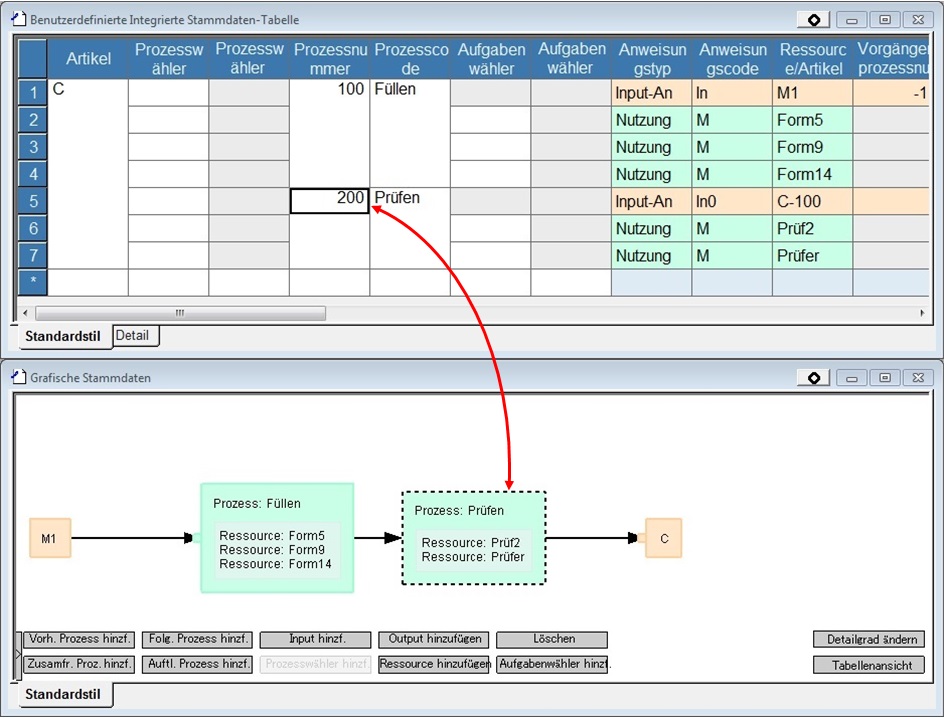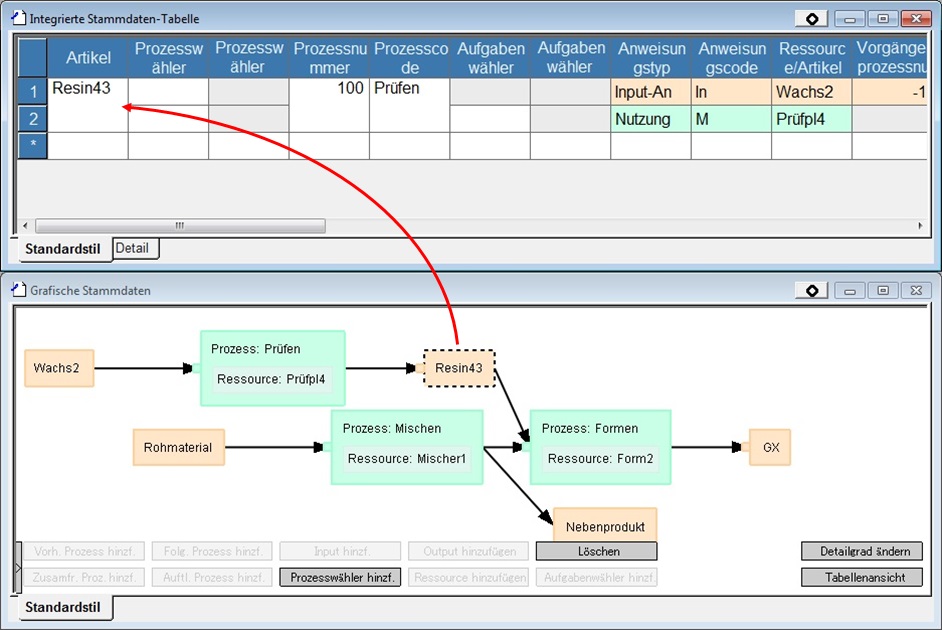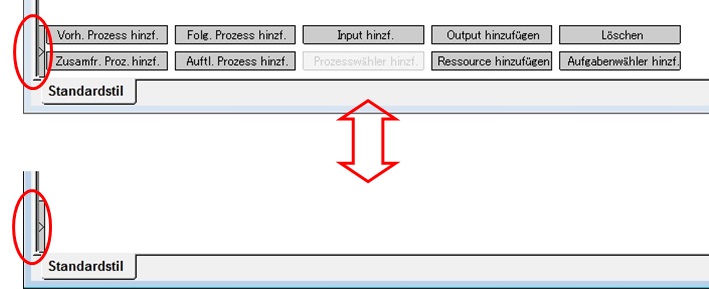Struktur der Grafischen Stammdaten
Die Grafischen Stammdaten bestehen aus Hauptansicht (1), Buttons (2) zur Datenbearbeitung (Artikel und Prozesse hinzufügen) und Buttons (3) zur Anpassung der Ansicht.
(1) Hauptansicht
Die Hauptansicht visualisiert die Stammdatenstruktur grafisch. Dies beinhaltet Einstellungen zur automatischen Nachfüllung und Zeitbeschränkungen.
Inhaltsverzeichnis
Artikel
Artikelobjekte werden als orangefarbene Kästen angezeigt, in denen der Artikelcode steht. Artikelobjekte sind Endprodukte (Im Nachfolgenden Beispiel sind Endprodukte: "Artikel A", Zwischenprodukte: "B", Rohmaterialien: "C" und Nebenprodukte: "D"). Der Artikelcode kann verändert werden. Dabei steht eine Dropdown-liste mit diversen, bereits registrierten Auswahlmöglichkeiten zur Verfügung.
Endprodukte und Zwischenprodukte besitzen eigene Stammdaten. Über einen kleinen Reiter an dessen linken Seite lässt sich die Artikelstruktur öffnen.
Durch Anklicken des Reiters öffnen sich fünf Ebenen der Stammdatenstruktur. Durch erneutes Anklicken eines bereits geöffneten Reiters schließt sich der ausgewählte Bereich der Stammdatenstruktur.
Unter jedem Artikelobjekt werden dazugehörige Auto-Nachfülleinstellungen angezeigt, welche angepasst werden können. Ist automatisches Nachfüllen auf "Ja" gestellt, wird zusätzlich die dazugehörige Produktionslosgröße MIN/MAX/EINHEIT angezeigt (vorausgesetzt, der Detailgrad ist auf "Alles anzeigen" gestellt).
Wenn Ihre Stammdaten eine große Anzahl von Input- und Output-Artikeln enthalten, kann dessen Darstellung unübersichtlich werden. Um dies zu vermeiden, sollte ein Filter angewendet werden.
Prozesse
Prozessobjekte werden in grünen Kästen angezeigt ("E" im nachfolgenden Beispiel). Dazugehörige Artikelcodes stehen oben links. Der Prozesscode kann verändert werden. Dabei steht eine Dropdown-liste mit diversen, bereits registrierten Auswahlmöglichkeiten zur Verfügung.
Input-Artikel eines Prozesses haben links neben dem Kasten einen kleinen Reiter.
Klicken Sie auf den Reiter, um bis zu fünf Ebenen der Stammdatenstruktur links daneben zu anzuzeigen. Durch erneutes Klicken auf einen bereits geöffneten Reiter schließt sich die Stammdatenstruktur unterhalb dieses Bereiches.
Pfeile
Prozess- und Artikelobjekte werden durch Pfeile verbunden. Die Pfeilrichtung zeigt den Prozessfluss der Stammdaten an.
Unterhalb von Pfeilen zwischen Prozessen ("F" im nachfolgenden Beispiel) wird die Zeitbeschränkung dazwischen angezeigt. Unter Pfeilen von Artikeln zu Prozessen ("G" im nachfolgenden Beispiel) und von Prozessen zu Produkten ("H" im nachfolgenden Beispiel) wird das Input-Verhältnis angezeigt (wenn der Detailgrad auf "Alles anzeigen" gestellt ist). Zeitbeschränkungen und Input-Verhältnisse können bearbeitet und verändert werden.
Hinweis: Falls mittlere Prozesse übersprungen werden kann es sein, dass ein Pfeil zwischen zwei Prozessen verdeckt wird. Klicken Sie hier, um näheres zu erfahren.
Ressourcen
Ressourcen, die von einzelnen Prozessen verwendet werden, erscheinen in hellblauen Kästen innerhalb der Prozesskästen ("J" im nachfolgenden Beispiel). Der Ressourcencode kann verändert werden. Dabei steht eine Dropdown-liste mit diversen, bereits registrierten Auswahlmöglichkeiten zur Verfügung. Die Grafische Anzeige zeigt sowohl Hauptressourcen und Subressourcen an.
Prozesswähler
Prozesswähler werden in hellblauen Kästen um Prozessobjekte angezeigt ("K" im nachfolgenden Beispiel). Ein Pfeil ("L" im nachfolgenden Beispiel) verbindet den Prozesswähler mit dem Endprodukt. Der Code des Prozesswählers steht links unter dem Kasten. Der Prozesswähler kann verändert werden.
Aufgabenwähler
Aufgabenwähler werden mit grünen Rahmen um Ressourcenobjekte angezeigt ("M" im nachfolgenden Beispiel). Der Code des Aufgabenwählers steht oben innerhalb des Rahmens. Der Code des Aufgabenwählers kann verändert werden. Ressourcen, die zu einem Aufgabenwähler gehören, werden innerhalb des Rahmens angezeigt, während Ressourcen ohne dazugehörigen Aufgabenwähler nicht eingerahmt sind.
(2) Buttons zum Hinzufügen oder Löschen
Mit Hilfe dieser Buttons können Objekte in der Stammdatenstruktur hinzugefügt oder gelöscht werden. Entsprechend des momentan ausgewählten Objektes können einige der Buttons deaktiviert sein. Sie erscheinen dann grau.
| Button | Beschreibung | ||
|---|---|---|---|
| Vorh. Prozess hinzf. (Vorherigen Prozess hinzufügen) | Fügt ein Prozessobjekt vor einem ausgewählten Artikel, oder einem ausgewählten Prozess, ein. Dieser Button ist aktiviert, wenn ein Input-Artikel, Prozess, Aufgabenwähler oder eine Ressource ausgewählt ist. | ||
| Folg. Prozess hinzf. (Folgenden Prozess hinzufügen) | Fügt ein Prozessobjekt nach Auswahl eines Artikels, oder eines Prozesses, ein. Dieser Button ist aktiviert, wenn ein Input-Artikel, Prozess, Aufgabenwähler oder eine Ressource ausgewählt ist. | ||
| Eingabe hinzufügen | Fügt einem ausgewählten Prozess einen Input-Artikel (eine Input-Anweisung) hinzu. Dieser Button ist aktiviert, wenn ein Prozess, ein Aufgabenwähler oder eine Ressource ausgewählt ist. | ||
| Ausgabe hinzufügen | Fügt einem ausgewählten Prozess einen Output-Artikel (eine Output-Anweisung) hinzu. Dieser Button ist aktiviert, wenn ein Prozess, ein Aufgabenwähler oder eine Ressource ausgewählt ist. | ||
| Zusamfr. Proz. hinzf. (Zusammenführenden Prozess hinzufügen) | Fügt vor einem ausgewählten Prozess weitere Prozesse ein, um einen zusammenführenden Prozess zu erstellen. Bestehen keine vorhergehenden Prozesse, werden zwei Prozesse hinzugefügt. Bestehen bereits vorhergehende Prozesse, wird ein Prozess hinzugefügt. Dieser Button ist aktiviert, wenn ein Prozess, ein Aufgabenwähler oder eine Ressource ausgewählt ist. | ||
| Auft. Prozess hinzf. (Aufteilenden Prozess hinzufügen) | Fügt nach einem ausgewählten Prozess weitere Prozesse ein, um einen aufteilenden Prozess zu erstellen. Bestehen keine nachfolgenden Prozesse, werden zwei Prozesse hinzugefügt. Bestehen nachfolgende Prozesse bereits, wird ein Prozess hinzugefügt. Dieser Button ist aktiviert, wenn ein Prozess, ein Aufgabenwähler oder eine Ressource ausgewählt ist. | ||
| Prozesswähler hinzf. (Prozesswähler hinzufügen ) | Fügt einen neuen Prozesswähler hinzu. Dieser Button ist aktiviert, wenn ein Endprodukt ausgewählt ist. | ||
| Ressource hinzufügen | Fügt ein Ressourcenobjekt hinzu. Dieser Button ist aktiviert, wenn ein Prozess, ein Aufgabenwähler oder eine Ressource ausgewählt ist. | ||
| Aufgabenwähler hinzf. (Aufgabenwähler hinzufügen) | Fügt einem Prozessobjekt einen neuen Aufgabenwähler hinzu. Dieser Button ist aktiviert, wenn ein Prozess, ein Aufgabenwähler oder eine Ressource ausgewählt ist. | ||
| Löschen | Löscht das ausgewählte Objekt. Dieser Button ist immer aktiviert, außer das ausgewählte Objekt ist ein Endprodukt oder ein Pfeil, der zu oder von einem Artikel führt. |
Weitere Informationen finden Sie unter Erstellen von Stammdaten in der Grafischen Ansicht.
(3) Detailgrad ändern
Detailgrad ändern
Dieser Button verändert den Detailgrad, in dem die Grafischen Stammdaten angezeigt werden. Es gibt drei Detailgrade:
- Alles Anzeigen
- Zeigt Artikel, Prozesswähler, Prozesse, Ressourcen, Auto-Auffüll-Einstellungen, Zeitbeschränkungen und Inputverhältnisse an.
- Zusätzliche Informationen verbergen
- Zeigt Artikel, Prozesswähler, Prozesse und Ressourcen an.
- Nur Prozesse
- Zeigt nur Artikel, Prozesswähler und Prozesscodes an.
Tabellenansicht
Dieser Button öffnet die Stammdaten des in der Grafischen Ansicht angezeigten Endproduktes in einer Tabellenansicht der Integrierten Stammdaten. Die Tabelle und die Grafische Anzeige werden nebeneinander angeordnet, so dass sie den Arbeitsbereich komplett ausfüllen.
Wird die Tabellenansicht aufgerufen während ein Objekt in der Grafischen Ansicht ausgewählt ist, werden mit dem Objekt zusammenhängenden Zeilen in der Tabellenansicht farblich hervorgehoben.
Die Integrierte Stammdatentabelle und die Grafische Ansicht, aus der die Tabelle geöffnet wurde, werden miteinander verknüpft. Werden Zellen in der Tabelle angeklickt, werden entsprechende Objekte der Grafischen Anzeige automatisch ausgewählt.
Objekte der Grafischen Anzeige entsprechen Zellen der Tabellenansicht folgendermaßen:
| Objekt der Grafischen Anzeige | Zelle der Tabellenansicht | ||
|---|---|---|---|
| Artikel (Endprodukt) | Artikel | ||
| Artikel (Zwischenprodukt) | Artikel | ||
| Artikel (Rohmaterial) | Ressource/Artikel der Input-Anweisung | ||
| Artikel (Nebenprodukt) | Ressource/Artikel der Output-Anweisung | ||
| Prozesswähler | Prozesswählercode | ||
| Prozess | Prozesscode | ||
| Aufgabenwähler | Aufgabenwählercode | ||
| Ressource | Ressource/Artikel der Nutzungsanweisung | ||
| Pfeil (zwischen Prozessen) | Input-Anweisung | ||
| Pfeil (von Artikel zu Prozess) | Input-Anweisung | ||
| Pfeil (von Prozess zu Artikel) | Output-Anweisung | ||
| Inputverhältnis (von Input-Artikel zu Prozess) | Produktion der Input-Anweisung (oder Rüsten/Abrüsten) | ||
| Inputverhältnis (von Prozess zu Nebenprodukt) | Produktion der Output-Anweisung (oder Rüsten/Abrüsten) | ||
| Losgröße (Endprodukt) | Artikel (Diese Eigenschaft wird in der Artikeltabelle verwaltet) | ||
| Losgröße (Zwischenprodukt) | Input-Anweisung (Diese Eigenschaft wird in der Artikeltabelle verwaltet) | ||
| Losgröße (Rohmaterial) | Input-Anweisung (Diese Eigenschaft wird in der Artikeltabelle verwaltet) | ||
| Losgröße (Nebenprodukt) | Output-Anweisung (Diese Eigenschaft wird in der Artikeltabelle verwaltet) | ||
| Zeitbeschränkung | relevante Zeitbeschränkungseigenschaften der Input-Anweisung |
Wird die Tabellenansicht aufgerufen während in der Grafischen Ansicht ein Nebenprodukt ausgewählt ist, werden in der Tabellenansicht nur Zeilen zu diesem Produkt angezeigt.
Ist die Eigenschaft "Bestehende Fenster nutzen" in den Arbeitsplatzeinstellungen auf "Ja" gestellt, wird ein bereits geöffnetes Fenster der Integrierten Stammdaten verwendet und entsprechend angeordnet, sobald der Button "Tabellenansicht" aktiviert wird.
Die in (2) und (3) beschriebenen Buttons können in manchen Fällen einen großen Teil des Bildschirmes in Anspruch nehmen. Durch Klicken auf den schmalen Reiter am unteren linken Rand der Grafischen Anzeige können die Buttons bei Bedarf ein- und ausgeblendet werden.