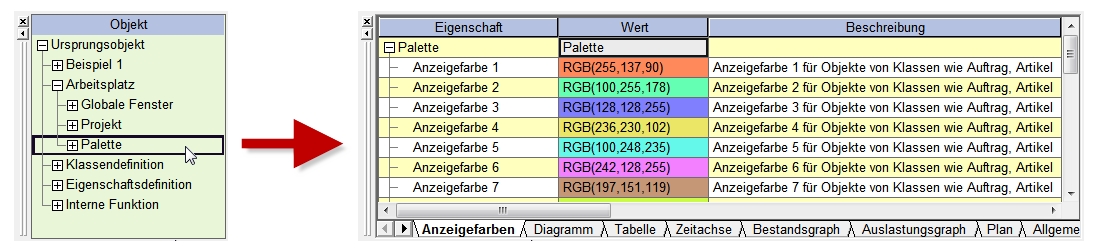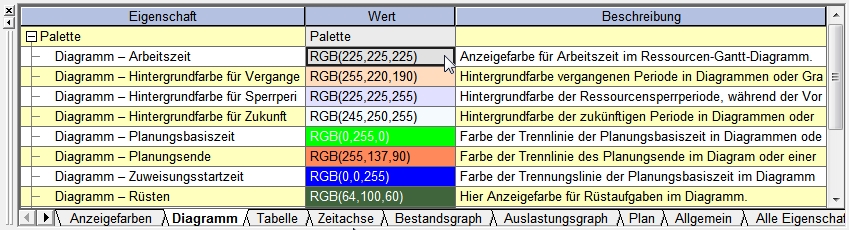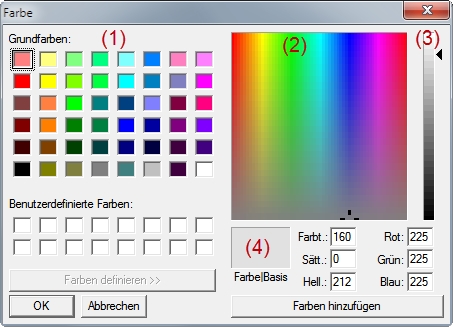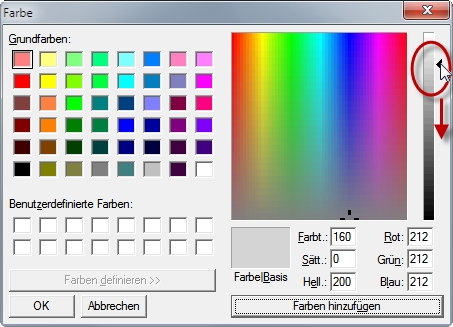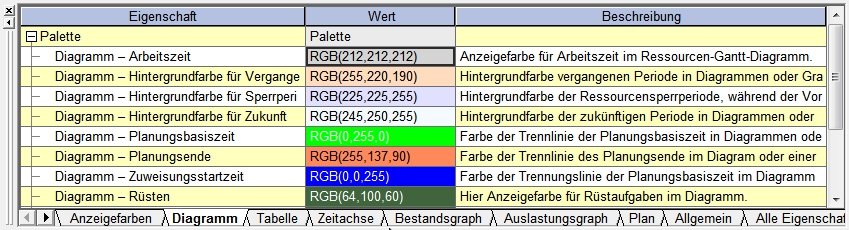Anzeigefarben und Druckfarben anpassen
Die Farbpalette der Asprova-Benutzeroberfläche ist individualisiert anpassbar.
Es gibt zwei Farbpaletten:
- GUI-Farbpalette
- Diese erlaubt zur Anpassung von Farben in GUI, Tabellen, Diagrammen, etc.
Menü [Ansicht] - [Farbpaletteneinstellungen…]
- Druckfarbenpalette
- Diese erlaubt zur Anpassung von Farben, die bei Ausdruck von Tabellen und Diagrammen verwendet werden. Die Standardeinstellungen für Farben in der Druckfarbenpalette sind der GUI-Farbpalette gleich, nur eine wenig heller eingestellt.
Menü [Datei] - [Druckfarbeneinstellungen...]
Menü [Ansicht] - [Farbpaletteneinstellungen…]
Alternativ erreichen Sie die Farbpalette über das angedockte Objekt- und Eigenschaftenfenster (siehe nachfolgende Abbildung):
Die Einstellung für jede Farbe werden im "RGB(r,g,b)"-Format angezeigt. Das Verhältnis jedes Farbelements wird für rot, grün und blau über eine Zahl zwischen 0 und 255 bestimmt.
Basisfarben sind wie folgt eingestellt:
| Schwarz | RGB(0, 0, 0) | ||
| Rot | RGB(255, 0, 0) | ||
| Grün | RGB(0, 255, 0) | ||
| Blau | RGB(0, 0, 255) | ||
| Lila | RGB(128, 0, 255) | ||
| Gelb | RGB(255, 255, 0) | ||
| Orange | RGB(255, 128, 0) |
Da die Zellenhintergrundfarbe jedes Artikels in der Farbe angezeigt wird, die anhand der RGB-Werte festgelegt wurde, kann an der Zellenhintergrundfarbe festgestellt werden, welche Farbe der Kombination von RGB-Werten entspricht.
Um Farbeinstellung zu ändern, können Sie RGB-Werte entweder direkt in die Zelle schreiben, oder das Dialogfenster "Farbpalette bearbeiten" verwenden. Im Folgenden wird beschrieben, wie das Dialogfenster "Farbpalette bearbeiten" verwendet werden kann:
Beispiel: Farbe für Arbeitszeit ändern
Klicken Sie im angedockten Objektfenster unter "Arbeitsplatz" auf "Palette". In der Registerkarte "Diagramm" des angedockten Eigenschaftenfensters befindet Sie die Eigenschaft "Diagramm - Arbeitszeit".
Klicken Sie auf den [...]-Button im Wertefeld der Eigenschaft "Diagramm - Arbeitszeit", um das Dialogfenster "Farbe" zu öffnen. Darin können Sie entweder eine "Basisfarbe" aus der Liste (1) auswählen, oder eine Farbe in der Farbmatrix (2) und (3) einstellen.
Um die Farben leicht zu verdunkeln, bewegen Sie den Schieberegler rechts ein wenig nach unten. Nachdem Sie die Farbe ausgewählt haben, prüfen Sie das Farbergebnis im Fenster "Farbe|Basis" (4) und klicken Sie den OK-Button.
Der Wert der Eigenschaft nimmt die eingestellten RGB-Werte an.