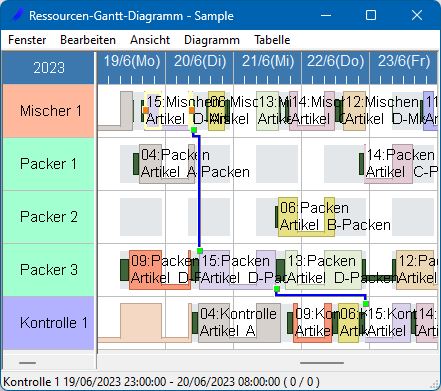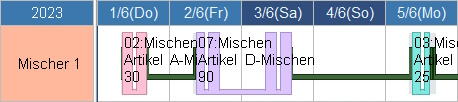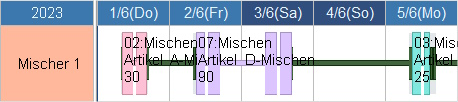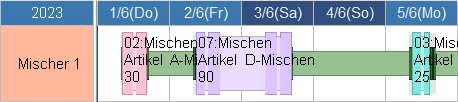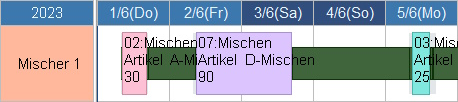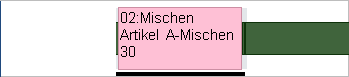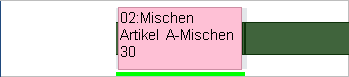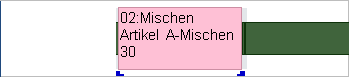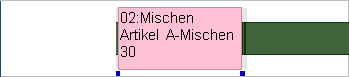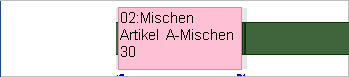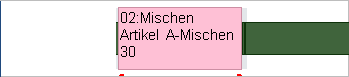Ressourcen-Gantt-Diagramm
Ein Ressourcen-Gantt-Diagramm ist ein Tabellenzeitdiagramm, bei dem die linke Seite des Diagramms eine Ressourcentabelle ist. Anhand dieses Diagramms können Sie nachvollziehen, wie die Vorgänge den einzelnen Ressourcen zugewiesen sind.
Inhaltsverzeichnis
Anzeige & Anzeigeeinstellungen
Arbeitszeiten
Die grauen Bereiche im Ressourcen-Gantt-Diagramm zeigen die Arbeitszeiten der Ressourcen.
Nutzungsanweisungsbalken
Wenn Sie neu planen, wird das Ergebnis im Ressourcen-Gantt-Diagramm als Nutzungsanweisungsbalken für jede Aufgabe auf allen Ressourcen angezeigt. Auf den Balken können Sie sich Informationen der zugehörigen Vorgänge anzeigen lassen, den Inhalt können Sie über die Eigenschaft [Nutzungsanweisungsbalkentext] (Registerkarte [Ressourcen-Gantt]) der Anzeigeeinstellungen des Diagramms bestimmen.
Liegt der Mauszeiger über einem Nutzungsanweisungsbalken, wird eine Quick-Info mit weiteren Informationen angezeigt. In der Statusleiste werden ebenfalls Informationen angezeigt. Die Informationen in Quick-Info und Statusleiste können Sie über die Eigenschaften [QuickInfo-Text von Nutzungsanweisungen] bzw. [Nutzungsanweisungsstatusleistentext] (Registerkarte [Ressourcen-Gantt]) der Anzeigeeinstellungen des Diagramms bestimmen.
Mit der Ressourcen-Gantt-Suche können Sie nach Nutzungsanweisungsbalken suchen.
Unterbrechungszeiten
Erstrecken sich Nutzungsanweisungen auch über Perioden ohne Arbeitszeiten, so können diese Unterbrechungszeiten unterschiedlich angezeigt werden. Nutzen Sie herzu die [Anzeigemodus Unterbrechungszeit] (Registerkarte [Balken]) der Anzeigeeinstellungen.
Text linker Teil Ressource
Im Ressourcen-Gantt-Diagramm werden links (also auf der vertikalen Achse) die Ressourcen angezeigt. Mit der Eigenschaft [Text linker Teil Ressource] (Registerkarte [Tabelle]) der Anzeigeeinstellungen können Sie bestimmen, welche Informationen dort angezeigt werden sollen.
| Anzeigeinhalt | Ressourcencode ↲ Ressourcenname |
|---|---|
| Formel | ME+'\n'+ME.Name
|
| Beispielergebnis | R1 Mischer 1 |
Entsprechende Eigenschaften gibt es auch für die Objekte anderer Diagramme oder weiterer Zeilen
Farbformel Ressourcen im linken Teil
Im Ressourcen-Gantt-Diagramm werden links (also auf der vertikalen Achse) die Ressourcen angezeigt. Mit der Eigenschaft [Farbformel Ressourcen im linken Teil] (Registerkarte [Tabelle]) der Anzeigeeinstellungen können Sie bestimmen, mit welcher Hintergrundfarbe deren Zellen dort angezeigt werden sollen.
| Anzeigeinhalt | [Anzeigefarbe] der (ersten) [Ressourcengruppe] |
|---|---|
| Formel | ME.Group[1].Color
|
Entsprechende Eigenschaften gibt es auch für die Objekte anderer Diagramme oder weiterer Zeilen
Status
Abhängig vom [Status] des Vorgangs oder einer Aufgabe werden bei deren Balken folgende Markierungen angezeigt:
Fixierungen
Sie können Zeit und Ressourcen von Vorgängen und Nutzungsanweisungen fixieren. Je nach Art der Fixierung wird die Fixierung wie folgt angezeigt:
Balkenfarbe
Nutzungsanweisungsbalken werden in der Farbe angezeigt, die über die Eigenschaft [Balkenfarbmodus] Anzeigeeinstellungen gesetzt ist. Sie können festlegen dass die [Anzeigefarbe] von Objekten wie Auftrag, Artikel, Ressource etc. als Balkenfarbe genutzt wird.
Verbindungslinien
Verbindungslinien zeigen die Beziehungen zwischen Vorgängen an.
Warnungen
Als Ergebnis der Terminierung können zugeordnete Vorgänge gegen verschiedene Beschränkungen verletzen. Das Ressourcengantt-Diagramm zeigt eine Warnung für Verletzungen von Randbedingungen wie folgt an:
- Verletzung des Fälligkeitsdatums
- Wenn ein zugewiesener Vorgang verspätet abläuft, wird der Aufgaben rot angezeigt und ein rotes Häkchen erscheint in der rechten unteren Ecke des rechten Ecke des Vorgangs angezeigt.
- EST-Verletzung
- Wenn ein Vorgang vor der frühesten Startzeit zugewiesen wurde, wird der Aufgabenstring blau angezeigt.
- Verstoß gegen die Ressourcenmenge
- Unter der Leiste mit den Verwendungsanweisungen wird eine rote Linie angezeigt.
- Erzwungene Zuweisung
- Unter dem Balken der Verwendungsanweisung wird eine rote Linie angezeigt.
- Verletzung der Zeitvorgabe
- Wenn die zeitliche Beziehung zwischen Prozessen gegen zeitliche Beschränkungen verstößt (das Verhältnis ist umgekehrt), werden die Verbindungslinien Linien rot dargestellt.
- Verletzung der Zeitbeschränkung MAX
- Wenn die Zeitbeschränkung MAX verletzt wird, werden der Text und die Verbindungslinien in orange angezeigt.
Statusleiste
In der Statusleiste des Ressourcen-Gantt-Diagramms ist der angezeigte Inhalt unterschiedlich, je nachdem, worauf die Maus gezeigt wird. Wenn der Mauszeiger auf eine Verwendungsanweisungsleiste zeigt, wird der Inhalt angezeigt, indem Sie den Textausdruck für die Statusleiste der Verwendungsanweisung in den Anzeigeeinstellungen des Ressourcen-Gantt-Diagramms.
Wenn der Mauszeiger auf einen anderen Körperteil des Diagramms als eine Verwendungsanweisungsleiste zeigt,
Ressourcencode Startzeit - Endzeit (Ressourcenmenge der Verwendungsanweisung/Ressourcenmenge der Arbeitszeit)
wird angezeigt.
Deaktivierte Ressourcen & Aufträge
Deaktivierte Ressourcen sind von der Zuweisung ausgeschlossen und werden schraffiert angezeigt. Nutzungsanweisungsbalken deaktivierter Aufträge werden ebenfalls schraffiert angezeigt.
Aktionen im Ressourcen-Gantt-Diagramm
Im Ressourcen-Gantt-Diagramm können Sie nicht nur Terminierungsergebnisse anzeigen Ergebnisse anzeigen, sondern auch verschiedene Vorgänge durchführen, wie z. B. das Verschieben von Vorgängen, Verschieben von Vorgängen, Anzeigen von Details zu Vorgängen, Ändern der Terminierungsergebnisse usw.
Balkenauswahl
Wenn Sie mit der linken Maustaste auf eine Verwendungsanweisungsleiste klicken, können Sie die Leiste auswählen. Klicken Sie hier, um weitere Informationen über die Auswahl einer Verwendungsanweisungsleiste zu erhalten.
Ändern der Einsatzzeit
Nachdem Sie auf eine Verwendungsanweisungsleiste geklickt haben, um sie auszuwählen, können Sie die Verwendungszeit der Anweisung mit der Maus ändern. Siehe hier für weitere Informationen.
Fixiervorgang
Durch Verschieben einer Verwendungsanweisungsleiste wird deren Funktion automatisch fixiert. Sie können einen Vorgang im Gantt-Diagramm fixieren, einfrieren, aufheben oder wieder einfrieren lassen.
- Fixieren / Einfrieren über das Popup-Menü der Verwendungsanweisungsleiste
Sie können eine Aufgabe (einen Vorgang) über das Popup-Menü der Verwendungsanweisungsleiste fixieren, einfrieren, aufheben oder einfrieren lassen. - Fixieren / Einfrieren ausgewählter Vorgänge
Wenn eine oder mehrere Aufgaben ausgewählt sind, können Sie durch Klicken auf [Gantt-Diagramm] - [Fixieren] / [Einfrieren] können Sie diese Vorgänge auf einmal fixieren, einfrieren oder Vorgänge auf einmal. Sie können dasselbe mit den Werkzeugschaltflächen tun. - Automatisches Fixieren verschobener Vorgänge
Fixiert automatisch Vorgänge, die mit der Drag & Drop-Funktion oder über die Tastatur verschoben wurden.
Verschieben eines Vorgangs
Sie können einen Vorgang im Gantt-Diagramm mit der Maus oder der Tastatur verschieben. Klicken Sie hier für weitere Informationen über die Auswahl einer Verwendungsanweisungsleiste.
Menü
Im Ressourcen-Gantt-Diagramm können Sie verschiedene Vorgänge über das Menü [Diagramm] ausführen.
Kontextmenü
Wenn Sie mit der rechten Maustaste auf einen Bereich des Ressourcen-Gantt-Diagramms klicken, wird das entsprechende Kontextmenü angezeigt.
- Popup-Menü Anweisungsleiste verwenden
- Popup-Menü Körperteil
- Popup-Menü für den oberen Teil
- Popup-Menü Spaltenkopf
- Popup-Menü des linken Teils
- Eckteil-Popup-Menü