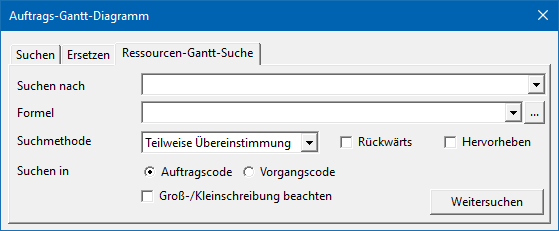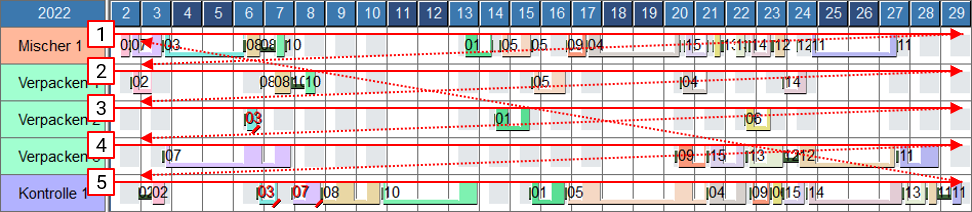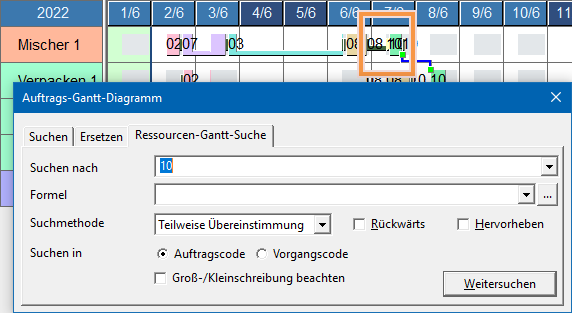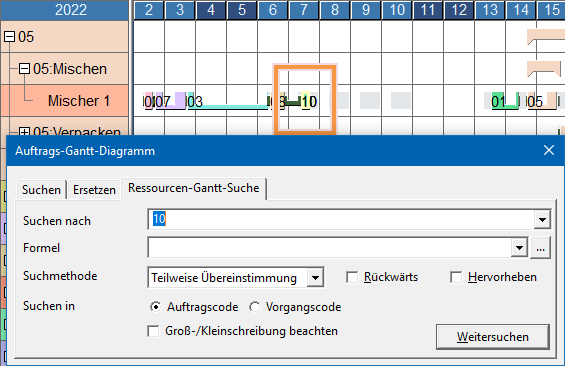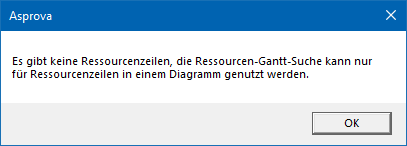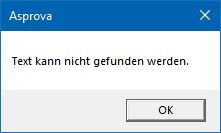Ressourcen-Gantt-Suche: Unterschied zwischen den Versionen
DM (Diskussion | Beiträge) (Imported from text file) |
GK (Diskussion | Beiträge) |
||
| (5 dazwischenliegende Versionen von 2 Benutzern werden nicht angezeigt) | |||
| Zeile 1: | Zeile 1: | ||
| − | {{DISPLAYTITLE:Ressourcen-Gantt- | + | {{DISPLAYTITLE:Ressourcen-Gantt-Suche}} |
<div align="right">Hilfe Nummer: 737150</div> | <div align="right">Hilfe Nummer: 737150</div> | ||
| − | + | <div align="right">[[Übersicht Dialogfenster]]</div> | |
| − | <div align="right">[[Übersicht Dialogfenster | ||
<hr> | <hr> | ||
| − | |||
| − | + | [[Image:SearchResGantt01.png|right]] | |
| + | == Übersicht == | ||
| + | Sie können den Ressourcen-Gantt-Diagramm-Suchdialog verwenden, um im aktuellen Diagramm nach Balken von Nutzungsanweisungen zu suchen. | ||
| + | === Suchen nach === | ||
| + | Geben Sie den den Wert oder die Zeichenfolge ein, nach dem gesucht werden soll. | ||
| − | [[ | + | === Formel === |
| + | Falls Sie hier eine Formel eingeben, werden nur Nutzungsanweisungsbalken in der Suche berücksichtigt, die für die Formel <code>TRUE</code> zurückgeben. Klicken Sie auf [...] um die Formel komfortabel im [[Formeleditor]] einzugeben. Nutzen Sie das Schlüsselwort <code>INPUT</code>, um den Wert aus 'Suchen nach' in der Formel zu referenzieren. | ||
| + | ;Beispiel : <code>Find( ME.Order.Item.Code, INPUT )</code> sucht nur bei Nutzungsanweisungsbalken, bei denen der [Artikel] des Auftrags den Wert aus 'Suchen nach' enthält. | ||
| + | === Suchmethode === | ||
| + | ; Exakt : Suchergebnisse entsprechen genau der eingegebenen Zeichenkette | ||
| + | ; Teilweise Übereinstimmung : Suchergebnisse enthalten die eingegebene Zeichenkette | ||
| − | === | + | === Suchen in === |
| − | + | Legen Sie fest, ob im [Auftragscode] oder [Vorgangscode] der Nutzungsanweisungsbalken nach dem Wert in 'Suchen nach' gesucht werden soll. Wird ignoriert wenn 'Formel' gesetzt ist. | |
| + | === Groß-/Kleinschreibung beachten === | ||
| + | Ist dies aktiviert, so wird bei Suche auf die Groß-/Kleinschreibung geachtet, sonst wird diese ignoriert. | ||
| − | === | + | === Rückwärts === |
| − | + | Normalerweise wird, ausgehend von oben links (1) aus, entlang der Zeitachse gesucht. Wird das Ende der Zeile erreicht, wird die Suche am Beginn der nächsten Zeile (2) fortgeführt. Ist 'Rückwärts' aktiviert, so erfolgt die Suche in umgekehrter Reihenfolge. | |
| + | [[Image:SearchResGantt02.png]] | ||
| − | === | + | === Hervorheben === |
| − | + | Ist 'Hervorheben' aktiviert, so wird der gefundene Nutzungsanweisungsbalken [[Hervorhebung|hervorgehoben]]. | |
| + | === Weitersuchen === | ||
| + | Klicken Sie diese Schaltfläche, damit die Auswahl zum nächsten gefundenen Nutzungsanweisungsbalken springt. Der gefundene Nutzungsanweisungsbalken wird dabei automatisch ausgewählt und der Fokus mit einem orangefarbenem Rahmen angezeigt. Wenn sich dieser Balken nicht in der unmittelbaren Ansicht befindet, scrollt Asprova das Diagramm bis an die jeweilige Stelle. | ||
| − | + | [[Image:SearchResGantt03.png]] | |
| − | |||
| + | Die Suche ist auch in kombinierten Diagrammen möglich, solange diese Ressourcenzeilen enthalten. | ||
| − | + | [[Image:SearchResGantt04.png]] | |
| − | |||
| − | Sind | + | Sind keine Ressourcenreihen vorhanden, so erscheint eine Fehlermeldung. |
| + | [[Image:SearchResGantt05.png]] | ||
| − | + | Erfüllt kein Nutzungsanweisungsbalken die Suchkriterien, so erscheint eine Fehlermeldung. | |
| − | |||
| − | |||
| − | |||
| − | |||
| − | |||
| − | |||
| − | |||
| − | |||
| − | |||
| − | |||
| − | |||
| − | |||
| − | |||
| − | |||
| − | |||
| − | |||
| − | |||
| − | |||
| − | |||
| − | |||
| − | |||
| − | |||
| − | |||
| − | |||
| − | |||
| − | |||
| − | |||
| − | |||
| − | |||
| − | Erfüllt kein Nutzungsanweisungsbalken die Suchkriterien, erscheint | ||
| − | |||
| − | |||
| − | |||
| − | |||
| − | |||
| + | [[Image:SearchResGantt06.png]] | ||
<hr> | <hr> | ||
<div align="right">Hilfe Nummer: 737150</div> | <div align="right">Hilfe Nummer: 737150</div> | ||
Aktuelle Version vom 27. September 2023, 07:34 Uhr
Inhaltsverzeichnis
Übersicht
Sie können den Ressourcen-Gantt-Diagramm-Suchdialog verwenden, um im aktuellen Diagramm nach Balken von Nutzungsanweisungen zu suchen.
Suchen nach
Geben Sie den den Wert oder die Zeichenfolge ein, nach dem gesucht werden soll.
Formel
Falls Sie hier eine Formel eingeben, werden nur Nutzungsanweisungsbalken in der Suche berücksichtigt, die für die Formel TRUE zurückgeben. Klicken Sie auf [...] um die Formel komfortabel im Formeleditor einzugeben. Nutzen Sie das Schlüsselwort INPUT, um den Wert aus 'Suchen nach' in der Formel zu referenzieren.
- Beispiel
-
Find( ME.Order.Item.Code, INPUT )sucht nur bei Nutzungsanweisungsbalken, bei denen der [Artikel] des Auftrags den Wert aus 'Suchen nach' enthält.
Suchmethode
- Exakt
- Suchergebnisse entsprechen genau der eingegebenen Zeichenkette
- Teilweise Übereinstimmung
- Suchergebnisse enthalten die eingegebene Zeichenkette
Suchen in
Legen Sie fest, ob im [Auftragscode] oder [Vorgangscode] der Nutzungsanweisungsbalken nach dem Wert in 'Suchen nach' gesucht werden soll. Wird ignoriert wenn 'Formel' gesetzt ist.
Groß-/Kleinschreibung beachten
Ist dies aktiviert, so wird bei Suche auf die Groß-/Kleinschreibung geachtet, sonst wird diese ignoriert.
Rückwärts
Normalerweise wird, ausgehend von oben links (1) aus, entlang der Zeitachse gesucht. Wird das Ende der Zeile erreicht, wird die Suche am Beginn der nächsten Zeile (2) fortgeführt. Ist 'Rückwärts' aktiviert, so erfolgt die Suche in umgekehrter Reihenfolge.
Hervorheben
Ist 'Hervorheben' aktiviert, so wird der gefundene Nutzungsanweisungsbalken hervorgehoben.
Weitersuchen
Klicken Sie diese Schaltfläche, damit die Auswahl zum nächsten gefundenen Nutzungsanweisungsbalken springt. Der gefundene Nutzungsanweisungsbalken wird dabei automatisch ausgewählt und der Fokus mit einem orangefarbenem Rahmen angezeigt. Wenn sich dieser Balken nicht in der unmittelbaren Ansicht befindet, scrollt Asprova das Diagramm bis an die jeweilige Stelle.
Die Suche ist auch in kombinierten Diagrammen möglich, solange diese Ressourcenzeilen enthalten.
Sind keine Ressourcenreihen vorhanden, so erscheint eine Fehlermeldung.
Erfüllt kein Nutzungsanweisungsbalken die Suchkriterien, so erscheint eine Fehlermeldung.