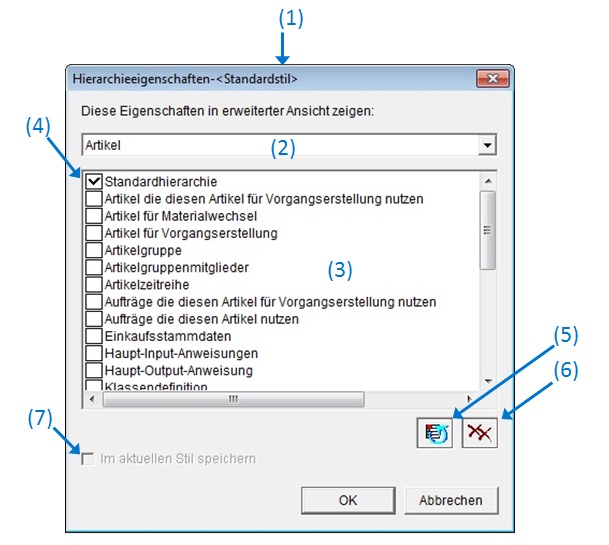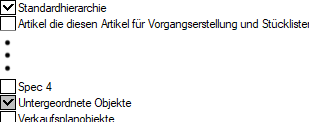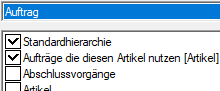Hierarchieeigenschaften (vor 15.2): Unterschied zwischen den Versionen
GK (Diskussion | Beiträge) K (GK verschob die Seite Dialogfenster Hierarchieeigenschaften nach Hierarchieeigenschaften) |
GK (Diskussion | Beiträge) |
||
| (8 dazwischenliegende Versionen desselben Benutzers werden nicht angezeigt) | |||
| Zeile 1: | Zeile 1: | ||
| − | {{DISPLAYTITLE: | + | {{DISPLAYTITLE:Hierarchieeigenschaften (vor 15.2)}} |
<div align="right">Hilfe Nummer: 732000</div> | <div align="right">Hilfe Nummer: 732000</div> | ||
| − | + | <div align="right">[[Übersicht Dialogfenster|Übersicht Dialoge]]</div> | |
| − | <div align="right">[[Übersicht Dialogfenster|Übersicht | ||
<hr> | <hr> | ||
| − | |||
| − | + | '''Dieser Dialog wurden in Version 15.2 mit einer [[Hierarchieeigenschaften (ab 15.2)|neuen Version]] ersetzt. Diese Seite wird nicht mehr gepflegt, ist aber weiterhin für Versionen vor 15.2 maßgeblich.''' | |
| + | [[Image:treesettingdialog01.jpg|right]] | ||
| + | == Übersicht == | ||
| + | In den "Hierarchieeigenschaften" definieren Sie, welche Inhalte beim Erweiterten der Ansicht von Tabellenzeilen (Klick auf + der Haupteigenschaft) angezeigt werden soll. Es wird eine Liste der Eigenschaften angezeigt, welche die hierarchische Struktur der Zeilen der Tabelle und des aktuellen Stils der Tabelle definieren. | ||
| − | + | === Titelzeile (1) === | |
| + | In der Titelzeile wird neben dem Namen des Dialogs der aktuelle Stil der Zieltabelle angezeigt, d.h. "Hierarchieeigenschaften-<Stilname>". | ||
| + | === Klassenauswahl (2) === | ||
| + | Es werden die Klassen der Datensätze in der Zieltabelle aufgelistet. Wenn Sie eine Klasse auswählen, so werden die Eigenschaften des Objekttyps der ausgewählten Klasse in der Eigenschaftenliste angezeigt. | ||
| − | === | + | === Eigenschaftenliste (3) === |
| − | Die | + | Die Eigenschaften des Objekttyps, für den Sie Einstellungen vornehmen können, werden in alphabetischer Reihenfolge aufgelistet. Aktivieren Sie einen Eintrag, so werden Objekte dieser Eigenschaft angezeigt, wenn die übergeordnete Zeile erweitert wird. Deaktivieren Sie einen Eintrag, so werden Objekte dieser Eigenschaft nicht angezeigt. Durch Aktivierung mehrerer Eigenschaften, können Objekte unterschiedlicher Typen auf der selben Hierarchieebene angezeigt werden oder es können mehrere Hierarchieebenen angezeigt werden. |
| + | ==== Eigenschaften der gleichen Klasse ==== | ||
| + | Wenn Sie mehrere Eigenschaften derselben Klasse aktivieren, so werden beim Erweitern Objekte verschiedener Typen auf der selben Hierarchieebene angezeigt. | ||
| − | + | ;Beispiel (Auftrags-Gantt-Diagramm) | |
| − | + | * Auftragsklasse "Untergeordnete Aufträge" | |
| + | * Auftragsklasse "Artikel" | ||
| + | Im Auftrags-Gantt-Diagramm werden untergeordneter Aufträge und Bestandsgraph-Zeilen des Artikels in der zweiten Hierarchieebene angezeigt. | ||
| − | ==== | + | ==== Eigenschaften unterschiedlicher Klassen ==== |
| − | + | Wenn Sie verschiedene Eigenschaften unterschiedlicher Klassen aktivieren, so werden beim Erweitern Objekte verschiedener Typen in unterschiedlichen Hierarchieebenen angezeigt. | |
| − | + | ;Beispiel (Artikeltabelle) | |
| + | * Artikelklasse "Aufträge, die diesen Artikel verwenden" | ||
| + | * Auftragsklasse "Untergeordnete Aufträge" | ||
| − | + | In der Artikeltabelle werden auf der ersten Hierarchieebene Artikel angezeigt, auf der zweiten Aufträge, auf der dritten Ebene (und weiteren) untergeordnete Aufträge. | |
| + | === Standardhierarchie (4) === | ||
| + | In der Eigenschaftenliste ist die "Standardhierarchie" immer der erste Eintrag. In der Standardhierarchie sind neben den untergeordneten Objekten auch bestimmte andere Eigenschaften aktiviert, beispielsweise sind dies bei Vorgängen die Anweisungen. Bei der Aktivierung der "Standardhierarchie" werden diese Eigenschaften automatisch aktiviert. Sie können außerdem weitere Eigenschaften aktivieren. Deaktivieren Sie die "Standardhierarchie", um statt dessen nur andere Eigenschaften anzuzeigen. | ||
| − | + | === Zurücksetzen (5) === | |
| + | Verwirft Ihre Änderungen und setzt den Dialog auf den Status beim Öffnen des Dialogs zurück. | ||
| − | + | === Alle zurücksetzen (6) === | |
| + | Deaktiviert alle Einträge in der Eigenschaftenliste. | ||
| − | + | === Im aktuellen Stil speichern (7) === | |
| + | Aktivieren sie dies, um Ihre Einstellungen nicht nur auf die Zieltabelle anzuwenden, sondern auch in deren aktuellen Stil zu speichern. Ohne Aktivierung werden die Einstellungen auf die Zieltabelle angewendet, ohne deren aktuellen Stil zu aktualisieren. | ||
| + | === OK === | ||
| + | Wendet Ihre Einstellungen auf die Zieltabelle an und schließt den Dialog. Wie diese angewendet werden, wird über "Im aktuellen Stil speichern" gesteuert. | ||
| − | + | === Abbrechen === | |
| − | + | Verwirft Ihre Einstellungen und schließt den Dialog. | |
| − | |||
| − | |||
| − | |||
| − | |||
| − | |||
| − | |||
| − | |||
| − | |||
| − | |||
| − | |||
| − | |||
| − | |||
| − | |||
| − | |||
| − | |||
| − | |||
| − | |||
| − | |||
| − | |||
| − | === | ||
| − | |||
| − | |||
| − | |||
| − | |||
| − | Verwirft | ||
| − | |||
| − | |||
| − | |||
| − | |||
| − | |||
| − | |||
| − | |||
| − | |||
| − | |||
| − | |||
| − | |||
| − | |||
| − | |||
| − | |||
| − | |||
| − | |||
| − | |||
| − | |||
| − | |||
| − | |||
| − | |||
| − | |||
| − | |||
| − | |||
| − | |||
| − | |||
| − | |||
| − | |||
| − | |||
| − | |||
| − | |||
| − | |||
| − | |||
| + | [[Image:treesettingdialog02.png|right]] | ||
| + | == Eigenschaften der Standardhierarchie == | ||
| + | Aktivieren Sie die "Standardhierarchie", so werden deren, klassenabhängig vordefinierten, Eigenschaften automatisch aktiviert. Bei aktivierter "Standardhierarchie" können Sie diese nicht deaktivieren. Bei deaktivierter "Standardhierarchie" können Sie alle Eigenschaften frei aktiviert und deaktivieren. | ||
| + | [[Image:treesettingdialog03.png|right]] | ||
| + | == Eigenschaften anderer Klassen == | ||
| + | Wenn Sie im Klassenauswahlfenster andere Klassen auswählen, so beginnt die Eigenschaftenliste mit "Standardhierarchie" und den aktivierten Eigenschaften, auf die dann die Eigenschaften der ausgewählten Klasse folgen. Gehören aktivierte Eigenschaften nicht der ausgewählten Klasse an, so erschient in der Anzeige neben ihren Namen auch deren Klasse (Eigenschaft [Klasse]). | ||
<hr> | <hr> | ||
<div align="right">Hilfe Nummer: 732000</div> | <div align="right">Hilfe Nummer: 732000</div> | ||
Aktuelle Version vom 21. Juni 2019, 20:42 Uhr
Dieser Dialog wurden in Version 15.2 mit einer neuen Version ersetzt. Diese Seite wird nicht mehr gepflegt, ist aber weiterhin für Versionen vor 15.2 maßgeblich.
Inhaltsverzeichnis
Übersicht
In den "Hierarchieeigenschaften" definieren Sie, welche Inhalte beim Erweiterten der Ansicht von Tabellenzeilen (Klick auf + der Haupteigenschaft) angezeigt werden soll. Es wird eine Liste der Eigenschaften angezeigt, welche die hierarchische Struktur der Zeilen der Tabelle und des aktuellen Stils der Tabelle definieren.
Titelzeile (1)
In der Titelzeile wird neben dem Namen des Dialogs der aktuelle Stil der Zieltabelle angezeigt, d.h. "Hierarchieeigenschaften-<Stilname>".
Klassenauswahl (2)
Es werden die Klassen der Datensätze in der Zieltabelle aufgelistet. Wenn Sie eine Klasse auswählen, so werden die Eigenschaften des Objekttyps der ausgewählten Klasse in der Eigenschaftenliste angezeigt.
Eigenschaftenliste (3)
Die Eigenschaften des Objekttyps, für den Sie Einstellungen vornehmen können, werden in alphabetischer Reihenfolge aufgelistet. Aktivieren Sie einen Eintrag, so werden Objekte dieser Eigenschaft angezeigt, wenn die übergeordnete Zeile erweitert wird. Deaktivieren Sie einen Eintrag, so werden Objekte dieser Eigenschaft nicht angezeigt. Durch Aktivierung mehrerer Eigenschaften, können Objekte unterschiedlicher Typen auf der selben Hierarchieebene angezeigt werden oder es können mehrere Hierarchieebenen angezeigt werden.
Eigenschaften der gleichen Klasse
Wenn Sie mehrere Eigenschaften derselben Klasse aktivieren, so werden beim Erweitern Objekte verschiedener Typen auf der selben Hierarchieebene angezeigt.
- Beispiel (Auftrags-Gantt-Diagramm)
- Auftragsklasse "Untergeordnete Aufträge"
- Auftragsklasse "Artikel"
Im Auftrags-Gantt-Diagramm werden untergeordneter Aufträge und Bestandsgraph-Zeilen des Artikels in der zweiten Hierarchieebene angezeigt.
Eigenschaften unterschiedlicher Klassen
Wenn Sie verschiedene Eigenschaften unterschiedlicher Klassen aktivieren, so werden beim Erweitern Objekte verschiedener Typen in unterschiedlichen Hierarchieebenen angezeigt.
- Beispiel (Artikeltabelle)
- Artikelklasse "Aufträge, die diesen Artikel verwenden"
- Auftragsklasse "Untergeordnete Aufträge"
In der Artikeltabelle werden auf der ersten Hierarchieebene Artikel angezeigt, auf der zweiten Aufträge, auf der dritten Ebene (und weiteren) untergeordnete Aufträge.
Standardhierarchie (4)
In der Eigenschaftenliste ist die "Standardhierarchie" immer der erste Eintrag. In der Standardhierarchie sind neben den untergeordneten Objekten auch bestimmte andere Eigenschaften aktiviert, beispielsweise sind dies bei Vorgängen die Anweisungen. Bei der Aktivierung der "Standardhierarchie" werden diese Eigenschaften automatisch aktiviert. Sie können außerdem weitere Eigenschaften aktivieren. Deaktivieren Sie die "Standardhierarchie", um statt dessen nur andere Eigenschaften anzuzeigen.
Zurücksetzen (5)
Verwirft Ihre Änderungen und setzt den Dialog auf den Status beim Öffnen des Dialogs zurück.
Alle zurücksetzen (6)
Deaktiviert alle Einträge in der Eigenschaftenliste.
Im aktuellen Stil speichern (7)
Aktivieren sie dies, um Ihre Einstellungen nicht nur auf die Zieltabelle anzuwenden, sondern auch in deren aktuellen Stil zu speichern. Ohne Aktivierung werden die Einstellungen auf die Zieltabelle angewendet, ohne deren aktuellen Stil zu aktualisieren.
OK
Wendet Ihre Einstellungen auf die Zieltabelle an und schließt den Dialog. Wie diese angewendet werden, wird über "Im aktuellen Stil speichern" gesteuert.
Abbrechen
Verwirft Ihre Einstellungen und schließt den Dialog.
Eigenschaften der Standardhierarchie
Aktivieren Sie die "Standardhierarchie", so werden deren, klassenabhängig vordefinierten, Eigenschaften automatisch aktiviert. Bei aktivierter "Standardhierarchie" können Sie diese nicht deaktivieren. Bei deaktivierter "Standardhierarchie" können Sie alle Eigenschaften frei aktiviert und deaktivieren.
Eigenschaften anderer Klassen
Wenn Sie im Klassenauswahlfenster andere Klassen auswählen, so beginnt die Eigenschaftenliste mit "Standardhierarchie" und den aktivierten Eigenschaften, auf die dann die Eigenschaften der ausgewählten Klasse folgen. Gehören aktivierte Eigenschaften nicht der ausgewählten Klasse an, so erschient in der Anzeige neben ihren Namen auch deren Klasse (Eigenschaft [Klasse]).