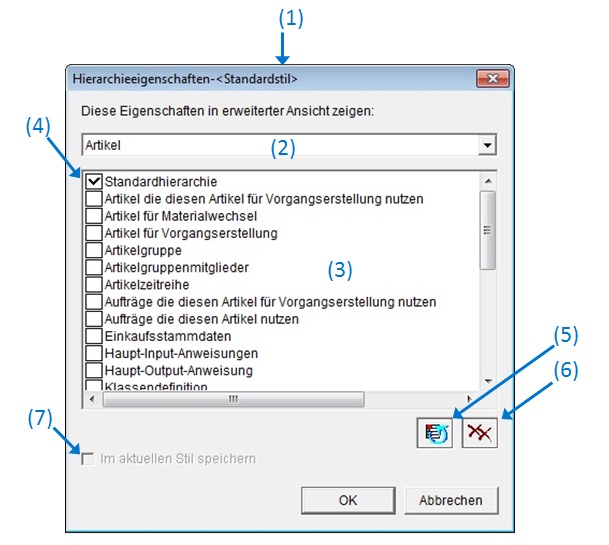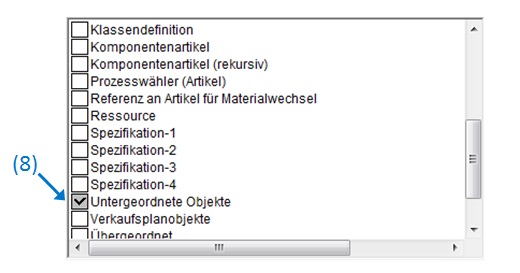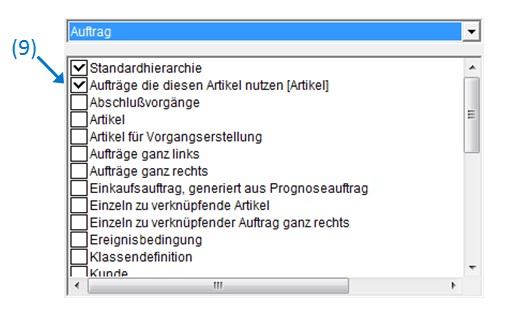Hierarchieeigenschaften (vor 15.2): Unterschied zwischen den Versionen
GK (Diskussion | Beiträge) K (GK verschob die Seite Dialogfenster Hierarchieeigenschaften nach Hierarchieeigenschaften) |
GK (Diskussion | Beiträge) |
||
| Zeile 1: | Zeile 1: | ||
| − | {{DISPLAYTITLE: | + | {{DISPLAYTITLE:Hierarchieeigenschaften}} |
<div align="right">Hilfe Nummer: 732000</div> | <div align="right">Hilfe Nummer: 732000</div> | ||
| − | |||
<div align="right">[[Übersicht Dialogfenster|Übersicht Dialogfenster]]</div> | <div align="right">[[Übersicht Dialogfenster|Übersicht Dialogfenster]]</div> | ||
<hr> | <hr> | ||
| − | |||
| − | In | + | [[Image:treesettingdialog01.jpg|right]] |
| + | == Übersicht == | ||
| + | In den "Hierarchieeigenschaften" definieren Sie, welche Inhalte beim Erweiterten der Ansicht von Tabellenzeilen (Klick auf + der Haupteigenschaft) angezeigt werden soll. Es wird eine Liste der Eigenschaften angezeigt, welche die hierarchische Struktur der Zeilen der Tabelle und des aktuellen Stils der Tabelle definieren. | ||
| + | === Titelzeile (1) === | ||
| + | In der Titelzeile wird neben dem Namen des Dialogs der aktuelle Stil der Zieltabelle angezeigt, d.h. "Hierarchieeigenschaften-<Stilname>". | ||
| − | + | === Klassenauswahl (2) === | |
| + | Es werden die Klassen der Datensätzen in der Zieltabelle aufgelistet. Wenn Sie eine Klasse auswählen, so werden die Eigenschaften des Objekttyps der ausgewählten Klasse in der Eigenschaftenliste angezeigt. | ||
| − | + | === Eigenschaftenliste (3) === | |
| − | + | Die Eigenschaften des Objekttyps für den Sie Einstellungen vornehmen können, werden in alphabetischer Reihenfolge aufgelistet. Aktivieren sie einen Eintrag, so werden Objekte, die als untergeordnete Reihen angezeigt werden sollen, unter Berücksichtigung der ausgewählten Eigenschaft durchsucht, wenn Sie auf das [+]-Symbol der übergeordneten Reihe klicken. | |
| − | |||
| − | |||
| − | |||
| − | |||
| − | |||
| − | |||
| − | |||
| − | |||
| − | Die Eigenschaften des Objekttyps für den Sie Einstellungen vornehmen können, | ||
| − | |||
| − | |||
Wenn Sie mehrere Eigenschaften auswählen, können Objekte unterschiedlicher Typen in derselben Hierarchie angezeigt werden oder es können mehrere Hierarchien angezeigt werden. | Wenn Sie mehrere Eigenschaften auswählen, können Objekte unterschiedlicher Typen in derselben Hierarchie angezeigt werden oder es können mehrere Hierarchien angezeigt werden. | ||
| − | + | ==== Beispiel 1 ==== | |
| − | Beispiel 1 | ||
| − | |||
Wenn Sie mehrere Eigenschaften derselben Klasse auswählen, werden Objekte verschiedener Typen in derselben Hierarchie angezeigt, wenn Sie auf das [+]-Symbol klicken. | Wenn Sie mehrere Eigenschaften derselben Klasse auswählen, werden Objekte verschiedener Typen in derselben Hierarchie angezeigt, wenn Sie auf das [+]-Symbol klicken. | ||
Wenn Sie z.B. die folgende Auswahl treffen: | Wenn Sie z.B. die folgende Auswahl treffen: | ||
| − | + | * Auftragsklasse "Untergeordnete Aufträge" | |
| − | + | * Auftragsklasse "Artikel" | |
| − | |||
| − | |||
werden für das Auftrags-Gantt-Diagramm Auftrags-Gantt-Reihen untergeordneter Aufträge und Bestandsgraph-Reihen des Artikels angezeigt. | werden für das Auftrags-Gantt-Diagramm Auftrags-Gantt-Reihen untergeordneter Aufträge und Bestandsgraph-Reihen des Artikels angezeigt. | ||
| − | + | ==== Beispiel 2 ==== | |
| − | Beispiel 2 | ||
| − | |||
| − | |||
Wenn Sie verschiedene Eigenschaften unterschiedlicher Klassen auswählen, werden mehrere Hierarchien angezeigt. | Wenn Sie verschiedene Eigenschaften unterschiedlicher Klassen auswählen, werden mehrere Hierarchien angezeigt. | ||
| Zeile 49: | Zeile 34: | ||
Wenn Sie z.B. die folgende Auswahl treffen: | Wenn Sie z.B. die folgende Auswahl treffen: | ||
| − | + | * Artikelklasse "Aufträge, die diesen Artikel verwenden" | |
| − | + | * Auftragsklasse "Untergeordnete Aufträge" | |
| − | |||
werden für die Artikeltabelle Artikel auf der ersten Hierarchieebene angezeigt, Aufträge auf der zweiten, untergeordnete Aufträge auf der dritten Ebene und danach. | werden für die Artikeltabelle Artikel auf der ersten Hierarchieebene angezeigt, Aufträge auf der zweiten, untergeordnete Aufträge auf der dritten Ebene und danach. | ||
| − | + | === Standardhierarchie (4) === | |
| − | |||
In der Eigenschaftenliste wird immer "Standardhierarchie" als oberste Option angezeigt. In der Struktur der Standardhierarchie werden Vorgangsanweisungen und Ressourcenbewertungsobjekte des Planungsparameters zusätzlich zu den untergeordneten Objekten hierarchisch angezeigt. Wenn Sie die Standardhierarchie nutzen wollen, wählen Sie bitte diese Option aus. Sie können auch die Standardhierarchie auswählen und andere Eigenschaften zur Hierarchie hinzufügen. Wenn anstelle der Standardhierarchie andere Inhalte angezeigt werden sollen, entfernen Sie das Häkchen bei dieser Option. | In der Eigenschaftenliste wird immer "Standardhierarchie" als oberste Option angezeigt. In der Struktur der Standardhierarchie werden Vorgangsanweisungen und Ressourcenbewertungsobjekte des Planungsparameters zusätzlich zu den untergeordneten Objekten hierarchisch angezeigt. Wenn Sie die Standardhierarchie nutzen wollen, wählen Sie bitte diese Option aus. Sie können auch die Standardhierarchie auswählen und andere Eigenschaften zur Hierarchie hinzufügen. Wenn anstelle der Standardhierarchie andere Inhalte angezeigt werden sollen, entfernen Sie das Häkchen bei dieser Option. | ||
| − | + | === Zurücksetzen (5) === | |
| − | |||
Verwirft die Änderungen an den Inhalten, die Sie vorgenommen haben und setzt das Dialogfenster auf den Status beim Öffnen des Fensters zurück. | Verwirft die Änderungen an den Inhalten, die Sie vorgenommen haben und setzt das Dialogfenster auf den Status beim Öffnen des Fensters zurück. | ||
| − | + | === Alle zurücksetzen (6) === | |
| − | |||
Entfernt alle gesetzten Häkchen in der Eigenschaftenliste. | Entfernt alle gesetzten Häkchen in der Eigenschaftenliste. | ||
| − | + | === Im aktuellen Stil speichern (7) === | |
| − | |||
Wenn Sie diese Option auswählen, werden die Einstellungen, die Sie vorgenommen haben, auf das Zielfenster angewendet (also auf die Tabelle aus der Sie das Dialogfenster geöffnet haben). Die Einstellungen werden außerdem im Stil des Ziels gespeichert (also dem Stil, der ausgewählt war, als Sie das Dialogfenster geöffnet haben), wenn Sie das Dialogfenster durch Klicken des OK-Buttons schließen. | Wenn Sie diese Option auswählen, werden die Einstellungen, die Sie vorgenommen haben, auf das Zielfenster angewendet (also auf die Tabelle aus der Sie das Dialogfenster geöffnet haben). Die Einstellungen werden außerdem im Stil des Ziels gespeichert (also dem Stil, der ausgewählt war, als Sie das Dialogfenster geöffnet haben), wenn Sie das Dialogfenster durch Klicken des OK-Buttons schließen. | ||
| − | + | === OK === | |
| − | |||
Übernimmt die Inhalte, für die Sie Änderungen vorgenommen haben und schließt das Dialogfenster. Wie die geänderten Inhalte übernommen werden hängt davon ab, ob Sie das Häkchen bei "Im aktuellen Stil speichern" gesetzt haben. | Übernimmt die Inhalte, für die Sie Änderungen vorgenommen haben und schließt das Dialogfenster. Wie die geänderten Inhalte übernommen werden hängt davon ab, ob Sie das Häkchen bei "Im aktuellen Stil speichern" gesetzt haben. | ||
| − | + | === Abbrechen === | |
| − | |||
Verwirft die geänderten Inhalte und schließt das Dialogfenster. | Verwirft die geänderten Inhalte und schließt das Dialogfenster. | ||
| + | == Eigenschaften der Standardhierarchie == | ||
| + | [[Image:treesettingdialog02.jpg]] | ||
| − | |||
| − | |||
| − | |||
| − | |||
| − | |||
Wenn Sie "Standardhierarchie" auswählen, werden Eigenschaften (wie untergeordnete Objekte und Vorgangsanweisungen), die in der Standardhierarchie enthalten sind, automatisch ausgewählt und Sie können die Auswahl nicht separat für jede Eigenschaft entfernen. Wenn Sie die Auswahl "Standardhierarchie" entfernen, können Sie einzelne Eigenschaften auswählen oder entfernen. | Wenn Sie "Standardhierarchie" auswählen, werden Eigenschaften (wie untergeordnete Objekte und Vorgangsanweisungen), die in der Standardhierarchie enthalten sind, automatisch ausgewählt und Sie können die Auswahl nicht separat für jede Eigenschaft entfernen. Wenn Sie die Auswahl "Standardhierarchie" entfernen, können Sie einzelne Eigenschaften auswählen oder entfernen. | ||
| + | == Eigenschaften unterschiedlicher Klassen == | ||
| + | [[Image:treesettingdialog03.jpg]] | ||
| − | |||
| − | |||
| − | |||
| − | |||
| − | |||
Wenn Sie im Klassenauswahlfenster andere Klassen auswählen, werden "Standardhierarchie" und ausgewählte Optionen im oberen Teil der Liste angezeigt und Eigenschaften der ausgewählten Klassen darunter. Wenn ausgewählte Optionen keine Eigenschaften der ausgewählten Klasse sind, werden die Namen der Eigenschaften angezeigt als "Eigenschaftsname [Klassenname]". | Wenn Sie im Klassenauswahlfenster andere Klassen auswählen, werden "Standardhierarchie" und ausgewählte Optionen im oberen Teil der Liste angezeigt und Eigenschaften der ausgewählten Klassen darunter. Wenn ausgewählte Optionen keine Eigenschaften der ausgewählten Klasse sind, werden die Namen der Eigenschaften angezeigt als "Eigenschaftsname [Klassenname]". | ||
| − | |||
| − | |||
| − | |||
<hr> | <hr> | ||
<div align="right">Hilfe Nummer: 732000</div> | <div align="right">Hilfe Nummer: 732000</div> | ||
Version vom 17. Dezember 2018, 22:52 Uhr
Inhaltsverzeichnis
Übersicht
In den "Hierarchieeigenschaften" definieren Sie, welche Inhalte beim Erweiterten der Ansicht von Tabellenzeilen (Klick auf + der Haupteigenschaft) angezeigt werden soll. Es wird eine Liste der Eigenschaften angezeigt, welche die hierarchische Struktur der Zeilen der Tabelle und des aktuellen Stils der Tabelle definieren.
Titelzeile (1)
In der Titelzeile wird neben dem Namen des Dialogs der aktuelle Stil der Zieltabelle angezeigt, d.h. "Hierarchieeigenschaften-<Stilname>".
Klassenauswahl (2)
Es werden die Klassen der Datensätzen in der Zieltabelle aufgelistet. Wenn Sie eine Klasse auswählen, so werden die Eigenschaften des Objekttyps der ausgewählten Klasse in der Eigenschaftenliste angezeigt.
Eigenschaftenliste (3)
Die Eigenschaften des Objekttyps für den Sie Einstellungen vornehmen können, werden in alphabetischer Reihenfolge aufgelistet. Aktivieren sie einen Eintrag, so werden Objekte, die als untergeordnete Reihen angezeigt werden sollen, unter Berücksichtigung der ausgewählten Eigenschaft durchsucht, wenn Sie auf das [+]-Symbol der übergeordneten Reihe klicken.
Wenn Sie mehrere Eigenschaften auswählen, können Objekte unterschiedlicher Typen in derselben Hierarchie angezeigt werden oder es können mehrere Hierarchien angezeigt werden.
Beispiel 1
Wenn Sie mehrere Eigenschaften derselben Klasse auswählen, werden Objekte verschiedener Typen in derselben Hierarchie angezeigt, wenn Sie auf das [+]-Symbol klicken.
Wenn Sie z.B. die folgende Auswahl treffen:
- Auftragsklasse "Untergeordnete Aufträge"
- Auftragsklasse "Artikel"
werden für das Auftrags-Gantt-Diagramm Auftrags-Gantt-Reihen untergeordneter Aufträge und Bestandsgraph-Reihen des Artikels angezeigt.
Beispiel 2
Wenn Sie verschiedene Eigenschaften unterschiedlicher Klassen auswählen, werden mehrere Hierarchien angezeigt.
Wenn Sie z.B. die folgende Auswahl treffen:
- Artikelklasse "Aufträge, die diesen Artikel verwenden"
- Auftragsklasse "Untergeordnete Aufträge"
werden für die Artikeltabelle Artikel auf der ersten Hierarchieebene angezeigt, Aufträge auf der zweiten, untergeordnete Aufträge auf der dritten Ebene und danach.
Standardhierarchie (4)
In der Eigenschaftenliste wird immer "Standardhierarchie" als oberste Option angezeigt. In der Struktur der Standardhierarchie werden Vorgangsanweisungen und Ressourcenbewertungsobjekte des Planungsparameters zusätzlich zu den untergeordneten Objekten hierarchisch angezeigt. Wenn Sie die Standardhierarchie nutzen wollen, wählen Sie bitte diese Option aus. Sie können auch die Standardhierarchie auswählen und andere Eigenschaften zur Hierarchie hinzufügen. Wenn anstelle der Standardhierarchie andere Inhalte angezeigt werden sollen, entfernen Sie das Häkchen bei dieser Option.
Zurücksetzen (5)
Verwirft die Änderungen an den Inhalten, die Sie vorgenommen haben und setzt das Dialogfenster auf den Status beim Öffnen des Fensters zurück.
Alle zurücksetzen (6)
Entfernt alle gesetzten Häkchen in der Eigenschaftenliste.
Im aktuellen Stil speichern (7)
Wenn Sie diese Option auswählen, werden die Einstellungen, die Sie vorgenommen haben, auf das Zielfenster angewendet (also auf die Tabelle aus der Sie das Dialogfenster geöffnet haben). Die Einstellungen werden außerdem im Stil des Ziels gespeichert (also dem Stil, der ausgewählt war, als Sie das Dialogfenster geöffnet haben), wenn Sie das Dialogfenster durch Klicken des OK-Buttons schließen.
OK
Übernimmt die Inhalte, für die Sie Änderungen vorgenommen haben und schließt das Dialogfenster. Wie die geänderten Inhalte übernommen werden hängt davon ab, ob Sie das Häkchen bei "Im aktuellen Stil speichern" gesetzt haben.
Abbrechen
Verwirft die geänderten Inhalte und schließt das Dialogfenster.
Eigenschaften der Standardhierarchie
Wenn Sie "Standardhierarchie" auswählen, werden Eigenschaften (wie untergeordnete Objekte und Vorgangsanweisungen), die in der Standardhierarchie enthalten sind, automatisch ausgewählt und Sie können die Auswahl nicht separat für jede Eigenschaft entfernen. Wenn Sie die Auswahl "Standardhierarchie" entfernen, können Sie einzelne Eigenschaften auswählen oder entfernen.
Eigenschaften unterschiedlicher Klassen
Wenn Sie im Klassenauswahlfenster andere Klassen auswählen, werden "Standardhierarchie" und ausgewählte Optionen im oberen Teil der Liste angezeigt und Eigenschaften der ausgewählten Klassen darunter. Wenn ausgewählte Optionen keine Eigenschaften der ausgewählten Klasse sind, werden die Namen der Eigenschaften angezeigt als "Eigenschaftsname [Klassenname]".