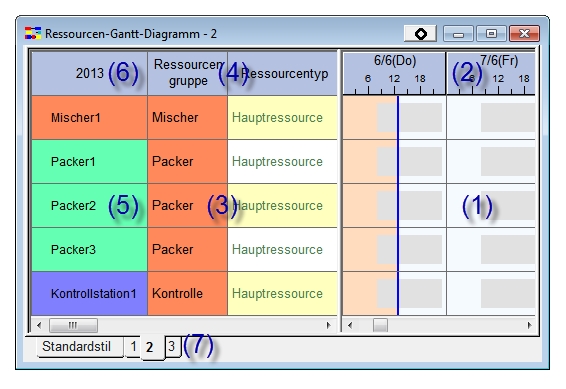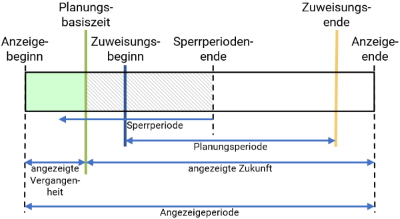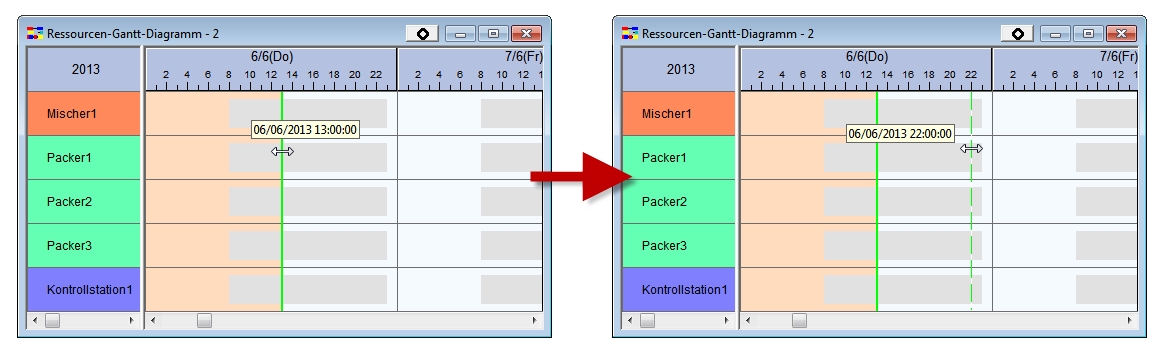Übersicht - Fenster des Tabellenzeitdiagramms
Inhaltsverzeichnis
Übersicht
Tabellenzeitdiagramme sind Fenster, die vertikal geteilt sind, links eine Tabelle und rechts ein Zeitdiagramm mit horizontaler Zeitleiste. Sie können die Anzeigebreite von Tabelle und Zeitdiagramm anpassen, in dem Sie den Mauszeiger auf die Trennlinie zwischen diesen bewegen, die linke Maustaste halten und die Maus bewegenn.
Zu den Tabellenzeitdiagrammen zählen folgende Diagrammtypen:
Tabellenzeitdiagramme setzen sich aus den nachfolgend beschriebenen Teilen zusammen.
Zeitdiagramm
Hauptteil (1)
Jede Zelle, die eine Schnittstelle einer Datumspalte und einer Tabellenzeile bildet, enthält zentrale Informationen. Anhand von den in Tabellenzeilen angezeigten Informationen können diverse weitere Informationen angezeigt beziehungsweise Aktionen durchgeführt werden. Der Hauptteil der Zeitdiagrammes kann (mit Maus beziehungsweise Pfeiltasten) nach unten/oben bewegt werden. (Wenn Sie die Pfeiltasten benutzen, dürfen im Ressourcen-, Auftrags- und Vorgangs-Gantt-Diagramm keine Objekte, beziehungsweise Balken, ausgewählt sein).
Oberer Teil (2)
Der obere Teil zeigt eine horizontale Zeitleiste, die verschiedene Aktionen und Anzeigeeinstellungen ermöglicht. Bewegen Sie den Mauszeiger auf ein Datum, um über einen Tooltip Tag und Monat anzeigen zu lassen. Diese Funktion ist im Falle sehr schmaler Spalten nützlich.
Tabellenansicht
Hauptteil (3)
Jede Zelle, welche eine Schnittstelle zwischen einer Spalte und einer Zeile bildet, enthält Eigenschaftswerte. Im Hauptteil kann hoch- und heruntergescrollt werden. Beim Scrollen des Hauptteiles in der Tabellenansicht scrollt das verknüpfte Zeitdiagramm mit.
Kopfteil (4)
Der Spaltenköpfe zeigt Tabelleneigenschaften an.
Linker Teil (5)
Zellen der ersten Spalte können vertikal gescrollt werden. Pro Zeile des "linken Teiles" können weitere zugehörige Informationen beziehungsweise Eigenschaften angezeigt werden, indem die vertikale Trennlinie nach rechts bewegt wird.
Eckteil (6)
Der Eckteil zeigt das Jahr an.
Stilreiter (7)
Hier werden verfügbare Stile angezeigt. Durch Anklicken wechselt das Diagramm in den ausgewählten Stil.
Anzeigen von Tagestrennlinien und Trennperioden
Zeitdiagramm enthalten mehrere Trennlinien an (siehe Abbildung). Trennzeiten (oder -perioden) haben folgende Bedeutungen:
- <$Planungsbasiszeit$>
- <$Zuweisungsstartzeit$>
- <$Zuweisungsende$>
- <$Sperrperiodenende$>
- <$Anzeigebeginn$>
- <$Anzeigeende$>
- <$Tagestrennzeit$>
Verschieben von Datumslinien
Verschieben Sie eine Datumslinie mit der Maus.
Zu den beweglichen Datumslinien zählen:
- Planungsbasiszeit
- Zuweisungsstartzeit
- Zuweisungsendzeit
Datumslinien können nur bewegt werden, wenn Werte als absolutes Datum eingegeben sind (zum Beispiel zwischen Rautezeichen: #2018/01/01 00:00:00#). Bei einem relativen Datum (zum Beispiel PROJECT.BasisTime+1d) ändert sich der Mauszeiger beim Überfahren der Datumslinie nicht und die Linie kann nicht bewegt werden.
Das Bewegen von Datumslinien geschieht in stündlichen Schritten von der Ausgangsposition. Wird während des Bewegens die STRG-Taste gedrückt, verkleinern sich die Schritte auf eine Minute.
Nach dem Verschien erscheint ein Bestätigungsdialog um ein versehentliches Verschieben zu vermeiden. (ab Asprova Version 12.0.2)
- Hinweis
- [Planungsbasiszeit] und [Zuweisungsstartzeit] sind oft gleich, sodass dessen Linien im Diagramm überlagert sind. In diesem Fall wird die [Planungsbasiszeit] verschoben. Um die [Zuweisungsstartzeit] zu verschieben, halten Sie beim Klicken auf die Linie die STRG-Taste gedrückt. (Hierfür darf in den Projekteinstellungen die [Zuweisungsstartzeit] nicht mit der [Planungsbasiszeit] gleichgesetzt sein, sondern sie muss ein eigenes Datum haben.)
Zeiteinheit
Diagramme werden standardmäßig in Einheiten von einem Tag angezeigt; unter der Eigenschaft [Zeiteinheit] sind daneben andere Werte wie "eine Stunde", "acht Stunden" oder "eine Woche" hinterlegbar.
Anzeigeperiode
Über die Eigenschaften [Anzeigebeginn] und [Anzeigeende] kann eine, von den Projekteinstellungen abweichende, Anzeigeperiode definiert werden.
Start der Woche oder des Monats
Sind Wochen als [Zeiteinheit] hinterlegt, kann der Wochentag, an dem Wochen beginnen sollen, mit der Eigenschaft [Starttag der Woche] definiert werden Der Standardwert ist "Montag".
Ist "1 Monat" als [Zeiteinheit] hinterlegt, kann der Tag, an dem Monate beginnen, mit der Eigenschaft [Starttag des Monats] definiert werden. Der Standardwert ist der "1.".
- Hinweis
- Diese Funktion erfordert mindestens die Asprova Version 13.
Weitere Informationen
- Festlegen der Planungsbasiszeit
- Festlegen einer Zuweisungsperiode
- Endzeit der Sperrperiode
- Anzeigebereiche der Zeitdiagramme
- Arbeitszeit
- Ändern der Tagestrennzeit