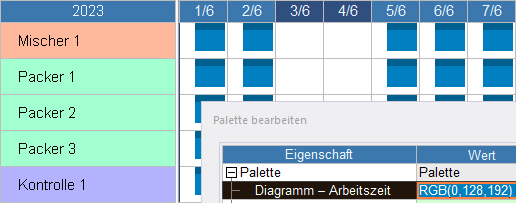Arbeitszeiten
In Asprova APS gibt es für Ressourcen Ressourcen Perioden mit Arbeitszeiten, sowie arbeitsfreien Zeiten. Vorgänge/Aufgaben können nur in Arbeitszeiten zugewiesen werden.
Für jede Arbeitszeit gibt es auch eine Ressourcenanzahl, die angibt wie viele Vorgänge der Ressource in der jeweiligen Periode gleichzeitig zugewiesen werden können. Innerhalb einer Arbeitszeitperiode kann sich die Ressourcenanzahl ändern. Bei einer Mitarbeitergruppe könnte sich beispielsweise die Anzahl über den Tag ändern, so dass von 9:00 bis 18:00 vier Mitarbeiter verfügbar sind, von 18:00 bis 20:00 sechs Mitarbeiter, von 20: bis 7:00 des nächsten Tages zwei Mitarbeiter und von 7:00 bis 9:00 niemand.
Die Arbeitszeiten legen Sie über die Kalender- und Schichttabellen fest.
Inhaltsverzeichnis
Tagestrennzeit
Die Arbeitszeiten werden je Ressource und je Tag gesetzt, d.h. für jede Zelle in einem normalen Ressourcen-Gantt-Diagramm mit einer Zeiteinheit von einem Tag. Allerdings können Sie die [Tagestrennzeit]setzen, um den Tagesbeginn an eine andere Uhrzeit zu verlegen. Zum Beispiel können Sie sich auf etwas wie Freitag 8:30 bis Samstag 8:30 beziehen, anstatt auf Freitag 0:00 bis 24:00. Bei einer Tagesabgrenzungszeit von 0:00 Uhr gelten die Einstellungen von 0:00 bis 24:00 Uhr. Für die Tagesabgrenzungszeit 8:00 gelten die Einstellungen für 6/2 von 6/2 8:00 bis 6/3 8:00. Analog dazu gelten die Einstellungen für 6/2 bei einer Tagesrandzeit von 20:00 Uhr von 6/1 20:00 Uhr bis 6/2 20:00 Uhr. Beachten Sie, dass die Beziehung zwischen dem Datum und dem Zeitabschnitt, für den es gilt, an der Grenze von 12:00 Uhr mittags wechselt.
| Tagestrennzeit | Zeitraum für den 01.06.2023 | |
|---|---|---|
| von | bis | |
| 00:00:00 | 01.06.2023 00:00:00 | 01.06.2023 23:59:59 |
| 08:00:00 | 01.06.2023 08:00:00 | 02.06.2023 07:59:59 |
| 12:00:00 | 01.06.2023 12:00:00 | 02.06.2023 11:59:59 |
| 12:00:01 | 01.06.2023 12:00:01 | 02.06.2023 12:00:00 |
Perioden für die Arbeitszeiten erstellt werden
Für den Bereich wird ein Arbeitszeitraum generiert, der entweder mit der in den Projekteinstellungen angegebenen [Startzeit der Anzeige] oder [Startzeit der Zuordnung] beginnt, je nachdem, welcher Zeitpunkt früher liegt, und entweder mit der [Endzeit der Anzeige] oder der [Endzeit der Zuordnung] endet, je nachdem, welcher Zeitpunkt später liegt, was ebenfalls in den Projekteinstellungen angegeben ist.
Beispiel: Die Startzeit für die Anzeige ist 2005/2/28, die Startzeit für die Zuordnung ist 2005/3/1, die Endzeit für die Zuordnung ist 2005/3/31 und die Endzeit für die Anzeige ist 2005/4/1. Die Arbeitszeit wird für den Zeitraum vom 28.2.2005 bis zum 1.4.2005 generiert.
Die außerhalb des Arbeitszeitraums definierte Arbeitszeit wird als 24 Stunden mit einer Ressourcenmenge von 1 betrachtet, um Speicherplatz zu sparen.
Stellen Sie [Startzeit anzeigen] und [Endzeit anzeigen] ein, um die korrekten Arbeitszeiten innerhalb des Arbeitszeitzeitraums zu erzeugen.
Ab Ver.6.1.2 ist es möglich, die Anzahl der angezeigten Zeiträume zu reduzieren, indem man chart-spezifische Zeiträume verwendet. So wird zum Beispiel weniger von der Vergangenheit gezeigt.
Darstellung
Arbeitszeiten trotz Nutzungsanweisungsbalken anzeigen
Wenn [Arbeitszeit über den Balken der Verwendungsanweisungen anzeigen] auf der Registerkarte "Ressourcenportal" auf "Ja" eingestellt ist, wird die Arbeitszeit über den Verwendungsanweisungen angezeigt. Die Farbe des Zeittextes ist dann etwas dunkler als üblich.
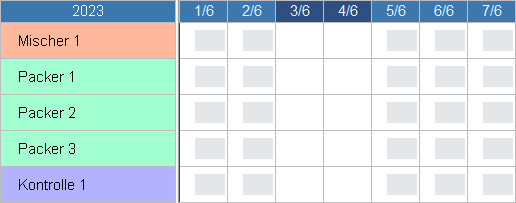
Normale Anzeige der Arbeitszeiten
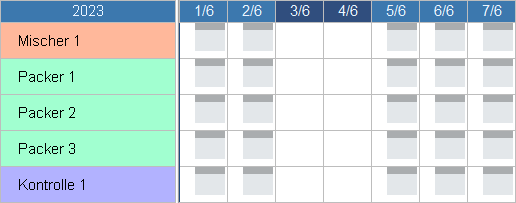
Anzeige der Arbeitszeiten auch über den Balken
Wenn die Anzeigemethode für die Unterbrechungszeit der Verwendungsanweisungen "KEINE" ist, wäre es schwierig, die Arbeitszeiten zu sehen. Wenn Sie jedoch "Arbeitszeit über den Balken der Verwendungsanweisungen anzeigen" auf "Ja" setzen, können Sie diese Arbeitszeiten sehen.
Anzeigefarbe der Arbeitszeiten
Die Farbe der Arbeitszeit kann über die Einstellungen der Anzeigefarbe geändert werden.