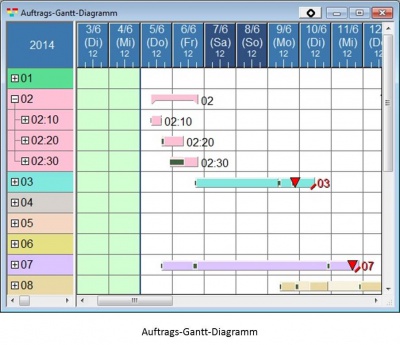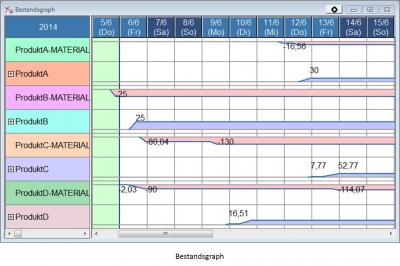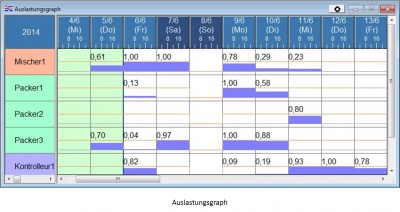Überblick über andere Diagramme: Unterschied zwischen den Versionen
JF (Diskussion | Beiträge) (→Überblick über andere Diagramme) |
GK (Diskussion | Beiträge) K |
||
| (7 dazwischenliegende Versionen von 2 Benutzern werden nicht angezeigt) | |||
| Zeile 1: | Zeile 1: | ||
{{DISPLAYTITLE:Überblick über andere Diagramme}} | {{DISPLAYTITLE:Überblick über andere Diagramme}} | ||
<div align="right">Hilfe Nummer: 16000</div> | <div align="right">Hilfe Nummer: 16000</div> | ||
| − | + | <div align="right">Asprova APS Einführungshandbuch</div> | |
<div align="right">[[Berücksichtigen von Ergebnissen und Eilaufträgen in der Planung|zurück]]</div> | <div align="right">[[Berücksichtigen von Ergebnissen und Eilaufträgen in der Planung|zurück]]</div> | ||
| − | <div align="right">[[ | + | <div align="right">[[Einstieg in Asprova APS]]</div> |
| − | + | <hr> | |
| − | + | Neben dem wichtigsten Fenster Asprovas, dem Ressourcen-Gantt-Diagramm, gibt es zahlreiche weitere Diagramme und Visualisierungsmöglichkeiten. | |
| − | |||
| + | ==Auftrags-Gantt-Diagramm== | ||
| + | [[Image:startup043.jpg|right|400px]] | ||
| + | Im Auftrags-Gantt-Diagramm repräsentiert jede Zeile einen Auftrag. Durch Klicken auf das [+]-Symbol eines Auftrages werden alle zugehörigen Vorgänge eingeblendet. Klicken Sie auf einen Vorgang erscheinen Verknüpfungslinien, anhand denen die Zuweisung überprüft werden kann. Überdies können Einhaltung von Fertigstellungsterminen- und Zuweisung überprüft werden. Liefertermine werden als invertierte, rote Dreiecke dargestellt. | ||
| + | <div style="clear:both;"></div> | ||
| − | == | + | ==Bestandsgraph== |
| − | + | [[Image:startup045.jpg|right|400px]] | |
| + | Im Bestandsgraphen sind auf der vertikalen Achse Artikel gelistet. Bestandsänderungen werden sowohl graphisch, als auch numerisch, für jeden Artikel angezeigt. | ||
| + | <div style="clear:both;"></div> | ||
| − | + | ==Auslastungsgraph== | |
| − | + | [[Image:startup047.jpg|right|400px]] | |
| − | + | Im Bestandsgraphen sind auf der vertikalen Achse Ressourcen gelistet. Für jede Ressource wird die Auslastung pro Zeitperiode graphisch (über Balkenhöhe und -farbe) und prozentual angegeben. | |
| − | + | <div style="clear:both;"></div> | |
| − | + | Weitere Informationen finden Sie [[Übersicht Fenster des Tabellenzeitdiagramms |hier]] und in anderen Beispielprojekten. | |
| − | |||
| − | [[Image: | ||
| − | |||
| − | |||
| − | |||
| − | |||
| − | |||
| − | |||
| − | Im Bestandsgraphen sind auf der vertikalen Achse | ||
| − | |||
| − | |||
| − | |||
| − | |||
| − | Weitere Informationen | ||
<hr><div align="right">[[Berücksichtigen von Ergebnissen und Eilaufträgen in der Planung|zurück]]</div> | <hr><div align="right">[[Berücksichtigen von Ergebnissen und Eilaufträgen in der Planung|zurück]]</div> | ||
<div align="right"><$weiter$></div> | <div align="right"><$weiter$></div> | ||
<div align="right">Weiter-Link geplant: #16020 + #16040 Anhang 1+2 Glossar in Hilfedatei aufnehmen | <div align="right">Weiter-Link geplant: #16020 + #16040 Anhang 1+2 Glossar in Hilfedatei aufnehmen | ||
| − | + | Zurückgestellt, bis Hilfedatei auf neuestem Stand ist.</div> | |
<hr> | <hr> | ||
<div align="right">Hilfe Nummer: 16000</div> | <div align="right">Hilfe Nummer: 16000</div> | ||
Aktuelle Version vom 27. Juni 2019, 21:59 Uhr
Neben dem wichtigsten Fenster Asprovas, dem Ressourcen-Gantt-Diagramm, gibt es zahlreiche weitere Diagramme und Visualisierungsmöglichkeiten.
Auftrags-Gantt-Diagramm
Im Auftrags-Gantt-Diagramm repräsentiert jede Zeile einen Auftrag. Durch Klicken auf das [+]-Symbol eines Auftrages werden alle zugehörigen Vorgänge eingeblendet. Klicken Sie auf einen Vorgang erscheinen Verknüpfungslinien, anhand denen die Zuweisung überprüft werden kann. Überdies können Einhaltung von Fertigstellungsterminen- und Zuweisung überprüft werden. Liefertermine werden als invertierte, rote Dreiecke dargestellt.
Bestandsgraph
Im Bestandsgraphen sind auf der vertikalen Achse Artikel gelistet. Bestandsänderungen werden sowohl graphisch, als auch numerisch, für jeden Artikel angezeigt.
Auslastungsgraph
Im Bestandsgraphen sind auf der vertikalen Achse Ressourcen gelistet. Für jede Ressource wird die Auslastung pro Zeitperiode graphisch (über Balkenhöhe und -farbe) und prozentual angegeben.
Weitere Informationen finden Sie hier und in anderen Beispielprojekten.