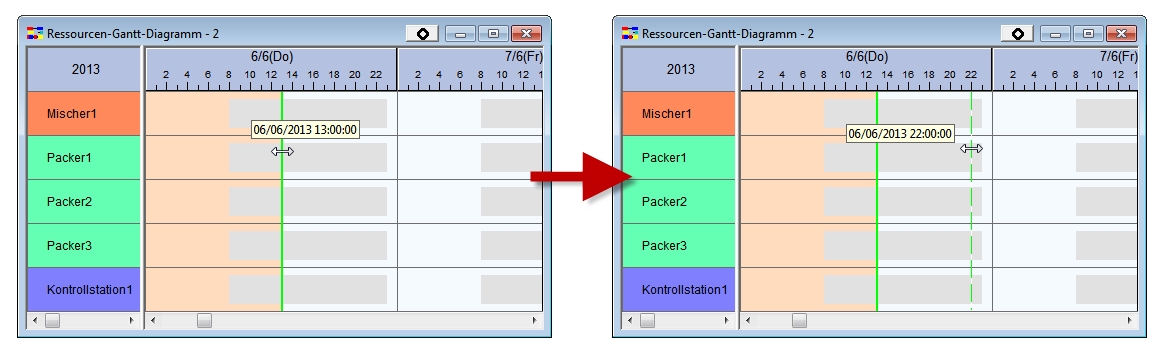Übersicht Fenster des Tabellenzeitdiagramms
Ein Tabellenzeitdiagramm beschreibt den strukturellen Aufbau von Gantt-Diagrammen und Graphen. Es handelt sich hierbei um ein Diagramm, dessen Fenster in zwei vertikale Teile unterteilt ist: Eine Tabellenansicht auf der linken Seite und ein Zeitdiagramm mit einer horizontalen Zeitleiste auf der rechten Seite.
Sie können die Fensterbreite der Tabellenansicht und des Zeitdiagramms verändern, indem Sie mit dem Mauszeiger die Trennlinie zwischen Tabellenansicht und Zeitdiagramm nach links oder nach rechts bewegen.
Zu den Tabellenzeitdiagrammen zählen generell die folgenden Diagrammtypen:
- Ressourcen-Gantt-Diagramm
- Auftrags-Gantt-Diagramm
- Verknüpftes Auftrags-Gantt-Diagramm
- Vorgangs-Gantt-Diagramm
- Bestandsgraph
- Auslastungsgraph
- Durchlaufzeitgraph
- LET-Liefertreuegraph
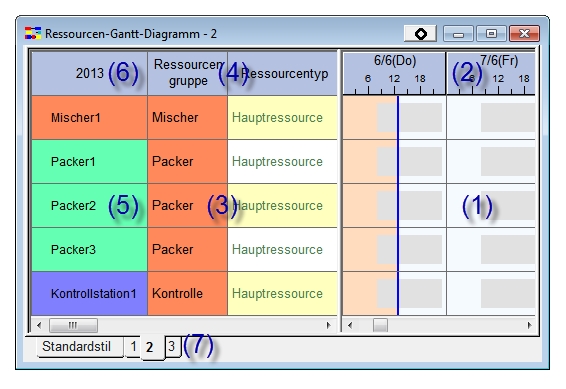 Ein Tabellenzeitdiagramm setzt sich aus folgenden Teilen zusammen:
Ein Tabellenzeitdiagramm setzt sich aus folgenden Teilen zusammen:
Inhaltsverzeichnis
Zeitdiagramm
- Hauptteil
- (1) wird als "Hauptteil" bezeichnet. Jeder rechteckige Bereich, der die Schnittstelle einer Datumsspalte und einer Tabellenzeile bildet, ist eine Zelle, die zentrale Informationen anzeigt. Anhand der in jeder Tabellenzeile angezeigten Informationen können Sie verschiedene weitere Informationen anzeigen oder Aktionen durchführen.
Durch Bewegen der Bildlaufleisten können Sie den Hauptteil des Zeitdiagramms nach oben/unten oder nach rechts/links bewegen. Alternativ können Sie hierfür auch die Pfeiltasten benutzen (im Ressourcen-, Auftrags- und Vorgangs-Gantt-Diagramm dürfen hierbei keine Objekte bzw. Balken ausgewählt sein).
- (1) wird als "Hauptteil" bezeichnet. Jeder rechteckige Bereich, der die Schnittstelle einer Datumsspalte und einer Tabellenzeile bildet, ist eine Zelle, die zentrale Informationen anzeigt. Anhand der in jeder Tabellenzeile angezeigten Informationen können Sie verschiedene weitere Informationen anzeigen oder Aktionen durchführen.
- Oberer Teil
- (2) wird als "Oberer Teil" bezeichnet. Der obere Teil zeigt eine horizontale Zeitleiste an, die verschiedene Aktionen und Anzeigeeinstellungen ermöglicht.
- Bewegen Sie den Mauszeiger über ein Datum im oberen Teil, so werden über ein Tooltip Monat und Tag angezeigt. Dies ist hilfreich, wenn die Spalten sehr schmal sind. Die Anzeige von Informationen in Tooltips kann individuell konfiguriert werden.
>>> Kontextmenü "Eckteil" - [Anzeigeeinstellungen]
- Bewegen Sie den Mauszeiger über ein Datum im oberen Teil, so werden über ein Tooltip Monat und Tag angezeigt. Dies ist hilfreich, wenn die Spalten sehr schmal sind. Die Anzeige von Informationen in Tooltips kann individuell konfiguriert werden.
Tabellenansicht
- Hauptteil
- (3) wird als "Hauptteil" bezeichnet. Jeder rechteckige Bereich, der die Schnittstelle einer Spalte und einer Zeile bildet, ist eine Zelle, in der die Werte einer Eigenschaft angezeigt werden.
Sie können den Hauptteil hoch- und runterscrollen, um jede der Eigenschaften anzuzeigen. Beim Scrollen des Hauptteils der Tabellenansicht ist diese mit dem Zeitdiagramm verknüpft.
- (3) wird als "Hauptteil" bezeichnet. Jeder rechteckige Bereich, der die Schnittstelle einer Spalte und einer Zeile bildet, ist eine Zelle, in der die Werte einer Eigenschaft angezeigt werden.
- Kopfteil
- (4) wird als "Kopfteil" bezeichnet. Der Kopfteil (Spaltenkopf) zeigt die Eigenschaften der Tabelle an.
- Linker Teil
- (5) wird als "linker Teil" bezeichnet. Der "linke Teil" besteht aus den Zellen der ersten Spalte auf der linken Seite der Tabellenansicht, die nur vertikal gescrollt werden können.
Zu jeder Zelle im "linken Teil" können Sie pro Zeile weitere zugehörige Informationen bzw. Eigenschaften anzeigen, indem Sie die vertikale Trennlinie nach rechts verschieben und so die Breite der Tabellenansicht vergößern.
- (5) wird als "linker Teil" bezeichnet. Der "linke Teil" besteht aus den Zellen der ersten Spalte auf der linken Seite der Tabellenansicht, die nur vertikal gescrollt werden können.
- Eckteil
- (6) wird als "Eckteil" bezeichnet. Der Eckteil zeigt gewöhnlich das Jahr der im Zeitdiagramm vorhandenen Daten an.
- Stilreiter
- (7) wird als "Stilreiter" bezeichnet. Hier werden die verfügbaren Stile angezeigt. Durch Anklicken wechselt das Diagramm in den ausgewählten Stil.
Anzeigen von Tagestrennlinien und Trennperioden
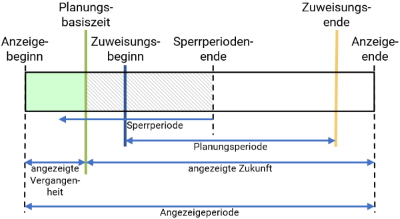 Ein Zeitdiagramm zeigt diverse Tagestrennlinien an (siehe Abbildung). Die Trennzeiten oder Trennperioden haben folgende Bedeutungen:
Ein Zeitdiagramm zeigt diverse Tagestrennlinien an (siehe Abbildung). Die Trennzeiten oder Trennperioden haben folgende Bedeutungen:
(7) <$Planungsbasiszeit$>
(8) <$Zuweisungsbeginn$>
(9) <$Zuweisungsende$>
(10) <$Endzeit der gesperrten Periode$>
(11) <$Anzeigestartzeit$>
(12) <$Anzeigeendzeit$>
(13) <$Tagestrennzeit$>
Verschieben von Datumslinien
Durch Platzieren des Mauszeigers auf einer Datumslinie des Zeitdiagramms verändert sich der Cursor wie unten angezeigt und die Datumslinie kann durch Ziehen mit gedrückter linker Maustaste bewegt werden. ((Hinzugefügt in Ver.6.3.0)
Zu den beweglichen Datumslinien zählen:
- Planungsbasiszeit
- Zuweisungsstartzeit
- Zuweisungsendzeit
Datumslinien können nur bewegt werden, wenn die Werte als absolutes Datum eingegeben sind (z.B. innerhalb von Rautezeichen: #2013/01/01 00:00:00#).
Wurde ein relatives Datum eingegeben (z.B. PROJECT.BasisTime+1d), ändert sich der Cursor beim Überfahren der Datumslinie nicht und die Linie kann nicht bewegt werden.
Das Bewegen von Datumslinien geschieht in 1-Stunden-Schritten von der Originalposition. Wird während des Bewegens die Strg-Taste gedrückt, verkleinern sich die Schritte auf 1 Minute.
Die Planungsbasiszeit und die Zuweisungsstartzeit sind oft identisch, so dass sich die Linien im Diagramm überlagern. In diesem Fall wird gewöhnlich die Basiszeit ausgewählt, um sie mit der Maus zu bewegen. Falls Sie statt dessen die Zuweisungsstartzeit bewegen möchten, halten Sie die Strg-Taste gedrückt während Sie die Linie auswählen.
Weitere Informationen