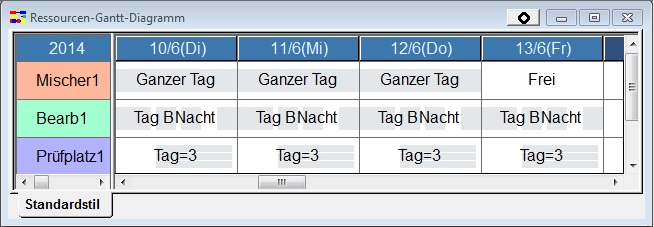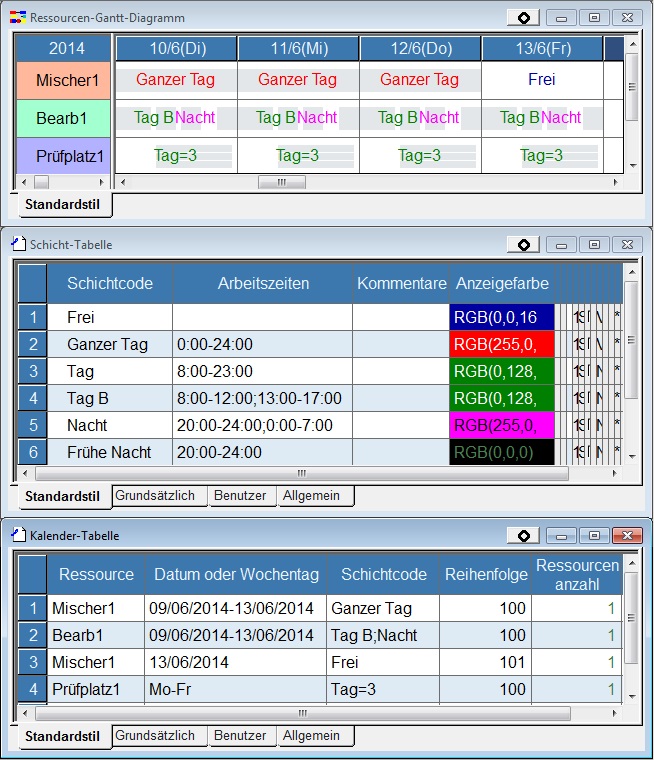Arbeitsmusteranzeige: Unterschied zwischen den Versionen
Aus Asprova Hilfe
JF (Diskussion | Beiträge) |
JF (Diskussion | Beiträge) |
||
| Zeile 4: | Zeile 4: | ||
<div align="right">[[Ressourcen-Gantt-Diagramm|Ressourcen-Gantt-Diagramm]]</div> | <div align="right">[[Ressourcen-Gantt-Diagramm|Ressourcen-Gantt-Diagramm]]</div> | ||
<hr> | <hr> | ||
| − | In Ressourcen-Gantt-Diagrammen, sowie in anderen [[Übersicht Fenster des Tabellenzeitdiagramms |Tabellenzeitiagrammen]] (Auslastungsgraphen, Verbunddiagrammen, etc.), kann die Bezeichnung des Arbeitsmusters für jeden einzelnen Tag | + | In Ressourcen-Gantt-Diagrammen, sowie in anderen [[Übersicht Fenster des Tabellenzeitdiagramms |Tabellenzeitiagrammen]] (Auslastungsgraphen, Verbunddiagrammen, etc.), kann die Bezeichnung des Arbeitsmusters für jeden einzelnen Tag eingeblendet werden. |
| − | + | Schalten Sie diese Anzeige ein- und aus: | |
Version vom 6. Juli 2017, 10:34 Uhr
Hilfe Nummer: 670300
In Ressourcen-Gantt-Diagrammen, sowie in anderen Tabellenzeitiagrammen (Auslastungsgraphen, Verbunddiagrammen, etc.), kann die Bezeichnung des Arbeitsmusters für jeden einzelnen Tag eingeblendet werden.
Schalten Sie diese Anzeige ein- und aus:
| >>> EIN: | Wählen Sie im Kontextmenü "Eckteil" - [Anzeigemodus] - Option "Arbeitsmuster anzeigen" oder klicken Sie auf den Button "Arbeitsmuster anzeigen" in der Werkzeugleiste "Gantt". | ||
| >>> AUS: | Wählen Sie im Kontextmenü "Eckteil" - [Anzeigemodus] - Option "Vorgänge anzeigen" oder klicken Sie auf den Button "Vorgänge anzeigen" in der Werkzeugleiste "Gantt". |
Die Farbe für die Arbeitsmusteranzeige kann angepasst werden. Öffnen Sie dazu die Schichttabelle und legen Sie für für jede Schicht eine Farbe fest.
Hilfe Nummer: 670300