Auftrags-Gantt-Diagramm
Das Auftrags-Gantt-Diagramm ist ein Tabellenzeitdiagramm, das in seiner Tabellenansicht die Aufträge anzeigt. Es gibt eine Übersicht über die Zuweisung der Aufträge und Vorgänge.
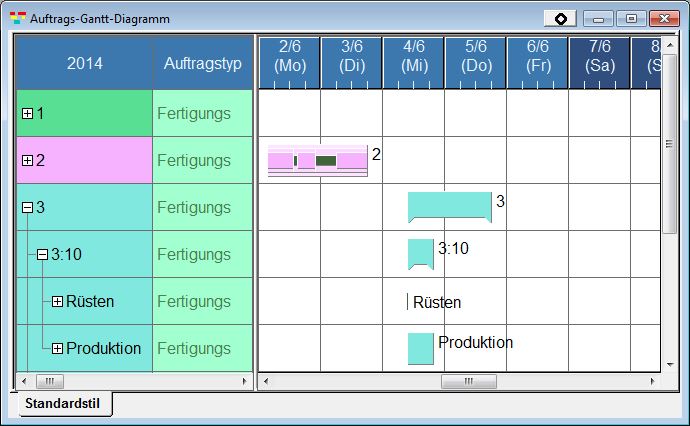 Durch einen Klick auf das [+]-Symbol im "Linken Teil" des Auftrags-Gantt-Diagramms werden die Auftragsinformationen der untergeordneten Ebene in eigenen Zeilen angezeigt.
Durch einen Klick auf das [+]-Symbol im "Linken Teil" des Auftrags-Gantt-Diagramms werden die Auftragsinformationen der untergeordneten Ebene in eigenen Zeilen angezeigt.
Bei Aufträgen werden Vorgänge, die einem bestimmten Auftrag zugeordnet sind, in einzelnen untergeordneten Zeilen angezeigt.
Bei Vorgängen werden Aufgaben, die einem bestimmten Vorgang zugeordnet sind, in einzelnen untergeordneten Zeilen angezeigt.
Die angezeigten Inhalte können jedoch im Detail entsprechend der jewiligen Situation geringfügig voneinander unterscheiden. Wurde beispielsweise ein Vorgang eines bestimmten Auftrags geteilt, wird jeder geteilte Vorgang in einer eigenen Zeile angezeigt.
Durch einen Klick auf das [-]-Symbol im linken Teil des Auftrags-Gantt-Diagramms werden alle untergeordneten Ebenen geschlossen.
Zeigt der Cursor auf einen Vorgangsbalken, erscheint ein Tooltip mit weiteren Informationen.
Der Text im Tooltip und in der Statusleiste kann über die Anzeigeeinstellungen benutzerdefiniert festgelegt werden.
Inhaltsverzeichnis
Markierungen
Eine Markierung zeigt EST (früheste Startzeit), LET (späteste Endzeit) oder Bestandsgültigkeitsperiode eines Auftrags an.
- EST
- Zeigt ein blaues Dreieck als Position der frühesten Startzeit (EST - Earliest Start Time) an.
- LET
- Zeigt ein rotes umgedrehtes Dreieck als Position der späteste Endzeit (LST - Latest End Time) an.
- Bestandsgültigkeitsperiode
- Zeigt ein grünes umgedrehtes Dreieck als Markierung für die Position der Bestandsgültigkeitsperiode des Bestandsauftrags an.
- Zeigt eine Markierung sowohl für benutzerdefinierte EST als auch für benutzerdefinierte LET.
- User Appointed EST
- Zeigt ein blaues Dreieck als Position für die benutzerdefinierte EST.
- User Appointed LET
- Zeigt ein rotes Dreieck als Position für die benutzerdefinierte LST.
Status
Je nach Status eines Vorgangs oder einer Aufgabe können die folgenden Markierungen unter einem Vorgangsbalken angezeigt werden:
- Ergebnisse
- Es befindet sich eine graue Linie unter dem Vorgangsbalken und der Vorgangsbalken erscheint schraffiert.
- Gesperrt
- Es befindet sich eine schwarze Linie unter dem Vorgangsbalken.
- Ausgegeben
- Es befindet sich eine grüne Linie unter dem Vorgangsbalken.
Fixieren
Für jede Nutzungsanweisung und jeden Vorgang können Sie Zeit oder Ressourcen fixieren. Je nach gewählter Methode kann die Festsetzung auf folgende Arten angezeigt werden:
- Alles fixieren
- Eine blaue L-förmige Markierung links und rechts unterhalb des Vorgangsbalkens kennzeichnet die fixierten Vorgänge.
- Zeiten fixieren
- Eine blaue vertikale Markierung links und rechts unterhalb des Vorgangsbalkens kennzeichnet die fixierten Vorgänge.
- Ressource fixieren
- Eine blaue horizontale Markierung links und rechts unterhalb des Vorgangsbalkens kennzeichnet die fixierten Vorgänge.
- Nutzungsanweisungen fixieren
- Eine rote horizontale Markierung links und rechts unterhalb des Vorgangsbalkens kennzeichnet die Vorgänge, für die Nutzungsanweisungen fixiert wurden.
Verbindungslinien
Verbindungslinien zeigen Verbindungen zwischen Vorgängen.
Nachrichten
Im Laufe der Planung können zugewiesene Vorgänge gegen verschiedene Einschränkungen verstoßen. Im Auftrags-Gantt-Diagramm werden derartige Übertretungen anhand der folgenden Nachrichten angezeigt:
- Vorgänge, die LET (Latest End Time) überschreiten
- Ein roter Vorgangsbalkentext und eine rote L-förmige Markierung an der unteren rechten Ecke des Vorgangs kennzeichnen Vorgänge, die zu spät fertiggestellt wurden.
- Vorgänge, die EST (Earliest Start Time) unterschreiten
- Ein blauer Vorgangsbalkentext kennzeichnen Vorgänge, die vor der frühesten Startzeit zugewiesen wurden.
- Zwangszugewiesene Vorgänge
- Eine rote Linie unter dem Vorgangsbalken kennzeichnet Vorgänge, die zwangszugewiesen wurden.
- Vorgänge, die Zeitbeschränkungen verletzen
- Rote Verbindungslinien zwischen den Vorgangsbalken kennzeichnen Vorgänge, bei denen die Zeitverhältnisse zwischen den Vorgängen die Zeitbeschränkungen verletzen (umgekehrtes Verhältnis).
- Vorgänge, die gegen "Zeitbeschränkung MAX" verstoßen
- Vorgangsbalkentext und Verbindungslinien in Orange kennzeichnen Vorgänge, die gegen "Zeitbeschränkung MAX" verstoßen.
Datumsanzeige
Das Auftrags-Gantt-Diagramm zeigt die folgenden auftragsbezogenen Daten an:
- Früheste Startzeit
- Angezeigt als blaue Dreiecksmarkierung.
- Späteste Endzeit (Liefertermin)
- Angezeigt als rote umgedrehte Dreiecksmarkierung.
Aufträge deaktivieren
Eine Nutzungsanweisung eines als "deaktiviert" festgelegten Auftrags erscheint schraffiert.
Auftrags-Gantt-Diagramm Aktionen
Aktionen Markierung
Durch Drag-and-Drop der jeweiligen Markierungen mit der Maus können Sie die EST/LET, benutzerdefinierte EST/LET und Bestandsgültigkeitszeit verändern. Durch einen Rechtsklick auf die Markierung öffnet sich ein Kontextmenü, über das Sie die Markierung löschen können.
Aktionen Balken
Durch einen Linksklick wird ein Balken ausgewählt. Der ausgewählte Balken erhält einen Rahmen. Beachten Sie bitte, dass durch einen Linksklick jede gegenwärtige Auswahl von Aufgaben aufgehoben wird. Durch Linksklick bei gleichzeitig gedrückter Strg-Taste können Sie jedoch mehrere Aufgaben gleichzeitig auswählen.
Durch Drücken der Pfeiltasten nach oben oder unten wird die Auswahl des gegenwärtig markierten Balkens aufgehoben und der darüber oder darunter liegene Balken statt dessen markiert.
Menü
Sie können im Auftrags-Gantt-Diagramm verschiedene Aktionen über das Menüfeld [Diagramm] in der Menüleiste ausführen.
Kontextmenü
Mit einem Rechtsklick auf einen beliebigen Bereich des Auftrags-Gantt-Diagramms wird das jeweils zugehörige Kontextmenü aufgerufen.