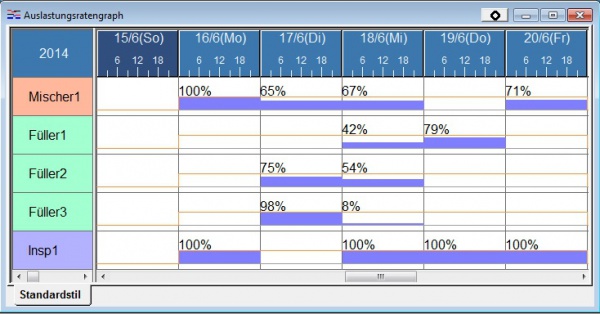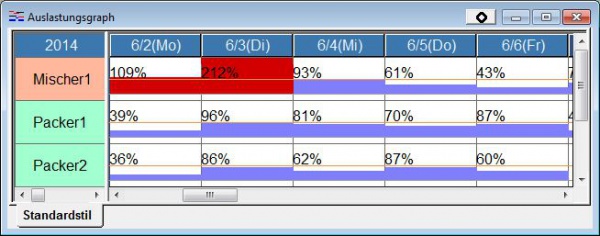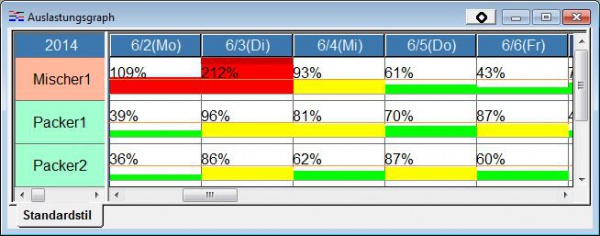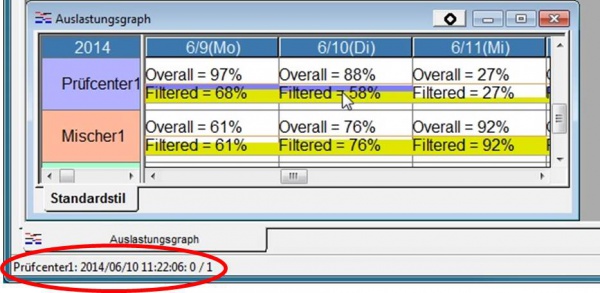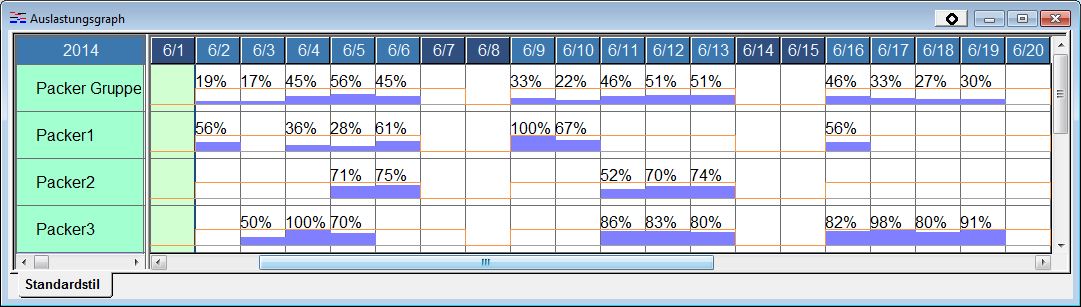Auslastungsgraph: Unterschied zwischen den Versionen
GK (Diskussion | Beiträge) K (→Farben: Überarbeitung) |
GK (Diskussion | Beiträge) K |
||
| (6 dazwischenliegende Versionen desselben Benutzers werden nicht angezeigt) | |||
| Zeile 59: | Zeile 59: | ||
IF(ME.Value<0.8, | IF(ME.Value<0.8, | ||
| − | + | RGB(0,255,0), | |
| − | + | ME.Value<=1.0, | |
| − | + | RGB(255,255,0), | |
| − | + | RGB(255,0,0) | |
| − | |||
) | ) | ||
| Zeile 71: | Zeile 70: | ||
== Nutzungsanweisungsfilter == | == Nutzungsanweisungsfilter == | ||
| − | Die | + | Die [Nutzungsanweisung Filterformel] in den Anzeigeeinstellungen kann dazu genutzt werden, Auslastungsanteile, die von bestimmten Nutzungsanweisungen verursacht werden, in unterschiedlichen Farben darzustellen. |
| − | + | {| | |
| + | |- valign="top" | ||
| + | |Die [Nutzungsanweisung Filterformel] "Produktion" (<code>ME.Work.Type=='P'&&ME.Order.Type!='E'</code>) filtert auf die Produktionsaufgaben. Der Produktionsaufgabenanteil wird in gelb dargestellt, der Rest in blau.<br>Auch die Werte für die gesamte Auslastung und den gefilterten Anteil können angezeigt werden. Das [Zahlenformat] "Prozent (gesamt und gefiltert)" (<code>Format(ME.UnfilteredValue,'Insgesamt: 0%')+'\n'+Format(ME.Value,'Gefiltert: 0%')</code>) zeigt beide als Prozentwerte an. | ||
| + | |[[Image:loadgraph_filter01.jpg|600px]] | ||
| + | |- valign="top" | ||
| + | |Die [[Anzeigefarben und Druckfarben anpassen|Farbe des gefilterten Anteils kann angepasst werden]], die Standardfarbe ist Gelb. | ||
| + | | | ||
| − | + | {| class="wikitable" | |
| + | |+ Farbpalette bearbeiten | ||
| + | |- | ||
| + | !style="background: #3C78AE; color:white" colspan="2"|Eigenschaft!!style="background: #3C78AE; color:white"|Wert | ||
| + | |- style="background: white" | ||
| + | |<span style="border:1px; border-style:solid;"> — </span>||Palette||style="background:#EBEBEB"|Palette | ||
| + | |- style="background: #DFEBF4;" | ||
| + | |┠||Auslastungsgraph – genutzte Kapazität||style="background: #6464FF;"|RGB(100,100,255) | ||
| + | |- style="background: white" | ||
| + | |┠||Auslastungsgraph – verfügbare Kapazität||style="background: #FF8000;"|RGB(255,128,0) | ||
| + | |- style="background: #DFEBF4;" | ||
| + | |┗||Auslastungsgraph – genutzte Kapazität (gefiltert)||style="background: #FFFF5A;"|RGB(255,255,90) | ||
| + | |- | ||
| + | |colspan="3"| | ||
| − | + | {| border="1px" style="border-collapse: collapse;" | |
| + | |- | ||
| + | | ◀ || ▶ || Diagramm || Tabelle || Zeitachse || Bestandsgraph ||style="background: white"| '''Auslastungsgraph''' || Plan  | ||
| + | |- | ||
| + | |} | ||
| − | + | |} | |
| + | |||
| + | |- | ||
| + | |} | ||
== Statusleistentext == | == Statusleistentext == | ||
| − | + | In der Statusleiste werden für die Zelle des Auslastungsgraphen, auf die der Mauszeiger zeigt, Ressource, Zeit, und gefilterte, sowie gesamte Ressourcenanzahl angezeigt. | |
| − | [[Image:loadgraph_filter03.jpg]] | + | [[Image:loadgraph_filter03.jpg|600px]] |
== Ressourcengruppen == | == Ressourcengruppen == | ||
| − | In Zeilen, die Ressourcengruppen enthalten, wird die Auslastung | + | In Zeilen, die Ressourcengruppen enthalten, wird die durchschnittliche Auslastung über alle Ressourcen der Gruppe angezeigt. |
[[Image:fukachart-group.jpg]] | [[Image:fukachart-group.jpg]] | ||
| + | |||
| + | == Text im linken Teil == | ||
| + | Auf der linken Seite des Diagramms (dessen vertikaler Achse) werden die Ressourcen angezeigt. Über [Text linker Teil Ressource] in den Anzeigeeinstellungen (Reiter [Tabelle]) kann der angezeigte Text angepasst werden. | ||
| + | ;Beispiel | ||
| + | Um den [Ressourcencode] in einer Zeile und den [Ressourcenname] in der nächsten Zeile anzuzeigen, wird <code>ME+'\n'+ME.Name</code> gesetzt. | ||
| + | |||
| + | == Farbformel des linken Teils == | ||
| + | Über die [Farbformel Ressourcen im linken Teil] in den Anzeigeeinstellungen (Reiter [Tabelle]) kann die Hintergrundfarbe der Ressourcen angepasst werden. | ||
| + | ;Beispiel | ||
| + | Um die Farbe der ersten [Ressourcengruppe] zu nutzen, wird <code>ME.Group[1].Color</code> gesetzt. | ||
== Menü == | == Menü == | ||
| − | Im Auslastungsgraphen können über das Menü [Diagramm] | + | Im Auslastungsgraphen können über das Menü [Diagramm] [[Menüleiste - Menü Diagramm - Auslastungsgraph|verschiedene Aktionen]] durchgeführt werden. |
== Kontextmenü == | == Kontextmenü == | ||
Aktuelle Version vom 2. Januar 2019, 22:43 Uhr
Der Auslastungsgraph bildet die Auslastung einzelner Ressourcen grafisch und numerisch ab.
Inhaltsverzeichnis
Diagramminhalt
Es gibt zwei Arten den Auslastungsgraphen darzustellen, als "Auslastungsratengraph" und "Auslastungsmengengraphen". Standardmäßig wird er als "Auslastungsratengraph" angezeigt. Um zu "Auslastungsmengengraph" zu wechseln, setzen Sie in den Anzeigeeinstellungen (Reiter [Diagramminhalt]) [Ressourcenzeileninhalt] auf "Auslastungsmengengraph".
| Wert | Bedeutung | Berechnung | Empfohlenes Zahlenformat | ||
|---|---|---|---|---|---|
| Auslastungsratengraph | Durchschnittlichen Prozentsatz der Nutzung der im Kalender festgelegten Ressourcenanzahl. |
|
Format(ME.ASGLoadValue_Value,'0%')
| ||
| Auslastungsmengengraph | Durchschnittlich genutzte Ressourcenanzahl. | Tatsächlich in Nutzungsanweisungen zugewiesene Ressourcenmengenzeit | Format(ME.ASGLoadValue_Value,'0.00')(Wird nicht automatisch, sondern muss manuell gesetzt werden.) |
Periodenbeginn für Zusammenfassung
Wird wochen- oder monatsweise zusammengefasst, so kann der Starttag der Perioden gesetzt werden.
| Zeiteinheit | Eigenschaft für Periodenbeginn | Standardwert | Beispiel |
|---|---|---|---|
| 1 Woche | Starttag der Woche | Mo | Ist "So" gesetzt, so beginnt die wochenweise Zusammenfassung an einem Sonntag und endet am folgendenSamstag. |
| 2 Wochen | |||
| 3 Wochen | |||
| 4 Wochen | |||
| Monat | Starttag des Monats | 1. | Ist "20." gesetzt, so beginnt jede monatsweise Zusammenfassung an einem 20. und endet am 19. des nächsten Monats. |
Farben
Die Standardfarben im Auslastungsgraphen sind blau für eine Auslastung von bis zu 100% und rot für höhere Auslastungen.
Die Farben können in den Anzeigeeinstellungen (Reiter [Auslastungsgraph] über die [Anzeigefarbformel] verändert werden. Für sie kann etwa die Standardformel "Grün bei weniger als 80%, gelb bei 80-100%, rot bei über 100%" gesetzt werden:
IF(ME.Value<0.8,
RGB(0,255,0),
ME.Value<=1.0,
RGB(255,255,0),
RGB(255,0,0)
)
Durch weitere Anpassungen ist es möglich, viele weitere Möglichkeiten der Farbendarstellung zu haben. Unabhängig von den [Anzeigefarbformel] wird immer ein roter Balken über der Ressourcenzeile angezeigt, wenn die Auslastung 200 % überschreitet.
Nutzungsanweisungsfilter
Die [Nutzungsanweisung Filterformel] in den Anzeigeeinstellungen kann dazu genutzt werden, Auslastungsanteile, die von bestimmten Nutzungsanweisungen verursacht werden, in unterschiedlichen Farben darzustellen.
Die [Nutzungsanweisung Filterformel] "Produktion" (ME.Work.Type=='P'&&ME.Order.Type!='E') filtert auf die Produktionsaufgaben. Der Produktionsaufgabenanteil wird in gelb dargestellt, der Rest in blau.Auch die Werte für die gesamte Auslastung und den gefilterten Anteil können angezeigt werden. Das [Zahlenformat] "Prozent (gesamt und gefiltert)" ( Format(ME.UnfilteredValue,'Insgesamt: 0%')+'\n'+Format(ME.Value,'Gefiltert: 0%')) zeigt beide als Prozentwerte an.
|
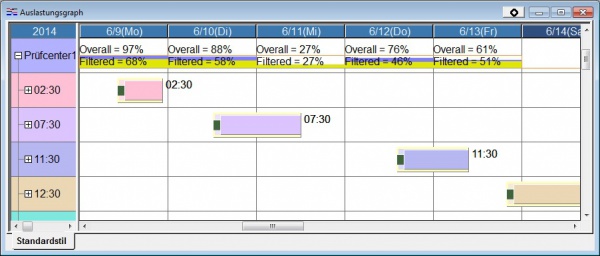
| ||||||||||||||||||||||||||
| Die Farbe des gefilterten Anteils kann angepasst werden, die Standardfarbe ist Gelb. |
| ||||||||||||||||||||||||||
Statusleistentext
In der Statusleiste werden für die Zelle des Auslastungsgraphen, auf die der Mauszeiger zeigt, Ressource, Zeit, und gefilterte, sowie gesamte Ressourcenanzahl angezeigt.
Ressourcengruppen
In Zeilen, die Ressourcengruppen enthalten, wird die durchschnittliche Auslastung über alle Ressourcen der Gruppe angezeigt.
Text im linken Teil
Auf der linken Seite des Diagramms (dessen vertikaler Achse) werden die Ressourcen angezeigt. Über [Text linker Teil Ressource] in den Anzeigeeinstellungen (Reiter [Tabelle]) kann der angezeigte Text angepasst werden.
- Beispiel
Um den [Ressourcencode] in einer Zeile und den [Ressourcenname] in der nächsten Zeile anzuzeigen, wird ME+'\n'+ME.Name gesetzt.
Farbformel des linken Teils
Über die [Farbformel Ressourcen im linken Teil] in den Anzeigeeinstellungen (Reiter [Tabelle]) kann die Hintergrundfarbe der Ressourcen angepasst werden.
- Beispiel
Um die Farbe der ersten [Ressourcengruppe] zu nutzen, wird ME.Group[1].Color gesetzt.
Menü
Im Auslastungsgraphen können über das Menü [Diagramm] verschiedene Aktionen durchgeführt werden.
Kontextmenü
Mit einem Rechtsklick auf die jeweiligen Bereiche des Auslastungsgraphen öffnen sich die entsprechenden Kontextmenüs.
- Kontextmenü "Hauptteil" - Auslastungsgraph
- Kontextmenü "Oberer Teil" - Auslastungsgraph
- Kontextmenü "Kopfteil" - Auslastungsgraph
- Kontextmenü "Linker Teil" - Auslastungsgraph
- Kontextmenü "Eckteil" - Auslastungsgraph