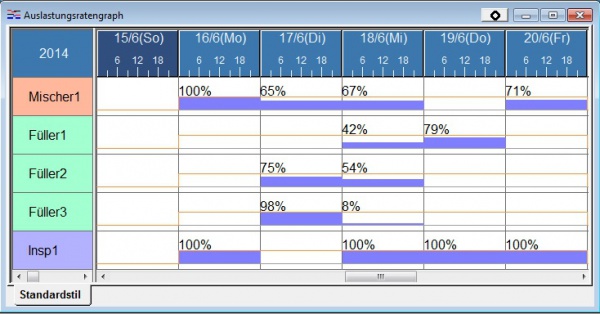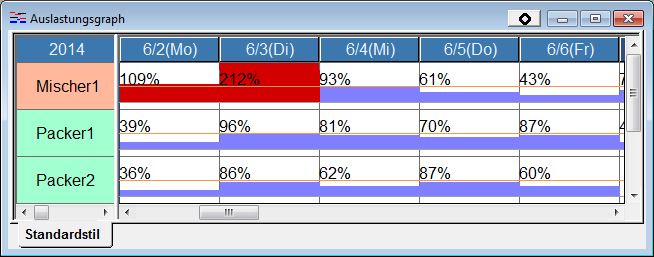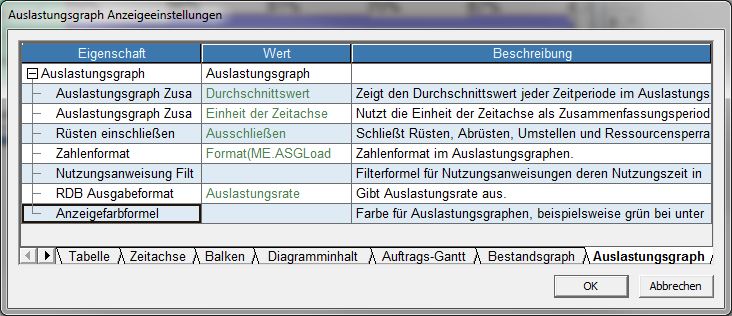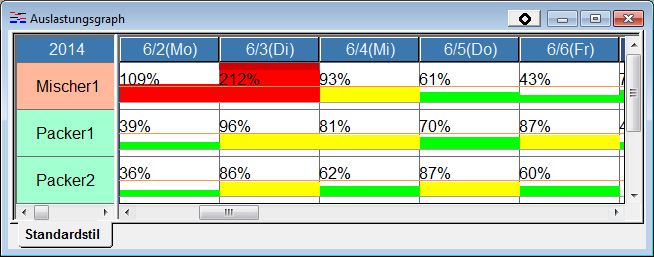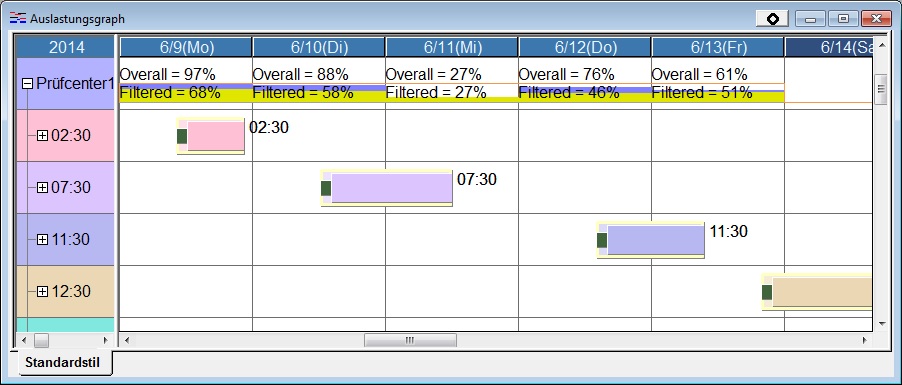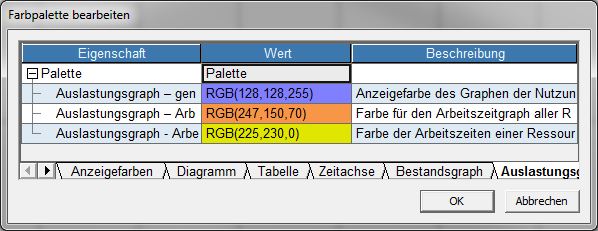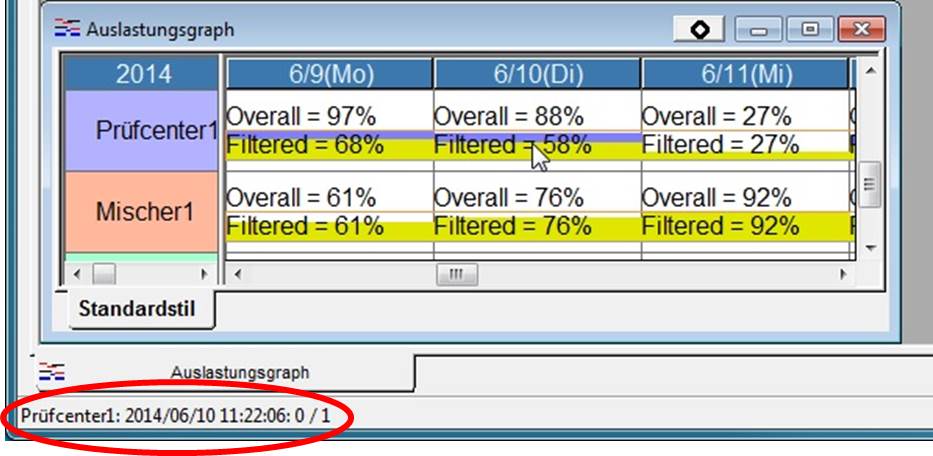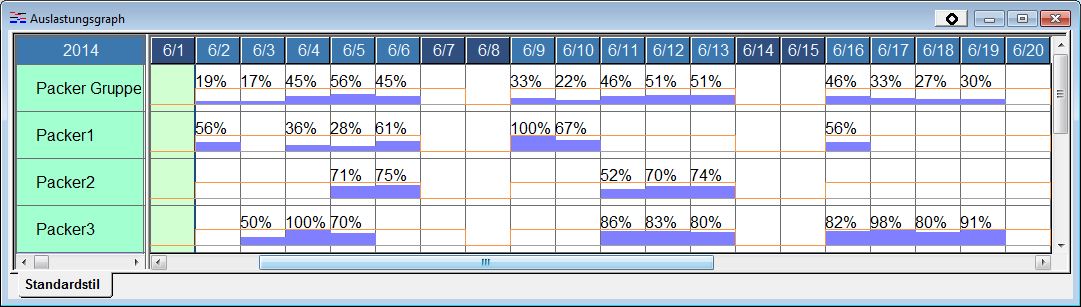Auslastungsgraph
Der Auslastungsgraph bildet die Auslastung einzelner Ressourcen grafisch und numerisch ab.
Inhaltsverzeichnis
Diagramminhalt
Es gibt zwei Arten den Auslastungsgraphen darzustellen, als "Auslastungsratengraph" und "Auslastungsmengengraphen". Standardmäßig wird er als "Auslastungsratengraph" angezeigt. Um zu "Auslastungsmengengraph" zu wechseln, setzen Sie in den Anzeigeeinstellungen (Reiter [Diagramminhalt]) [Ressourcenzeileninhalt] auf "Auslastungsmengengraph".
| Wert | Bedeutung | Berechnung | Empfohlenes Zahlenformat | ||
|---|---|---|---|---|---|
| Auslastungsratengraph | Durchschnittlichen Prozentsatz der Nutzung der im Kalender festgelegten Ressourcenanzahl. |
|
Format(ME.ASGLoadValue_Value,'0%')
| ||
| Auslastungsmengengraph | Durchschnittlich genutzte Ressourcenanzahl. | Tatsächlich in Nutzungsanweisungen zugewiesene Ressourcenmengenzeit | Format(ME.ASGLoadValue_Value,'0.00')(Wird nicht automatisch, sondern muss manuell gesetzt werden.) |
Farben
Entsprechend der Standardeinstellungen für Farben des Auslastungsgraphen werden 100%ige Auslastungen in blau angezeigt und Auslastungen darüber in rot.
Die Farben für diese Darstellung können in den Anzeigeeinstellungen - Registerkarte "Auslastungsgraph"- unter der Eigenschaft "Anzeigefarbformel" verändert werden.
Unter "Anzeigefarbformel" ist standardmäßig die folgende Formel angegeben:
- IF(ME.Value<0.8,RGB(0,255,0),IF(ME.Value<=1.0,RGB(255,255,0),RGB(255,0,0)))
Durch sie wurden die Darstellungen im folgenden Screenshot eingestellt: Balken mit einer Auslastung von unter 80% werden grün dargestellt, Balken mit einer Auslastung zwischen 80 % und 100 % werden gelb dargestellt und Balken, die über 100 % hinausgehen werden rot dargestellt. Durch weitere Anpassungen der Formel ist es möglich, viele weitere Möglichkeiten der Farbendarstellung zu haben.
Unabhängig von den Farbeinstellungen wird immer ein roter Balken über der Ressourcenzeile angezeigt, wenn die Auslastung 200 % überschreitet.
Filter für Nutzungsanweisungen
Die Eigenschaft "Nutzungsanweisung Filterformel" in den Anzeigeeinstellungen für den Auslastungsgraphen kann verwendet werden, um Auslastungsanteile, die von bestimmten Nutzungsanweisungen verursacht werden, in unterschiedlichen Farben darzustellen.
* Die Möglichkeit, Untergruppen von Nutzungsanweisungen in uterschiedlichen Fraben darzustelen wurde mit Ver.6.1.2 eingeführt. In vorhergehenden Versionen werden Nutzungsanweisungen, die den Filterformeleinstellungen nicht entsprechen, gar nicht angezeigt.
Im oberen Teil der nachfolgenden Abbildung wird die folgenden Filterformel verwendet:
ME.Work.Type=='P'&&ME.Order.Type!='E'
Sie filtert nur Fertigungsaufgaben (dies ist eine der standardmäßig gespeicherten Formeln).
Der Bereich des Balkens, der die Fertigungsaufgabe repräsentiert, wird gelb dargestellt. Die Auslastung durch alle andere Aufgaben wird blau angezeigt.
Im unteren Teil der Abbildung werden keine Filterformeln für Nutzungsanweisungen verwendet. Der gesamte Balken ist standardmäßig blau.
Die Werte für die gesamte Auslastung und den gefilterten Bereich können auch angezeigt werden. In den untenstehenden Abbildungen ist die folgende Formel für den Balkentext festgelegt (ebenfalls eine der standardmäßig gespeicherten Formeln):
Format(ME.UnfilteredValue,'Overall = 0%')+'\n'+Format(ME.Value,'Filtered = 0%')
Die Farbe, in der die gefilterten Bereiche des Balkens angezeigt werden, kann in "Anzeigefarben und Druckfarben anpassen" geändert werden. Die standardmäßig eingestellte Farbe ist gelb.
Statusleistentext
Die Statusleiste für den Auslastungsgraphen zeigt für die Zelle, auf die der Cursor zeigt, die Ressource, Zeit, Ressourcenanzahl der gefilterten Aufgabe sowie die gesamte Ressourcenanzahl an.
Ressourcengruppen
In Zeilen, die Ressourcengruppen enthalten, wird die Auslastung aller Ressourcen dieser Gruppe angezeigt.
Menü
Im Auslastungsgraphen können über das Menü [Diagramm] in der Menüleiste verschiedene Aktionen durchgeführt werden.
Kontextmenü
Mit einem Rechtsklick auf die jeweiligen Bereiche des Auslastungsgraphen öffnen sich die entsprechenden Kontextmenüs.
- Kontextmenü "Hauptteil" - Auslastungsgraph
- Kontextmenü "Oberer Teil" - Auslastungsgraph
- Kontextmenü "Kopfteil" - Auslastungsgraph
- Kontextmenü "Linker Teil" - Auslastungsgraph
- Kontextmenü "Eckteil" - Auslastungsgraph