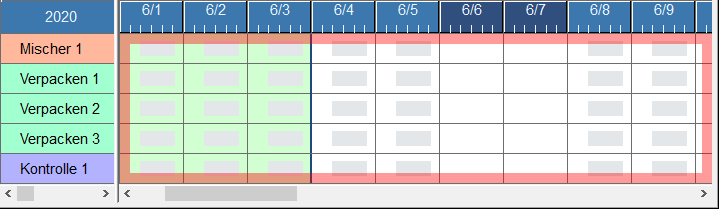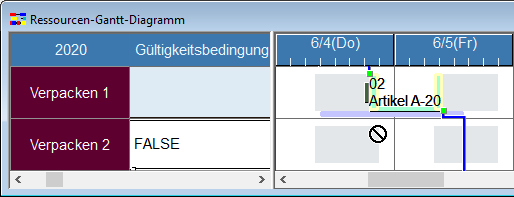Balken auswählen und bewegen: Unterschied zwischen den Versionen
DM (Diskussion | Beiträge) (Imported from text file) |
GK (Diskussion | Beiträge) |
||
| (14 dazwischenliegende Versionen von 2 Benutzern werden nicht angezeigt) | |||
| Zeile 1: | Zeile 1: | ||
| − | {{DISPLAYTITLE: | + | {{DISPLAYTITLE:Balken auswählen und bewegen}} |
<div align="right">Hilfe Nummer: 742000</div> | <div align="right">Hilfe Nummer: 742000</div> | ||
| − | + | <div align="right">[[Zusätzliche Informationen]]</div> | |
| − | <div align="right">[[ | + | <div align="right">[[Ressourcen-Gantt-Diagramm]]</div> |
| − | <div align="right">[[ | ||
<hr> | <hr> | ||
| − | + | Sie können in Gantt-Diagrammen Balken auswählen und verschieben. Je nach Diagrammtyp gibt es Balken für Nutzungsanweisungen, Aufgaben, Vorgänge und Aufträge. Alle auf dieser Seite genannten Eigenschaften finden Sie in den Anzeigeeinstellungen, Registerkarte [Balken]. | |
| − | Sie können | ||
| − | + | == Auswahl == | |
| + | Wenn Sie einen Balken auswählen, werden im Eigenschaftenfenster dessen zugehörige Informationen angezeigt. Das Verhalten bei der Auswahl von Vorgängen in einem ausgewählten Auftragsbalken wird über den [[ASTimeChartProps_c#Auswahl- und Bewegungsmodus hierarchischer Balken|Auswahl- und Bewegungsmodus hierarchischer Balken]] gesteuert. | ||
| + | === Maus === | ||
| + | Klicken Sie zum Auswählen mit der linken Maustaste auf einen Balken, dieser wird dann mit einem gelben Rahmen angezeigt. Durch einen normalen Klick mit der linken Maustaste wird die vorherige Auswahl aufgehoben. Wenn Sie beim Klicken die STRG-Taste halten, so wird die neue Auswahl der bisherigen Auswahl hinzugefügt. | ||
| − | ====Gummibandfunktion==== | + | ==== Gummibandfunktion ==== |
| − | Wenn Sie | + | Wenn Sie im Ressourcen-Gantt-Diagramm auf eine leere Stelle klicken und die linke Maustaste gedrückt halten, so erscheint ein "Gummiband" (ein Auswahlrahmen), wenn Sie die Maus bewegen. Beim Loslassen der linken Maustaste werden alle enthaltenen Balken ausgewählt. |
| + | === Tastatur === | ||
| + | Mit den Pfeiltasten können Sie die Auswahl von einem Balken auf dessen Nachbarbalken ändern. Gibt es in der Richtung der gedrückten Pfeiltaste keine weiteren Balken, so wird die Auswahl nicht geändert. Ist kein Balken ausgewählt ist, oder Sie haben nach der Auswahl eine andere Aktion durchgeführt, so haben die Pfeiltasten keine Wirkung, bis Sie mit der Maus erneut einen Balken ausgewählt haben. | ||
| − | + | Drücken Sie die POS1-Taste, um das Diagramm auf einen ausgewählten Vorgang zu zentrieren. Drücken Sie die ESC-Taste, um die Auswahl aufzuheben. | |
| + | == Bewegen == | ||
| + | Sie können Balken in Gantt-Diagrammen mit der Maus oder der Tastatur manuell bewegen. | ||
| − | + | ; Hinweis | |
| − | + | : Das manuelle Bewegen von Aufträgen erfordert eine Asprova-Lizenz mindestens für Version 15.0. Das Bewegen von Balken der anderen Objekttypen ist mit allen Versionen möglich. | |
| + | Wenn Sie beim Bewegen in die Nähe vom Rand des Diagramms kommen (die im Screenshot hervorgehobenen Bereiche), so wird das Diagramm automatisch gescrollt. Halten Sie die ALT-Taste beim Bewegen gedrückt, um schneller zu scrollen. | ||
| − | + | [[Image:Barmove1.png]] | |
| − | |||
| + | === Maus === | ||
| + | # Platzieren Sie den Mauszeiger über dem Balken, den Sie bewegen wollen. | ||
| + | # Halten Sie die linke Maustaste gedrückt, die Ressourcen zu denen der Balken bewegt werden kann, werden im linken Teil des Gantt-Diagramms hervorgehoben. Gleichzeitig wird die Zeit zwischen dem frühesten Beginn und spätesten Ende in Hellviolett hervorgehoben. Wenn Sie den Balken innerhalb dieser Periode bewegen, werden keine Zeitbeschränkungen verletzt. | ||
| − | + | Wenn Sie versuchen einen Balken auf eine Ressource zu bewegen, der er nicht zugewiesen werden kann (etwa wegen Einstellungen in [Nächste Ressource], [Gültigkeitsbedingung], oder weil die Ressource nicht in den Integrierten Stammdaten des Vorgangs definiert ist), ändert sich der Mauszeiger, um dies zu veranschaulichen. (Wenn ein Balken auf Grund der [Gültigkeitsbedingung] der Ressource nicht auf diese bewegt werden kann, so wird diese trotzdem hervorgehoben, so dies nur durch den veränderten Mauszeiger ersichtlich ist.) | |
| − | |||
| + | [[Image:Barmove-cursor01.png]] | ||
| − | + | Mit der Maus kann ein flüssiges Bewegen, ohne Vorgänge zu überspringen, schwierig sein, da Vorgänge in der Nähe anderer Vorgänge automatisch einrasten, um Lücken zu vermeiden. Halten Sie die ALT-Taste beim Bewegen gedrückt, um ohne Einrasten zu bewegen. Das Bewegen ist auch zwischen den Bereichen geteilter Fenster möglich. | |
| − | |||
| − | + | === Tastatur === | |
| + | # Klicken Sie auf den Balken, den Sie bewegen wollen. | ||
| + | # Halten Sie die STRG-Taste gedrückt und betätigen die Pfeiltasten. | ||
| + | Wenn Sie bei der '''←''' oder '''→''' Taste die erste, bzw. letzte Spalte erreicht haben, kann nicht mehr weiter bewegt werden. Wenn Sie bei der '''↑''' oder '''↓''' Taste die erste, bzw. letzte passende Ressource erreicht haben, kann nicht mehr weiter bewegt werden. | ||
| − | + | Beim Bewegen mit der Tastatur wird eine Schrittweite angewendet, die Sie in der [Vorgangsschrittweite] anpassen können. Durch Halten der ALT-Taste können Sie eine alternative schrittweise nutzen, sie Sie in der [Vorgangsschrittweite (ALT)] anpassen können. | |
| − | + | === Bewegungsarten === | |
| − | + | Es gibt verschiedene Bewegungsarten, für die Sie jeweils das gewünschte Verhalten anpassen können: | |
| − | === | + | ; Vorgangsbewegungsmodus Maus |
| − | + | : Bewegungsart für das Bewegungen mit der Maus | |
| − | + | ; Vorgangsbewegungsmodus Maus (STRG) | |
| − | + | : Bewegungsart für das Bewegungen mit der Maus bei gedrückter STRG-Taste | |
| − | + | ; Vorgangsbewegungsmodus Tastatur | |
| − | + | : Bewegungsart für das Bewegungen mit der Tastatur | |
| − | + | ; Vorgangsbewegungsmodus Tastatur (SHIFT) | |
| − | + | : Bewegungsart für das Bewegungen mit der Tastatur bei gedrückter SHIFT-Taste (und gedrückter STRG-Taste) | |
| − | |||
| − | |||
| − | |||
| − | |||
| − | |||
| − | |||
| − | |||
| − | |||
| − | |||
| − | |||
| − | |||
| − | : | ||
| − | |||
| − | |||
| − | |||
| − | : | ||
| − | |||
| − | |||
| − | |||
| − | |||
| − | |||
| − | |||
| − | |||
| − | |||
| − | |||
| − | |||
| − | |||
| − | |||
| − | |||
| − | |||
| − | |||
| − | |||
| − | |||
| − | |||
| − | |||
| − | |||
| − | |||
| − | |||
| − | |||
| − | |||
| − | |||
| − | |||
| − | |||
| − | |||
| − | |||
| − | |||
| − | |||
| − | |||
| − | |||
| − | |||
| − | |||
| − | |||
| − | |||
| − | |||
| − | |||
| − | |||
| − | |||
| − | |||
| − | |||
| − | |||
| − | |||
| − | |||
| − | |||
| − | |||
| − | |||
| − | |||
| − | |||
| − | |||
| − | |||
| − | |||
| − | |||
| − | |||
| − | |||
| − | |||
| − | |||
| − | |||
| − | |||
| − | |||
| − | : | ||
| − | |||
| − | |||
| − | |||
| − | |||
| − | |||
| − | |||
| − | |||
| − | |||
| − | |||
| − | |||
| − | |||
| − | |||
| − | |||
| − | |||
| − | |||
| − | |||
| − | |||
| − | |||
| − | |||
| − | |||
| − | |||
| − | |||
| − | |||
| − | |||
| − | |||
| − | |||
| − | |||
| − | |||
| − | |||
| − | |||
| − | |||
| − | |||
| − | |||
| − | |||
| − | |||
| − | |||
| − | |||
| − | |||
| − | |||
| − | |||
| − | |||
| − | |||
| − | |||
| − | |||
| − | |||
| − | |||
| − | |||
| − | |||
| − | |||
| − | |||
| − | |||
| − | |||
| − | |||
| − | |||
| − | |||
| + | Für diese Eigenschaften können Sie die folgenden Werte setzen: | ||
| + | ; Maus und Tastatur : | ||
| + | :; Unbegrenzte Kapazität | ||
| + | :: Balken mit unbegrenzter Kapazität bewegen, [Standardwert] für [Vorgangsbewegungsmodus Maus] und [Vorgangsbewegungsmodus Tastatur ]. | ||
| + | :; Begrenzte Kapazität | ||
| + | :: Balken mit begrenzter Kapazität bewegen, [Standardwert] für [Vorgangsbewegungsmodus Maus (STRG)] und [Vorgangsbewegungsmodus Tastatur (SHIFT)]. | ||
| + | ; Nur Maus : | ||
| + | :; Einfügen (nach rechts verschieben) | ||
| + | :: Balken mit unbegrenzter Kapazität bewegen. Wird der Balken losgelassen, findet eine Einfügezuweisung statt, bei der überlappende Vorgänge nach rechts verschoben werden. | ||
| + | :; Einfügen (nach links verschieben) | ||
| + | :: Balken mit unbegrenzter Kapazität bewegen. Wird der Balken losgelassen, findet eine Einfügezuweisung statt, bei der überlappende Vorgänge nach links verschoben werden. | ||
| + | ; Nur Tastatur : | ||
| + | :; Plätze tauschen | ||
| + | :: Falls in die Richtung der Verschiebung bereits ein zugewiesener Vorgang ist, so wird die Position mit diesem getauscht. | ||
| − | + | ==== Einschränkungen ==== | |
| − | + | Abhängig vom Wert des genutzten Bewegungsmodus sind folgende Einschränkungen zu beachten: | |
| − | + | ; Unbegrenzte Kapazität | |
| − | + | : In Rüsttabellen wird [Erlaubt] (ohne Warnmeldung) ignoriert. | |
| + | : Ofengültigkeitsbedingung werden ignoriert. | ||
| + | ; Einfügezuweisung | ||
| + | : In Rüsttabellen wird [Erlaubt] (ohne Warnmeldung) ignoriert. | ||
| + | : Auf allen Ressourcen außer der, auf die verschoben wurde, wird (ohne Warnmeldung) mit unbegrenzter Kapazität zugewiesen. | ||
| + | ; Plätze tauschen | ||
| + | : In Rüsttabellen wird [Erlaubt] (ohne Warnmeldung) ignoriert. | ||
| + | : Auf allen Ressourcen außer der, auf die verschoben wurde, wird (ohne Warnmeldung) mit unbegrenzter Kapazität zugewiesen. | ||
| + | : Auf Ressourcen mit unbegrenzter Kapazität werden keine Plätze getauscht, das Verhalten entspricht dem bei "Unbegrenzte Kapazität. | ||
| − | + | === Aufgabenwähler === | |
| + | Wird in den Stammdaten ein Aufgabenwähler genutzt und eine Nutzungsanweisung zu einer anderen Ressource im gleichen Aufgabenwähler bewegt, so wird der Aufgabenwähler beibehalten. Wird sie zu einem anderen Aufgabenwähler bewegt, so wird die erste passende Ressourcenkombination des neuen Aufgabenwählers genutzt. | ||
| + | === Ressourcenbeschränkungen === | ||
| + | Wenn Sie in den Anzeigeeinstellungen[Ressourcenbeschränkungen beim Bewegen] auf "Ignorieren" setzen, können Sie Balken bewegen, ohne dass die folgenden Ressourcenbeschränkungen angewendet werden: | ||
| + | * Spezifikation-''N'' | ||
| + | * Num-Spezifikation-''N'' | ||
| + | * Gültigkeitsbedingung | ||
| + | * Nächste Ressource | ||
| + | Wenn Sie die Eigenschaft auf "Anwenden" setzen, werden die Ressourcenbeschränkungen angewendet. Das Bewegen zu Ressourcen, die die Ressourcenbeschränkungen nicht erfüllen, ist dann, so wie es auch bei der Planung der Fall ist, nicht möglich. | ||
<hr> | <hr> | ||
<div align="right">Hilfe Nummer: 742000</div> | <div align="right">Hilfe Nummer: 742000</div> | ||
Aktuelle Version vom 29. Januar 2019, 21:35 Uhr
Sie können in Gantt-Diagrammen Balken auswählen und verschieben. Je nach Diagrammtyp gibt es Balken für Nutzungsanweisungen, Aufgaben, Vorgänge und Aufträge. Alle auf dieser Seite genannten Eigenschaften finden Sie in den Anzeigeeinstellungen, Registerkarte [Balken].
Inhaltsverzeichnis
Auswahl
Wenn Sie einen Balken auswählen, werden im Eigenschaftenfenster dessen zugehörige Informationen angezeigt. Das Verhalten bei der Auswahl von Vorgängen in einem ausgewählten Auftragsbalken wird über den Auswahl- und Bewegungsmodus hierarchischer Balken gesteuert.
Maus
Klicken Sie zum Auswählen mit der linken Maustaste auf einen Balken, dieser wird dann mit einem gelben Rahmen angezeigt. Durch einen normalen Klick mit der linken Maustaste wird die vorherige Auswahl aufgehoben. Wenn Sie beim Klicken die STRG-Taste halten, so wird die neue Auswahl der bisherigen Auswahl hinzugefügt.
Gummibandfunktion
Wenn Sie im Ressourcen-Gantt-Diagramm auf eine leere Stelle klicken und die linke Maustaste gedrückt halten, so erscheint ein "Gummiband" (ein Auswahlrahmen), wenn Sie die Maus bewegen. Beim Loslassen der linken Maustaste werden alle enthaltenen Balken ausgewählt.
Tastatur
Mit den Pfeiltasten können Sie die Auswahl von einem Balken auf dessen Nachbarbalken ändern. Gibt es in der Richtung der gedrückten Pfeiltaste keine weiteren Balken, so wird die Auswahl nicht geändert. Ist kein Balken ausgewählt ist, oder Sie haben nach der Auswahl eine andere Aktion durchgeführt, so haben die Pfeiltasten keine Wirkung, bis Sie mit der Maus erneut einen Balken ausgewählt haben.
Drücken Sie die POS1-Taste, um das Diagramm auf einen ausgewählten Vorgang zu zentrieren. Drücken Sie die ESC-Taste, um die Auswahl aufzuheben.
Bewegen
Sie können Balken in Gantt-Diagrammen mit der Maus oder der Tastatur manuell bewegen.
- Hinweis
- Das manuelle Bewegen von Aufträgen erfordert eine Asprova-Lizenz mindestens für Version 15.0. Das Bewegen von Balken der anderen Objekttypen ist mit allen Versionen möglich.
Wenn Sie beim Bewegen in die Nähe vom Rand des Diagramms kommen (die im Screenshot hervorgehobenen Bereiche), so wird das Diagramm automatisch gescrollt. Halten Sie die ALT-Taste beim Bewegen gedrückt, um schneller zu scrollen.
Maus
- Platzieren Sie den Mauszeiger über dem Balken, den Sie bewegen wollen.
- Halten Sie die linke Maustaste gedrückt, die Ressourcen zu denen der Balken bewegt werden kann, werden im linken Teil des Gantt-Diagramms hervorgehoben. Gleichzeitig wird die Zeit zwischen dem frühesten Beginn und spätesten Ende in Hellviolett hervorgehoben. Wenn Sie den Balken innerhalb dieser Periode bewegen, werden keine Zeitbeschränkungen verletzt.
Wenn Sie versuchen einen Balken auf eine Ressource zu bewegen, der er nicht zugewiesen werden kann (etwa wegen Einstellungen in [Nächste Ressource], [Gültigkeitsbedingung], oder weil die Ressource nicht in den Integrierten Stammdaten des Vorgangs definiert ist), ändert sich der Mauszeiger, um dies zu veranschaulichen. (Wenn ein Balken auf Grund der [Gültigkeitsbedingung] der Ressource nicht auf diese bewegt werden kann, so wird diese trotzdem hervorgehoben, so dies nur durch den veränderten Mauszeiger ersichtlich ist.)
Mit der Maus kann ein flüssiges Bewegen, ohne Vorgänge zu überspringen, schwierig sein, da Vorgänge in der Nähe anderer Vorgänge automatisch einrasten, um Lücken zu vermeiden. Halten Sie die ALT-Taste beim Bewegen gedrückt, um ohne Einrasten zu bewegen. Das Bewegen ist auch zwischen den Bereichen geteilter Fenster möglich.
Tastatur
- Klicken Sie auf den Balken, den Sie bewegen wollen.
- Halten Sie die STRG-Taste gedrückt und betätigen die Pfeiltasten.
Wenn Sie bei der ← oder → Taste die erste, bzw. letzte Spalte erreicht haben, kann nicht mehr weiter bewegt werden. Wenn Sie bei der ↑ oder ↓ Taste die erste, bzw. letzte passende Ressource erreicht haben, kann nicht mehr weiter bewegt werden.
Beim Bewegen mit der Tastatur wird eine Schrittweite angewendet, die Sie in der [Vorgangsschrittweite] anpassen können. Durch Halten der ALT-Taste können Sie eine alternative schrittweise nutzen, sie Sie in der [Vorgangsschrittweite (ALT)] anpassen können.
Bewegungsarten
Es gibt verschiedene Bewegungsarten, für die Sie jeweils das gewünschte Verhalten anpassen können:
- Vorgangsbewegungsmodus Maus
- Bewegungsart für das Bewegungen mit der Maus
- Vorgangsbewegungsmodus Maus (STRG)
- Bewegungsart für das Bewegungen mit der Maus bei gedrückter STRG-Taste
- Vorgangsbewegungsmodus Tastatur
- Bewegungsart für das Bewegungen mit der Tastatur
- Vorgangsbewegungsmodus Tastatur (SHIFT)
- Bewegungsart für das Bewegungen mit der Tastatur bei gedrückter SHIFT-Taste (und gedrückter STRG-Taste)
Für diese Eigenschaften können Sie die folgenden Werte setzen:
- Maus und Tastatur
-
- Unbegrenzte Kapazität
- Balken mit unbegrenzter Kapazität bewegen, [Standardwert] für [Vorgangsbewegungsmodus Maus] und [Vorgangsbewegungsmodus Tastatur ].
- Begrenzte Kapazität
- Balken mit begrenzter Kapazität bewegen, [Standardwert] für [Vorgangsbewegungsmodus Maus (STRG)] und [Vorgangsbewegungsmodus Tastatur (SHIFT)].
- Nur Maus
-
- Einfügen (nach rechts verschieben)
- Balken mit unbegrenzter Kapazität bewegen. Wird der Balken losgelassen, findet eine Einfügezuweisung statt, bei der überlappende Vorgänge nach rechts verschoben werden.
- Einfügen (nach links verschieben)
- Balken mit unbegrenzter Kapazität bewegen. Wird der Balken losgelassen, findet eine Einfügezuweisung statt, bei der überlappende Vorgänge nach links verschoben werden.
- Nur Tastatur
-
- Plätze tauschen
- Falls in die Richtung der Verschiebung bereits ein zugewiesener Vorgang ist, so wird die Position mit diesem getauscht.
Einschränkungen
Abhängig vom Wert des genutzten Bewegungsmodus sind folgende Einschränkungen zu beachten:
- Unbegrenzte Kapazität
- In Rüsttabellen wird [Erlaubt] (ohne Warnmeldung) ignoriert.
- Ofengültigkeitsbedingung werden ignoriert.
- Einfügezuweisung
- In Rüsttabellen wird [Erlaubt] (ohne Warnmeldung) ignoriert.
- Auf allen Ressourcen außer der, auf die verschoben wurde, wird (ohne Warnmeldung) mit unbegrenzter Kapazität zugewiesen.
- Plätze tauschen
- In Rüsttabellen wird [Erlaubt] (ohne Warnmeldung) ignoriert.
- Auf allen Ressourcen außer der, auf die verschoben wurde, wird (ohne Warnmeldung) mit unbegrenzter Kapazität zugewiesen.
- Auf Ressourcen mit unbegrenzter Kapazität werden keine Plätze getauscht, das Verhalten entspricht dem bei "Unbegrenzte Kapazität.
Aufgabenwähler
Wird in den Stammdaten ein Aufgabenwähler genutzt und eine Nutzungsanweisung zu einer anderen Ressource im gleichen Aufgabenwähler bewegt, so wird der Aufgabenwähler beibehalten. Wird sie zu einem anderen Aufgabenwähler bewegt, so wird die erste passende Ressourcenkombination des neuen Aufgabenwählers genutzt.
Ressourcenbeschränkungen
Wenn Sie in den Anzeigeeinstellungen[Ressourcenbeschränkungen beim Bewegen] auf "Ignorieren" setzen, können Sie Balken bewegen, ohne dass die folgenden Ressourcenbeschränkungen angewendet werden:
- Spezifikation-N
- Num-Spezifikation-N
- Gültigkeitsbedingung
- Nächste Ressource
Wenn Sie die Eigenschaft auf "Anwenden" setzen, werden die Ressourcenbeschränkungen angewendet. Das Bewegen zu Ressourcen, die die Ressourcenbeschränkungen nicht erfüllen, ist dann, so wie es auch bei der Planung der Fall ist, nicht möglich.