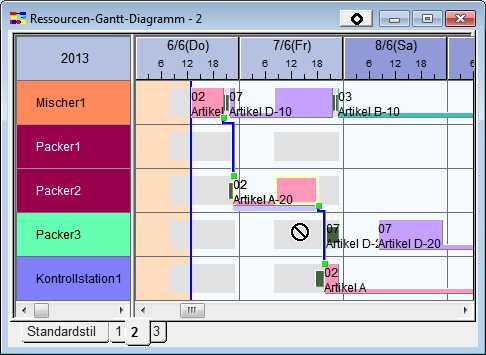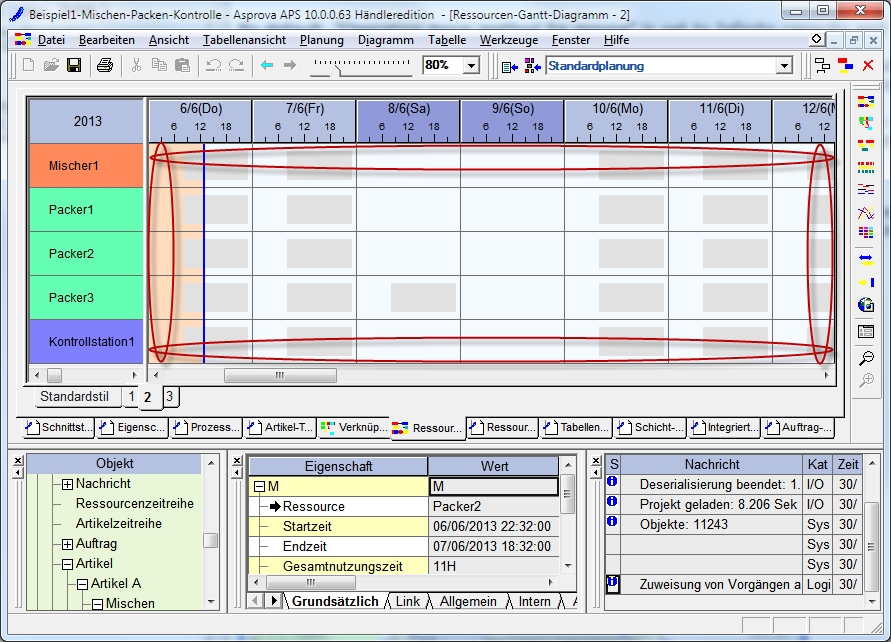Auswählen und Verschieben eines Balkens
Inhaltsverzeichnis
Auswählen eines Vorgangs
Sie können einen Vorgangsbalken oder den Balken einer Nutzungsanweisung im Gantt-Diagramm auswählen. Hierbei werden die zugehörigen Informationen im angedockten Eigenschaftenfenster angezeigt.
Wählen Sie einen oder mehrere Vorgangsbalken aus, für die Sie z.B. Informationen anzeigen möchten. Für die Selektion stehen verschiedene Methoden zur Verfügung:
- einzelner Vorgang: Klicken Sie mit der rechten Maustaste auf den gewünschten Vorgangsbalken.
- verteilte Vorgänge: Halten Sie die [Strg]-Taste gedrückt, wählen beliebige Vorgangsbalken und klicken zum Abschluß mit der rechten Maus auf die Auswahl.
- eine Gruppe von Vorgängen: Halten Sie die linke Maustaste gedrückt, ziehen eine Gummibox über eine Gruppe Vorgangsbalken und klicken zum Abschluß mit der rechten Maus auf die Auswahl.
Es erscheint in allen Fällen das Kontextmenü für Vorgangsbalken.
Gummibandfunktion
Wenn Sie auf eine Stelle im Ressourcen-Gantt-Diagramm klicken, wo sich kein Balken befindet und von dort aus mit gedrückter Maustaste den Cursor ziehen, erscheint eine Gummibox.
Durch Loslassen der linken Maustaste werden alle Balken, die ganz oder teilweise vom Gummiband eingeschlossen sind, ausgewählt. Durch Halten der Strg-Taste während der Wiederholung dieses Prozesses kann eine nachfolgende Auswahl getroffen werden, ohne die derzeitige Auswahl aufzuheben.
Wenn Sie die Pfeiltasten auf der Tastatur benutzen während ein Balken ausgewählt ist, wird diese Auswahl aufgehoben und ein angrenzender Balken wird folgendermaßen ausgewählt:
Pfeiltaste nach rechts
Verlegt die Auswahl auf den Balken rechts neben dem derzeit ausgewählten Balken. Wenn Sie die rechte Pfeiltaste benutzen, während der äußerste rechte Balken in der Reihe ausgewählt ist, wird die Auswahl nicht weiter verlegt.
Pfeiltaste nach links
Verlegt die Auswahl auf den Balken links neben dem derzeit ausgewählten Balken. Wenn Sie die linke Pfeiltaste benutzen, während der äußerste linke Balken in der Reihe ausgewählt ist, wird die Auswahl nicht weiter verlegt.
Pfeiltaste nach oben
Verlegt die Auswahl auf den Balken über dem derzeit ausgewählten Balken. Wenn Sie die obere Pfeiltaste benutzen, während der Balken in der obersten Reihe ausgewählt ist, wird die Auswahl nicht weiter verlegt.
Pfeiltaste nach unten
Verlegt die Auswahl auf den Balken unter dem derzeit ausgewählten Balken. Wenn Sie die untere Pfeiltaste benutzen, während der Balken in der untersten Reihe ausgewählt ist, wird die Auswahl nicht weiter verlegt.
Wenn Sie die Auswahl eines Balkens aufheben oder eine andere Aktion nach der Auswahl eines Balkens durchführen, können Sie die Auswahl nicht mehr mit den Pfeiltasten bewegen. In diesem Fall wählen Sie bitte den Balken oder Vorgang erneut mit der Maus aus.
Wenn Sie die Pos1-Taste drücken, während ein Balken ausgewählt ist, wird das Diagramm so ausgerichtet, dass dieser Balken in der Mitte des Fensters angezeigt wird.
Wenn Sie die Esc-Taste drücken, während ein Balken ausgewählt ist, wird diese Auswahl aufgehoben.
Versetzen eines Vorgangs
Sie können Balken im Ressourcen-Gantt-Diagramm manuell versetzen. Sie können entweder die Maus oder die Tastatur dazu verwenden.
Verwendung der Maus
Sie können einen Vorgang wie unten beschrieben mithilfe der Maus versetzen:
- Platzieren Sie den Mauscursor auf dem Vorgangsbalken, den Sie versetzen wollen.
- Klicken Sie die linke Maustaste. Die möglichen passenden Ressourcen zu der Sie den Balken bewegen können, werden im linken Teil des Ressourcen-Gantt-Diagramms hervorgehoben. Gleichzeitig wird die zu bewegende Zeitspanne zwischen der frühesten Startzeit und der spätesten Endzeit in hellem Lila unterstrichen.
- Wenn Sie im Ressourcen-Gantt-Diagramm versuchen, einen Balken zu einer Ressource zu bewegen, zu der er aufgrund von Bedingungen wie Einschränkungen der nächsten Ressource, Zuordnungsgültigkeitsbedingungen oder einfach weil die Ressource nicht zu dem Vorgang passt, nicht zugeordnet werden kann, sieht der Mauscursor wie unten im Bild aus. In diesem Fall kann der Balken nicht bewegt werden.
(Wenn dies sich auf die Ressourcenbedingungen bezieht, können Sie den Balken nicht bewegen, Sie können ihn aber hervorheben, indem Sie die linke Maustaste zum Klicken nutzen. Ob Sie den Balken bewegen können oder nicht, kann also über die Form des Mauscursors überprüft werden.)
Was passiert, wenn Sie die linke Maustaste loslassen, um einen Vorgang einem Ziel zuzuordnen, ist in den Einstellungen "Vorgangsbewegungsart für Maus" und "Vorgangsbewegungsart für Maus (STRG)" im Reiter 'Balken' der Anzeigeeinstellungen festgelegt.
- Vorgangsbewegungsart für Maus
- Legen Sie hier die Bewegungsart fest, die für Vorgangsbewegungen mit der Maus gelten soll.
- Vorgangsbewegungsart für Maus (STRG)
- Legen Sie hier die Bewegungsart fest, die für Vorgangsbewegungen mit der Maus bei gedrückter Strg-Taste gelten soll.
Optionen, aus denen Sie für die oben genannten Eigenschaften wählen können, sind folgende:
| Unbegrenzte Kapazität | Bewegt den mit der Maus verschobenen Vorgang mit unbegrenzter Kapazität. | |||
| Begrenzte Kapazität | Bewegt den mit der Maus verschobenen Vorgang mit begrenzter Kapazität. | |||
| Einfügen (nach rechts verschieben) | Weist mit unbegrenzter Kapazität zu solange der Vorgang verschoben wird; wenn der Vorgang losgelassen wird, findet eine Einfügungszuweisung statt, die die anderen Vorgänge nach rechts verschiebt. | |||
| Einfügen (nach links verschieben) | Weist mit unbegrenzter Kapazität zu solange der Vorgang verschoben wird; wenn der Vorgang losgelassen wird, findet eine Einfügungszuweisung statt, die die anderen Vorgänge nach links verschiebt. |
Standardmäßig ist "Vorgangsbewegungsart für Maus" auf Unbegrenzte Kapazität und "Vorgangsbewegungsart für Maus (STRG)" auf Begrenzte Kapazität eingestellt.
Beim Versetzen eines Vorgangs mit der Maus ist es bisweilen schwierig, ihn leichtgängig ohne Überspringen von Vorgängen zu bewegen. Um dieses Verhalten zu verbessern, werden Vorgänge automatisch geballt zugewiesen, wenn sie nah an anderen Vorgängen fallengelassen werden. Wenn Sie Vorgänge versetzen und dabei die ALT-Taste gedrückt halten, können Sie die Vorgänge leichtgängiger in kleinen Schritten bewegen.
Das Versetzen eines Vorgangs mit der Maus ist auch zwischen getrennten Fenstern im Ressourcen-Gantt-Diagramm möglich, indem Sie [Fenster] - [[[Tabellenzeitdiagramm - Grundfunktionen |Trennen]]] im Menü wählen. Wenn Sie einen Vorgang versetzen, nachdem Sie den zu bewegenden Vorgang im oberen Fenster anzeigen lassen und den Zielvorgang im unteren Fenster, können Sie das Laden zur Zielressource bestätigen.
Wenn Sie einen Vorgang mit Maus oder Tastatur versetzen und dabei die linke Maustaste gedrückt halten, wird die Tabelle automatisch gescrollt, sobald der Cursor in die Nähe der Ränder der Tabelle gelangt (in der Tabelle unten sind die Bereiche rot markiert). Wenn Sie währenddessen die ALT-Taste gedrückt halten, wird das Scrollen beschleunigt.
Verwendung der Tastatur
Sie können einen Vorgang / einen Balken wie nachfolgend beschrieben mithilfe der Tastatur versetzen:
- Platzieren Sie den Mauscursor auf dem Vorgangsbalken, den Sie versetzen wollen.
- Halten Sie die STRG-Taste gedrückt und verwenden Sie die Pfeiltasten.
Pfeiltaste nach rechts
Bewegt den Balken nach rechts. Wenn Sie den Vorgang zur rechten äußersten Spalte schieben, können Sie ihn nicht weiter versetzen.
Pfeiltaste nach links
Bewegt den Balken nach links. Wenn Sie den Vorgang zur linken äußersten Spalte schieben, können Sie ihn nicht weiter versetzen.
Pfeiltaste nach oben
Bewegt den ausgewählten Balken zu einer passenden Ressource oberhalb des Vorgangs. Wenn Sie den Balken zur obersten passenden Ressource schieben, können Sie ihn nicht weiter versetzen.
Pfeiltaste nach unten
Bewegt den ausgewählten Balken zu einer passenden Ressource unterhalb des Vorgangs. Wenn Sie den Balken zur untersten passenden Ressource schieben, können Sie ihn nicht weiter versetzen.
Wie Vorgänge mithilfe der Tastatur versetzt werden, ist in den Einstellungen "Vorgangbewegungsart für Tastatur" und "Vorgangbewegungsart für Tastatur (SHIFT)" im Reiter 'Balken' der Anzeigeeinstellungen festgelegt.
- Vorgangbewegungsart für Tastatur
- Legen Sie hier die Bewegungsart fest, die für Vorgangsbewegungen mit der Tastatur gelten soll.
- Vorgangbewegungsart für Tastatur (SHIFT)
- Legen Sie hier die Bewegungsart fest, die für Vorgangsbewegungen mit der Tastatur bei gedrückter Strg- und Shift-Taste gelten soll.
Optionen, aus denen Sie für die oben genannten Eigenschaften wählen können, sind folgende:
| Unbegrenzte Kapazität | Bewegt den markierten Vorgang mit unbegrenzter Kapazität, wenn eine Pfeil- und gleichzeitig die STRG-Taste gedrückt werden. | |||
| Begrenzte Kapazität | Bewegt den markierten Vorgang mit begrenzter Kapazität, wenn eine Pfeil- und gleichzeitig die STRG-Taste gedrückt werden. | |||
| Plätze tauschen | Falls in die Richtung in die der Vorgang verschoben wird schon ein zugewiesener Vorgang ist, so tauschen sie ihre Plätze. |
Standardmäßig ist "Vorgangsbewegungsmodus für Tastatur" auf Unbegrenzte Kapazität und "Vorgangsbewegungsmodus für Tastatur (SHIFT)" auf Begrenzte Kapazität eingestellt.
Wenn Sie einen Vorgang mit der Tastatur bewegen, wird dieser enstsprechend den Einstellungen unter <$Vorgangsbewegungsschritt$> verschoben.
>>> Menü [Ansicht] - [Anzeigeeinstellungen] - Registerkarte "Balken" - Eigenschaft "Vorgangsbewegungsschritt"
Alternativ wird ein Vorgang entsprechend den Einstellungen unter "Vorgangsbewegungsschritt (ALT)" verschoben, wenn Sie den Vorgang mit den Pfeiltasten bewegen und gleichzeitig die Strg- und Alt-Tasten gedrückt halten. So lassen sich zwei unterschiedliche Schrittweiten einstellen, z.B. für kleinere stundenweise Schritte oder grosse wochenweise Schritte.
>>> Menü [Ansicht] - [Anzeigeeinstellungen] - Registerkarte "Balken" - Eigenschaft "Vorgangsbewegungsschritt (ALT)"
Wenn der jeweilige Vorgang nicht mehr ausgewählt ist, z.B. wenn Sie zwischenzeitlich eine andere Aktion durchführen, können Sie den Vorgang auch nicht mehr mit den Pfeiltasten bewegen. In diesem Fall müssen Sie den Vorgang erneut mit der linken Maustaste auswählen.
Abhängig von den Optionen für Vorgangsbewegungsart, gibt es folgende Einschränkungen, wenn Sie Vorgänge mit Maus oder Tastatur verschieben:
Einfügungszuweisung
- Die Eigenschaft "Erlaubt" der Rüsttabellen wird ignoriert (ohne Warnmeldung).
- Vorgänge werden mit unbegrenzter Kapazität Ressourcen zugewiesen, denen der versetzte Vorgangsbalken nicht zugeordnet wurde (ohne Warnmeldung).
Plätze tauschen
- Die Eigenschaft "Erlaubt" der Rüsttabellen wird ignoriert (ohne Warnmeldung).
- Vorgänge werden mit unbegrenzter Kapazität Ressourcen zugewiesen, denen der versetzte Vorgangsbalken nicht zugeordnet wurde (ohne Warnmeldung).
- Plätze tauschen wird nicht angewendet auf Ressourcen, für die Zuweisung mit unbegrenzter Kapazität festgelegt wurde.
Unbegrenzte Kapazität
- Die Eigenschaft "Erlaubt" der Rüsttabellen wird ignoriert (ohne Warnmeldung).
- Ressourcenbeschränkungen für Ofen werden ignoriert.
Vorgänge zwischen Aufgabenwählern versetzen / bewegen
Wenn Aufgabenwähler für Stammdaten eines Vorgangs festgelegt wurden und die Ressource, zu der der Vorgang bewegt wird, sich im selben Aufgabenwähler befindet, wird der Vorgang innerhalb desselben Aufgabenwählers bewegt. Wenn der Aufgabenwähler ein anderer ist, wird die Aufgabe verändert, so dass sie zum Aufgabenwähler passt, zu dem der Vorgang bewegt wird und der Vorgang wird der ersten möglichen Ressourcenkombination zugeordnet.
Ressourcenbeschränkungen ignorieren beim Versetzen eines Vorgangs
Wenn Sie "Vorgang bewegen Ressourcenbeschränkungen" auf "Ignorieren" setzen, können Sie Vorgänge im Diagramm versetzen, während Ressourcenbeschränkungen ignoriert werden. Die Einstellungen können Sie in der Tabelle "Anzeigeeinstellungen" - Registerkarte "Balken" vornehmen.
Folgende Ressourcenbeschränkungen können ignoriert werden:
- Spezifikation #
- Num Spezifikation #
- Gültigkeitsbedingung
- Beschränkungen nächster Ressource.
Wenn Sie die Eigenschaft auf "Anwenden" einstellen, werden die oben genannten Ressourcenbeschränkungen gültig und wie beim gewöhnlichen Planen können Vorgänge nicht zu Ressourcen bewegt werden, welche die Ressourcenbeschränkungen nicht erfüllen.