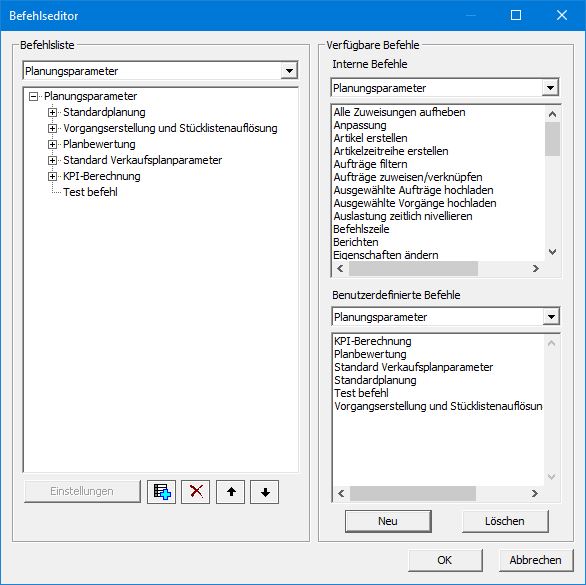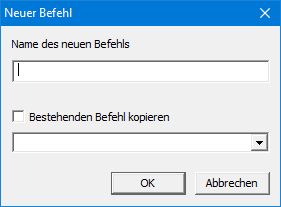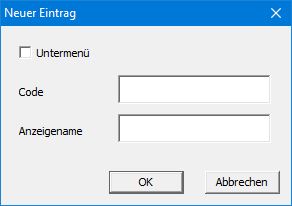Befehlseditor: Unterschied zwischen den Versionen
DM (Diskussion | Beiträge) (Imported from text file) |
JF (Diskussion | Beiträge) |
||
| Zeile 4: | Zeile 4: | ||
<div align="right">[[Menüleiste - Menü Planung|Menüleiste - Planung]]</div> | <div align="right">[[Menüleiste - Menü Planung|Menüleiste - Planung]]</div> | ||
<hr> | <hr> | ||
| − | + | Über den Befehlseditor sind Inhalte auszuführender Befehle der Neuplanung anpassbar. Darin lassen sich Menüs bearbeiten, Plug-Ins definieren und weitere Zuweisungen vornehmen. | |
| − | + | Asprova bevorzugt zur Planung immer als Planungsparameter eingetragene, benutzerdefinierte Befehle (aus der Box dafür). | |
| − | Im Feld "Hinzufügbare Befehle" können | + | Im Feld "Hinzufügbare Befehle" können interne Befehle und bestehende, benutzerdefinierte Befehle eingetragen werden. Der Planungsprozess kann mit bestehenden Befehlen bearbeitet werden, oder indem die Reihenfolge benutzerdefinierter Befehle verändert wird. |
| − | Der Befehlseditor | + | Der Befehlseditor enthält folgende Auswahlmöglichkeiten: |
| Zeile 18: | Zeile 18: | ||
====(1) Befehlsliste==== | ====(1) Befehlsliste==== | ||
| − | Zeigt eine Liste | + | Zeigt eine Liste von Befehlen für einen im Dropdown-Menü ausgewählten Befehlstyp an. |
: Planungsparameter | : Planungsparameter | ||
| − | :: Erstellt einen Befehl, der | + | :: Erstellt einen Befehl, der bei Klicken des "Neu planen"-Buttons (F5) ausgeführt wird. Planungsparameter werden hauptsächlich zur Neuplanung verwendet. [[Planungslogik|Hier]] finden Sie weitere Informationen zu Planungslogikbefehlen. |
: Benutzerdefiniertes Menü | : Benutzerdefiniertes Menü | ||
| − | :: Erstellen Sie ihre eigenen Menüs und | + | :: Erstellen Sie ihre eigenen Menüs und Untermenüs und stellen Sie Befehle und Plug-ins ein. Um ein benutzerdefinierte Menü zu nutzen, wählen Sie [Ansicht] - [[[Menüleiste - Menü Ansicht|Benutzerdefiniertes Menü]]]. |
| − | :: Beispiele für benutzerdefinierte Menüs<br />[[Erstellen eines Importbefehls nur für Verkaufsaufträge (Beispiel)|Beispiel: Importbefehl nur für Verkaufsaufträge erstellen]]<br />[[Befehl zur Modifizierung von Eigenschaften|Beispiel: Eigenschaften ändern-Befehl verwenden: In ein Menü einfügen]]<br />[[Fenster anzeigen|Beispiel: Fenster anzeigen-Befehl zu einem Planungsparameter hinzufügen]] | + | :: Beispiele für benutzerdefinierte Menüs:<br />[[Erstellen eines Importbefehls nur für Verkaufsaufträge (Beispiel)|Beispiel: Importbefehl nur für Verkaufsaufträge erstellen]]<br />[[Befehl zur Modifizierung von Eigenschaften|Beispiel: Eigenschaften ändern-Befehl verwenden: In ein Menü einfügen]]<br />[[Fenster anzeigen|Beispiel: Fenster anzeigen-Befehl zu einem Planungsparameter hinzufügen]] |
: Tabellen Plug-in Schlüssel | : Tabellen Plug-in Schlüssel | ||
| Zeile 36: | Zeile 36: | ||
: Ereignis Plug-in Schlüssel | : Ereignis Plug-in Schlüssel | ||
| − | :: [[Plugin-Schlüssel|Befehle und Plug-ins für voreingestellte Schlüssel erstellen]] | + | :: [[Plugin-Schlüssel|Befehle und Plug-ins für voreingestellte Schlüssel erstellen]] - wie "BeforeReschedule" (VorNeuplanung), "AfterReschedule" (NachNeuplanung) und Kontextmenüs, etc. Eingestellten Befehle sind zu angegebenen Zeiten ausführbar. |
| − | : | + | : Benutzerdefinierte Werkzeugleistenbuttons |
| − | :: [[Benutzerdefinierte Werkzeugleistenbuttons|Befehle und Plug-ins für Ihre Werkzeugleistenbuttons erstellen.]] Eingestellte Befehle können durch | + | :: [[Benutzerdefinierte Werkzeugleistenbuttons|Befehle und Plug-ins für Ihre Werkzeugleistenbuttons erstellen.]] Eingestellte Befehle können durch Klicken des Befehlsbuttons ausgeführt werden. |
: Gantt-Diagramm-Balken-Popup-Menü | : Gantt-Diagramm-Balken-Popup-Menü | ||
| − | :: [[Neuplanung ausgewählter Vorgänge durch Ausführen von Planungsparameterbefehlen|Planungsparameter für das Kontextmenü in den Gantt-Diagramm-Leisten erstellen.]] Eingestellte Planungsparameter | + | :: [[Neuplanung ausgewählter Vorgänge durch Ausführen von Planungsparameterbefehlen|Planungsparameter für das Kontextmenü in den Gantt-Diagramm-Leisten erstellen.]] Eingestellte Planungsparameter sind durch Auswahl im Menüs ausführbar. Dies wird meist zur Neuanordnung ausgewählter Vorgänge verwendet. |
====(2) Button 'Hinzufügen'==== | ====(2) Button 'Hinzufügen'==== | ||
| − | Fügt | + | Fügt einen Befehl aus der Liste für "Interne Befehle" (6), oder aus der Liste für "Benutzerdefinierte Befehle" (7), in eine von Ihnen gewählte Position in der Befehlsliste hinzu (1). |
====(3) Button 'Löschen'==== | ====(3) Button 'Löschen'==== | ||
| − | Löscht | + | Löscht einen in der Befehlsliste (1) ausgewählten Befehl. Der zu löschende Befehl muss unterhalb eines übergeordneten Befehles stehen. |
====(4) Pfeil nach oben-Button==== | ====(4) Pfeil nach oben-Button==== | ||
| − | + | Bewegt einen ausgewählten Befehl in der Befehlsliste (1) um eine Position nach oben. | |
====(5) Pfeil nach unten-Button==== | ====(5) Pfeil nach unten-Button==== | ||
| − | + | Bewegt einen ausgewählten Befehl in der Befehlsliste (1) um eine Position nach unten. | |
| Zeile 66: | Zeile 66: | ||
====(6) Interne Befehle==== | ====(6) Interne Befehle==== | ||
| − | Liste | + | Dies ist eine Liste interner Befehle, welche der Befehlsliste (1) hinzugefügt werden können. Wählen einen Befehl und eine Stelle in der Befehlsliste (1), an der dieser hinzugefügt werden soll, aus. Klicken Sie auf 'Hinzufügen' (2). |
====(7) Benutzerdefinierte Befehle==== | ====(7) Benutzerdefinierte Befehle==== | ||
| − | Liste benutzerdefinierter Befehle. <br />Fügen Sie einen neuen benutzerdefinierten Befehl hinzu, indem Sie den Button "Neu" (8) klicken. | + | Liste benutzerdefinierter Befehle.<br />Fügen Sie einen neuen benutzerdefinierten Befehl hinzu, indem Sie den Button "Neu" (8) klicken. Ein neuer, benutzerdefinierter Befehl wird dieser Liste, und zur Befehlsliste (1), hinzugefügt. Benutzerdefinierte Befehle sind auch unterhalb eines benutzerdefinierten Befehles einfügbar. Wählen Sie einen benutzerdefinierten Befehl aus der Liste "Benutzerdefinierte Befehle" (7) aus und dann einen Ort in der Befehlsliste (1), an dem dieser abgelegt werden soll. klicken Sie auf "Hinzufügen" (2). Abhängig von der Art des aus der Dropdown-liste gewählten, benutzerdefinierten Befehles, können sich hinzugefügte, benutzerdefinierte Befehle unterscheiden. |
: Planungsparameter | : Planungsparameter | ||
| Zeile 80: | Zeile 80: | ||
====(8) Neuer Befehl==== | ====(8) Neuer Befehl==== | ||
| − | + | Wählen Sie "Planungsparameter" aus der Liste für benutzerdefinierten Befehle aus, um das Dialogfenster "Neuer Befehl" anzuzeigen. | |
| − | |||
| Zeile 91: | Zeile 90: | ||
: Existierenden Befehl kopieren | : Existierenden Befehl kopieren | ||
| − | : | + | : Setzen Sie ein Häkchen, um den Inhalt eines bestehenden benutzerdefinierten Befehles ihrer Wahl in einen neuen benutzerdefinierten Befehl zu kopieren. |
: Box der benutzerdefinierten Befehle | : Box der benutzerdefinierten Befehle | ||
| − | : Wählen | + | : Wählen einen den bestehenden Befehl aus, dessen Inhalt Sie in den neuen benutzerdefinierten Befehl hinein kopieren möchten. Diese Box ist nur gültig, wenn ein Häkchen unter "Existierenden Befehl kopieren" gesetzt ist. |
: OK | : OK | ||
| − | : Speichert | + | : Speichert einen im Dialogfenster neu erstellten, benutzerdefinierten Befehl. |
: Abbrechen | : Abbrechen | ||
| − | : | + | : Bricht den Vorgang ab und schließt das Fenster. |
| − | |||
| − | |||
| + | Wählen Sie "Benutzerdefiniertes Menü" in der Liste der benutzerdefinierten Befehle aus, um das Dialogfenster "Neuer Menübefehl" anzuzeigen. | ||
| Zeile 113: | Zeile 111: | ||
: Name | : Name | ||
| − | : Geben Sie einen Namen ( | + | : Geben Sie einen Namen (Menücode) ein. |
: Beschriftung | : Beschriftung | ||
| − | : Geben Sie einen Anzeigenamen | + | : Geben Sie einen Anzeigenamen ein. Dieser wird im Menü angezeigt. |
: Popup-Menü | : Popup-Menü | ||
| − | : Wenn Sie hier | + | : Wenn Sie hier ein Häkchen setzen, können in diesem Menü nur noch andere benutzerdefinierte Menüs eingetragen werden. Setzen Sie ein Häkchen, um ein benutzerdefiniertes Menü zu hierarchisieren. Wenn das Häkchen nicht gesetzt ist, sind normale Befehle im Menü hinzufügbar (jedoch nicht in anderen, benutzerdefinierten Menüs). Das Häkchen wird nicht für Menüs gesetzt, die Vorgänge ausführen. |
: OK | : OK | ||
| − | : Speichert das neue benutzerdefinierte Menü. | + | : Speichert das neue, benutzerdefinierte Menü ab. |
: Abbrechen | : Abbrechen | ||
| Zeile 133: | Zeile 131: | ||
====(9) Löschen==== | ====(9) Löschen==== | ||
| − | Löscht | + | Löscht einen ausgewählten benutzerdefinierten Befehl. |
| Zeile 146: | Zeile 144: | ||
====Abbrechen==== | ====Abbrechen==== | ||
Verwirft die neuen Einstellungen und schließt den Befehlseditor. | Verwirft die neuen Einstellungen und schließt den Befehlseditor. | ||
| − | |||
| − | |||
<hr> | <hr> | ||
<div align="right">Hilfe Nummer: 730000</div> | <div align="right">Hilfe Nummer: 730000</div> | ||
Version vom 2. August 2017, 10:32 Uhr
Über den Befehlseditor sind Inhalte auszuführender Befehle der Neuplanung anpassbar. Darin lassen sich Menüs bearbeiten, Plug-Ins definieren und weitere Zuweisungen vornehmen.
Asprova bevorzugt zur Planung immer als Planungsparameter eingetragene, benutzerdefinierte Befehle (aus der Box dafür).
Im Feld "Hinzufügbare Befehle" können interne Befehle und bestehende, benutzerdefinierte Befehle eingetragen werden. Der Planungsprozess kann mit bestehenden Befehlen bearbeitet werden, oder indem die Reihenfolge benutzerdefinierter Befehle verändert wird.
Der Befehlseditor enthält folgende Auswahlmöglichkeiten:
Inhaltsverzeichnis
Befehlsliste
(1) Befehlsliste
Zeigt eine Liste von Befehlen für einen im Dropdown-Menü ausgewählten Befehlstyp an.
- Planungsparameter
- Erstellt einen Befehl, der bei Klicken des "Neu planen"-Buttons (F5) ausgeführt wird. Planungsparameter werden hauptsächlich zur Neuplanung verwendet. Hier finden Sie weitere Informationen zu Planungslogikbefehlen.
- Benutzerdefiniertes Menü
- Erstellen Sie ihre eigenen Menüs und Untermenüs und stellen Sie Befehle und Plug-ins ein. Um ein benutzerdefinierte Menü zu nutzen, wählen Sie [Ansicht] - [[[Menüleiste - Menü Ansicht|Benutzerdefiniertes Menü]]].
- Tabellen Plug-in Schlüssel
- Diagramm Plug-in Schlüssel
- Ereignis Plug-in Schlüssel
- Befehle und Plug-ins für voreingestellte Schlüssel erstellen - wie "BeforeReschedule" (VorNeuplanung), "AfterReschedule" (NachNeuplanung) und Kontextmenüs, etc. Eingestellten Befehle sind zu angegebenen Zeiten ausführbar.
- Benutzerdefinierte Werkzeugleistenbuttons
- Befehle und Plug-ins für Ihre Werkzeugleistenbuttons erstellen. Eingestellte Befehle können durch Klicken des Befehlsbuttons ausgeführt werden.
- Gantt-Diagramm-Balken-Popup-Menü
- Planungsparameter für das Kontextmenü in den Gantt-Diagramm-Leisten erstellen. Eingestellte Planungsparameter sind durch Auswahl im Menüs ausführbar. Dies wird meist zur Neuanordnung ausgewählter Vorgänge verwendet.
(2) Button 'Hinzufügen'
Fügt einen Befehl aus der Liste für "Interne Befehle" (6), oder aus der Liste für "Benutzerdefinierte Befehle" (7), in eine von Ihnen gewählte Position in der Befehlsliste hinzu (1).
(3) Button 'Löschen'
Löscht einen in der Befehlsliste (1) ausgewählten Befehl. Der zu löschende Befehl muss unterhalb eines übergeordneten Befehles stehen.
(4) Pfeil nach oben-Button
Bewegt einen ausgewählten Befehl in der Befehlsliste (1) um eine Position nach oben.
(5) Pfeil nach unten-Button
Bewegt einen ausgewählten Befehl in der Befehlsliste (1) um eine Position nach unten.
Hinzufügbare Befehle
(6) Interne Befehle
Dies ist eine Liste interner Befehle, welche der Befehlsliste (1) hinzugefügt werden können. Wählen einen Befehl und eine Stelle in der Befehlsliste (1), an der dieser hinzugefügt werden soll, aus. Klicken Sie auf 'Hinzufügen' (2).
(7) Benutzerdefinierte Befehle
Liste benutzerdefinierter Befehle.
Fügen Sie einen neuen benutzerdefinierten Befehl hinzu, indem Sie den Button "Neu" (8) klicken. Ein neuer, benutzerdefinierter Befehl wird dieser Liste, und zur Befehlsliste (1), hinzugefügt. Benutzerdefinierte Befehle sind auch unterhalb eines benutzerdefinierten Befehles einfügbar. Wählen Sie einen benutzerdefinierten Befehl aus der Liste "Benutzerdefinierte Befehle" (7) aus und dann einen Ort in der Befehlsliste (1), an dem dieser abgelegt werden soll. klicken Sie auf "Hinzufügen" (2). Abhängig von der Art des aus der Dropdown-liste gewählten, benutzerdefinierten Befehles, können sich hinzugefügte, benutzerdefinierte Befehle unterscheiden.
- Planungsparameter
- Benutzerdefiniertes Menü
- Gantt-Diagramm-Balken-Popup-Menü
(8) Neuer Befehl
Wählen Sie "Planungsparameter" aus der Liste für benutzerdefinierten Befehle aus, um das Dialogfenster "Neuer Befehl" anzuzeigen.
- Neuer Befehlsname
- Geben Sie einen neuen Namen für den benutzerdefinierten Befehl ein.
- Existierenden Befehl kopieren
- Setzen Sie ein Häkchen, um den Inhalt eines bestehenden benutzerdefinierten Befehles ihrer Wahl in einen neuen benutzerdefinierten Befehl zu kopieren.
- Box der benutzerdefinierten Befehle
- Wählen einen den bestehenden Befehl aus, dessen Inhalt Sie in den neuen benutzerdefinierten Befehl hinein kopieren möchten. Diese Box ist nur gültig, wenn ein Häkchen unter "Existierenden Befehl kopieren" gesetzt ist.
- OK
- Speichert einen im Dialogfenster neu erstellten, benutzerdefinierten Befehl.
- Abbrechen
- Bricht den Vorgang ab und schließt das Fenster.
Wählen Sie "Benutzerdefiniertes Menü" in der Liste der benutzerdefinierten Befehle aus, um das Dialogfenster "Neuer Menübefehl" anzuzeigen.
- Name
- Geben Sie einen Namen (Menücode) ein.
- Beschriftung
- Geben Sie einen Anzeigenamen ein. Dieser wird im Menü angezeigt.
- Popup-Menü
- Wenn Sie hier ein Häkchen setzen, können in diesem Menü nur noch andere benutzerdefinierte Menüs eingetragen werden. Setzen Sie ein Häkchen, um ein benutzerdefiniertes Menü zu hierarchisieren. Wenn das Häkchen nicht gesetzt ist, sind normale Befehle im Menü hinzufügbar (jedoch nicht in anderen, benutzerdefinierten Menüs). Das Häkchen wird nicht für Menüs gesetzt, die Vorgänge ausführen.
- OK
- Speichert das neue, benutzerdefinierte Menü ab.
- Abbrechen
- Speichert das neue benutzerdefinierte Menü nicht und schließt das Dialogfenster "Neuer Menübefehl".
(9) Löschen
Löscht einen ausgewählten benutzerdefinierten Befehl.
Standardmenü
Wenn Sie "Benutzerdefiniertes Menü" aus der Dropdown-Liste des Befehlslistenfeldes auswählen, wird dieser Button im Dialogfenster unterhalb der Befehlslistenbox angezeigt. Das Benutzerdefinierte Menü wird zurückgesetzt und entspricht wieder dem Asprova Standardmenü.
OK
Speichert die neuen Einstellungen.
Abbrechen
Verwirft die neuen Einstellungen und schließt den Befehlseditor.