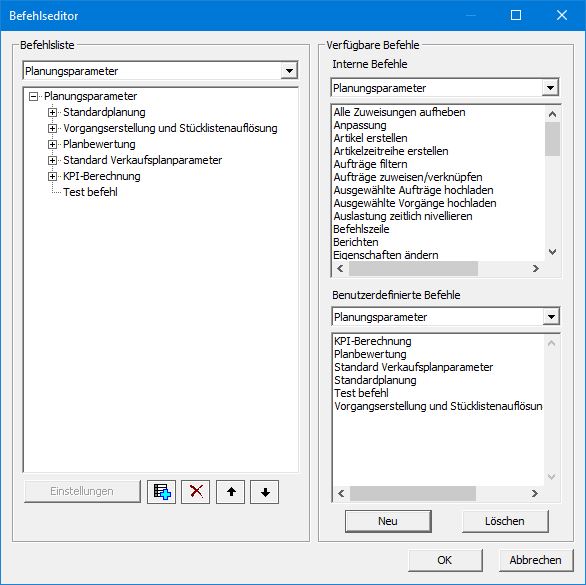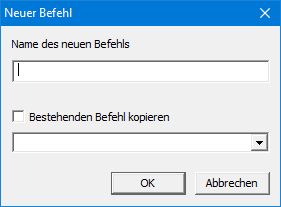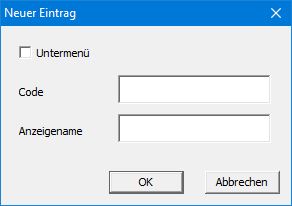Befehlseditor: Unterschied zwischen den Versionen
JF (Diskussion | Beiträge) |
GK (Diskussion | Beiträge) (Überarbeitet) |
||
| Zeile 1: | Zeile 1: | ||
{{DISPLAYTITLE:Befehlseditor}} | {{DISPLAYTITLE:Befehlseditor}} | ||
<div align="right">Hilfe Nummer: 730000</div> | <div align="right">Hilfe Nummer: 730000</div> | ||
| − | + | <div align="right">[[Übersicht Dialogfenster|Übersicht Dialogfenster]]</div> | |
<div align="right">[[Menüleiste - Menü Planung|Menüleiste - Planung]]</div> | <div align="right">[[Menüleiste - Menü Planung|Menüleiste - Planung]]</div> | ||
<hr> | <hr> | ||
| − | |||
| − | + | [[Image:gui030.jpg|right]] | |
| + | Im Befehlseditor können Sie Befehle, die bei der Neuplanung ausgeführt werden, benutzerdefinierte Menüs, Hooks etc. bearbeiten. | ||
| − | + | == Befehlsliste == | |
| + | Zeigt die Liste der Befehle des im Dropdown-Menü ausgewählten Befehlstyps an. | ||
| + | ; Planungsparameter | ||
| + | : Erstellen Sie Befehle, die bei der Neuplanung ausgeführt werden. Diese werden hauptsächlich zur Planung verwendet. [[Planungslogik|Hier]] finden Sie weitere Informationen zur Planungslogik. | ||
| + | ; Benutzerdefiniertes Menü | ||
| + | : Erstellen Sie ihre eigenes Menü und fügen Befehle und Plug-ins ein. Um das benutzerdefinierte Menü zu nutzen, klicken Sie im Menü [Ansicht] auf <nowiki>[</nowiki>[[Menüleiste - Menü Ansicht|Benutzerdefiniertes Menü]]<nowiki>]</nowiki>. Beispiele: | ||
| + | :* [[Erstellen eines Importbefehls nur für Verkaufsaufträge (Beispiel)|Nur Verkaufsaufträge importieren]] | ||
| + | :* [[Befehl zur Modifizierung von Eigenschaften|Eigenschaften ändern]] | ||
| + | :* [[Fenster anzeigen|Fenster anzeigen]] | ||
| + | ; Tabellen-Hook | ||
| + | ; Diagramm-Hook | ||
| + | ; Verarbeitungs-Hook | ||
| + | : Fügen sie [[Plugin-Schlüssel|den vordefinierten Hooks Befehle und Plug-ins]] wie "BeforeReschedule" (vor der Planung), "AfterReschedule" (nach der Planung), Kontextmenüs, etc. hinzu. Die Befehle werden zum jeweiligen Ereignis automatisch ausgeführt. | ||
| + | ; Benutzerdefinierte Werkzeugleistenbuttons | ||
| + | : Fügen Sie [[Benutzerdefinierte Werkzeugleistenbuttons|Werkzeugleistenbuttons Befehle und Plug-ins hinzu.]] Die Befehle werden beim Klick auf die Buttons ausgeführt. | ||
| + | ; Gantt-Diagramm-Balken-Popup-Menü | ||
| + | : Fügen Sie dem [[Neuplanung ausgewählter Vorgänge durch Ausführen von Planungsparameterbefehlen|Kontextmenü von Gantt-Diagramm-Balken eigene Planungsparameter hinzu]]. Die Parameter können direkt über das Kontextmenü ausgeführt werden und werden meist zur Reiohenfolgenbildung ausgewählter Vorgänge verwendet. | ||
| − | + | {| class="wikitable" | |
| + | |- | ||
| + | !Button!!Funktion | ||
| + | |- | ||
| + | |Einstellungen||Öffnet das Eigenschaftenfenster des ausgewählten Befehls | ||
| + | |- | ||
| + | |[[Image:dialogbt04.jpg|center|hinzufügen]]||Fügt den in "Interne Befehle" oder "Benutzerdefinierte Befehle" ausgewählten Befehl unterm dem in der "Befehlsliste" ausgewählten Befehl hinzu. | ||
| + | |- | ||
| + | |[[Image:dialogbt03.jpg|center|löschen]]||Löscht den ausgewählten Befehl. | ||
| + | |- | ||
| + | |[[Image:dialogbt02.jpg|center|hoch]]||Bewegt den ausgewählten Befehl um eine Position nach oben. | ||
| + | |- | ||
| + | |[[Image:dialogbt01.jpg|center|runter]]||Bewegt den ausgewählten Befehl um eine Position nach unten. | ||
| + | |- | ||
| + | |} | ||
| + | == Verfügbare Befehle == | ||
| + | === Interne Befehle === | ||
| + | Zeigt die Liste interner Befehle des im Dropdown-Menü ausgewählten Befehlstyp an. | ||
| − | |||
| − | + | Wählen einen Befehl und eine Stelle in der Befehlsliste (1), an der dieser hinzugefügt werden soll, aus. Klicken Sie auf 'Hinzufügen' (2). | |
| − | === | + | === Benutzerdefinierte Befehle === |
| − | |||
| − | |||
| − | |||
| − | |||
| − | |||
| − | |||
| − | |||
| − | |||
| − | |||
| − | |||
| − | |||
| − | |||
| − | |||
| − | |||
| − | |||
| − | |||
| − | |||
| − | |||
| − | |||
| − | |||
| − | |||
| − | |||
| − | |||
| − | |||
| − | |||
| − | |||
| − | |||
| − | |||
| − | |||
| − | |||
| − | |||
| − | |||
| − | |||
| − | |||
| − | |||
| − | |||
| − | |||
| − | |||
| − | |||
| − | |||
| − | |||
| − | |||
| − | |||
| − | |||
| − | |||
| − | |||
| − | |||
| − | |||
| − | |||
| − | |||
| − | |||
| − | |||
Liste benutzerdefinierter Befehle.<br />Fügen Sie einen neuen benutzerdefinierten Befehl hinzu, indem Sie den Button "Neu" (8) klicken. Ein neuer, benutzerdefinierter Befehl wird dieser Liste, und zur Befehlsliste (1), hinzugefügt. Benutzerdefinierte Befehle sind auch unterhalb eines benutzerdefinierten Befehles einfügbar. Wählen Sie einen benutzerdefinierten Befehl aus der Liste "Benutzerdefinierte Befehle" (7) aus und dann einen Ort in der Befehlsliste (1), an dem dieser abgelegt werden soll. klicken Sie auf "Hinzufügen" (2). Abhängig von der Art des aus der Dropdown-liste gewählten, benutzerdefinierten Befehles, können sich hinzugefügte, benutzerdefinierte Befehle unterscheiden. | Liste benutzerdefinierter Befehle.<br />Fügen Sie einen neuen benutzerdefinierten Befehl hinzu, indem Sie den Button "Neu" (8) klicken. Ein neuer, benutzerdefinierter Befehl wird dieser Liste, und zur Befehlsliste (1), hinzugefügt. Benutzerdefinierte Befehle sind auch unterhalb eines benutzerdefinierten Befehles einfügbar. Wählen Sie einen benutzerdefinierten Befehl aus der Liste "Benutzerdefinierte Befehle" (7) aus und dann einen Ort in der Befehlsliste (1), an dem dieser abgelegt werden soll. klicken Sie auf "Hinzufügen" (2). Abhängig von der Art des aus der Dropdown-liste gewählten, benutzerdefinierten Befehles, können sich hinzugefügte, benutzerdefinierte Befehle unterscheiden. | ||
| − | + | ; Planungsparameter | |
| − | + | ; Benutzerdefiniertes Menü | |
| − | + | ; Gantt-Diagramm-Balken-Kontextmenü | |
| − | |||
| − | |||
| − | |||
| − | === | + | === Neu === |
Wählen Sie "Planungsparameter" aus der Liste für benutzerdefinierten Befehle aus, um das Dialogfenster "Neuer Befehl" anzuzeigen. | Wählen Sie "Planungsparameter" aus der Liste für benutzerdefinierten Befehle aus, um das Dialogfenster "Neuer Befehl" anzuzeigen. | ||
Version vom 20. November 2018, 19:58 Uhr
Im Befehlseditor können Sie Befehle, die bei der Neuplanung ausgeführt werden, benutzerdefinierte Menüs, Hooks etc. bearbeiten.
Inhaltsverzeichnis
Befehlsliste
Zeigt die Liste der Befehle des im Dropdown-Menü ausgewählten Befehlstyps an.
- Planungsparameter
- Erstellen Sie Befehle, die bei der Neuplanung ausgeführt werden. Diese werden hauptsächlich zur Planung verwendet. Hier finden Sie weitere Informationen zur Planungslogik.
- Benutzerdefiniertes Menü
- Erstellen Sie ihre eigenes Menü und fügen Befehle und Plug-ins ein. Um das benutzerdefinierte Menü zu nutzen, klicken Sie im Menü [Ansicht] auf [Benutzerdefiniertes Menü]. Beispiele:
- Tabellen-Hook
- Diagramm-Hook
- Verarbeitungs-Hook
- Fügen sie den vordefinierten Hooks Befehle und Plug-ins wie "BeforeReschedule" (vor der Planung), "AfterReschedule" (nach der Planung), Kontextmenüs, etc. hinzu. Die Befehle werden zum jeweiligen Ereignis automatisch ausgeführt.
- Benutzerdefinierte Werkzeugleistenbuttons
- Fügen Sie Werkzeugleistenbuttons Befehle und Plug-ins hinzu. Die Befehle werden beim Klick auf die Buttons ausgeführt.
- Gantt-Diagramm-Balken-Popup-Menü
- Fügen Sie dem Kontextmenü von Gantt-Diagramm-Balken eigene Planungsparameter hinzu. Die Parameter können direkt über das Kontextmenü ausgeführt werden und werden meist zur Reiohenfolgenbildung ausgewählter Vorgänge verwendet.
| Button | Funktion |
|---|---|
| Einstellungen | Öffnet das Eigenschaftenfenster des ausgewählten Befehls |
| Fügt den in "Interne Befehle" oder "Benutzerdefinierte Befehle" ausgewählten Befehl unterm dem in der "Befehlsliste" ausgewählten Befehl hinzu. | |
| Löscht den ausgewählten Befehl. | |
| Bewegt den ausgewählten Befehl um eine Position nach oben. | |
| Bewegt den ausgewählten Befehl um eine Position nach unten. |
Verfügbare Befehle
Interne Befehle
Zeigt die Liste interner Befehle des im Dropdown-Menü ausgewählten Befehlstyp an.
Wählen einen Befehl und eine Stelle in der Befehlsliste (1), an der dieser hinzugefügt werden soll, aus. Klicken Sie auf 'Hinzufügen' (2).
Benutzerdefinierte Befehle
Liste benutzerdefinierter Befehle.
Fügen Sie einen neuen benutzerdefinierten Befehl hinzu, indem Sie den Button "Neu" (8) klicken. Ein neuer, benutzerdefinierter Befehl wird dieser Liste, und zur Befehlsliste (1), hinzugefügt. Benutzerdefinierte Befehle sind auch unterhalb eines benutzerdefinierten Befehles einfügbar. Wählen Sie einen benutzerdefinierten Befehl aus der Liste "Benutzerdefinierte Befehle" (7) aus und dann einen Ort in der Befehlsliste (1), an dem dieser abgelegt werden soll. klicken Sie auf "Hinzufügen" (2). Abhängig von der Art des aus der Dropdown-liste gewählten, benutzerdefinierten Befehles, können sich hinzugefügte, benutzerdefinierte Befehle unterscheiden.
- Planungsparameter
- Benutzerdefiniertes Menü
- Gantt-Diagramm-Balken-Kontextmenü
Neu
Wählen Sie "Planungsparameter" aus der Liste für benutzerdefinierten Befehle aus, um das Dialogfenster "Neuer Befehl" anzuzeigen.
- Neuer Befehlsname
- Geben Sie einen neuen Namen für den benutzerdefinierten Befehl ein.
- Existierenden Befehl kopieren
- Setzen Sie ein Häkchen, um den Inhalt eines bestehenden benutzerdefinierten Befehles ihrer Wahl in einen neuen benutzerdefinierten Befehl zu kopieren.
- Box der benutzerdefinierten Befehle
- Wählen einen den bestehenden Befehl aus, dessen Inhalt Sie in den neuen benutzerdefinierten Befehl hinein kopieren möchten. Diese Box ist nur gültig, wenn ein Häkchen unter "Existierenden Befehl kopieren" gesetzt ist.
- OK
- Speichert einen im Dialogfenster neu erstellten, benutzerdefinierten Befehl.
- Abbrechen
- Bricht den Vorgang ab und schließt das Fenster.
Wählen Sie "Benutzerdefiniertes Menü" in der Liste der benutzerdefinierten Befehle aus, um das Dialogfenster "Neuer Menübefehl" anzuzeigen.
- Name
- Geben Sie einen Namen (Menücode) ein.
- Beschriftung
- Geben Sie einen Anzeigenamen ein. Dieser wird im Menü angezeigt.
- Popup-Menü
- Wenn Sie hier ein Häkchen setzen, können in diesem Menü nur noch andere benutzerdefinierte Menüs eingetragen werden. Setzen Sie ein Häkchen, um ein benutzerdefiniertes Menü zu hierarchisieren. Wenn das Häkchen nicht gesetzt ist, sind normale Befehle im Menü hinzufügbar (jedoch nicht in anderen, benutzerdefinierten Menüs). Das Häkchen wird nicht für Menüs gesetzt, die Vorgänge ausführen.
- OK
- Speichert das neue, benutzerdefinierte Menü ab.
- Abbrechen
- Speichert das neue benutzerdefinierte Menü nicht und schließt das Dialogfenster "Neuer Menübefehl".
(9) Löschen
Löscht einen ausgewählten benutzerdefinierten Befehl.
Standardmenü
Wenn Sie "Benutzerdefiniertes Menü" aus der Dropdown-Liste des Befehlslistenfeldes auswählen, wird dieser Button im Dialogfenster unterhalb der Befehlslistenbox angezeigt. Das Benutzerdefinierte Menü wird zurückgesetzt und entspricht wieder dem Asprova Standardmenü.
OK
Speichert die neuen Einstellungen.
Abbrechen
Verwirft die neuen Einstellungen und schließt den Befehlseditor.