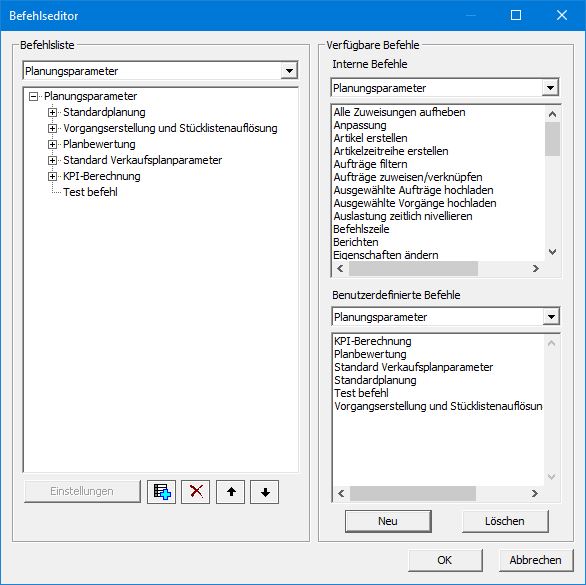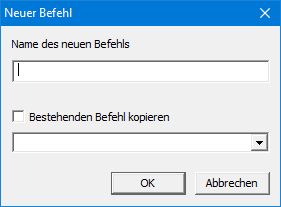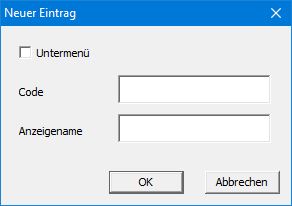Befehlseditor: Unterschied zwischen den Versionen
GK (Diskussion | Beiträge) K (→Befehlsliste: [Standardmenü] hinzugefügt) |
GK (Diskussion | Beiträge) (→Verfügbare Befehle: Überarbeitung) |
||
| Zeile 39: | Zeile 39: | ||
|- | |- | ||
|[[Image:dialogbt01.jpg|center|runter]]||Bewegt den ausgewählten Befehl um eine Position nach unten. | |[[Image:dialogbt01.jpg|center|runter]]||Bewegt den ausgewählten Befehl um eine Position nach unten. | ||
| − | |||
| − | |||
|- | |- | ||
|} | |} | ||
| Zeile 47: | Zeile 45: | ||
=== Interne Befehle === | === Interne Befehle === | ||
Zeigt die Liste interner Befehle des im Dropdown-Menü ausgewählten Befehlstyp an. | Zeigt die Liste interner Befehle des im Dropdown-Menü ausgewählten Befehlstyp an. | ||
| + | ; Planungsparameter | ||
| + | ; Internes Menü | ||
| + | ; Plug-in | ||
| + | ; Datenbankein-/-ausgabe | ||
| − | + | Wählen Sie hier den gewünschten Befehl aus und dann die Stelle in der der Befehlsliste, an der dieser eingefügt werden soll, aus. Klicken Sie dann auf den [[Image:dialogbt04.jpg|16px|hinzufügen]]-Button. | |
| − | Wählen | ||
=== Benutzerdefinierte Befehle === | === Benutzerdefinierte Befehle === | ||
| − | Liste benutzerdefinierter Befehle | + | Zeigt die Liste benutzerdefinierter Befehle des im Dropdown-Menü ausgewählten Befehlstyp an. |
| − | |||
; Planungsparameter | ; Planungsparameter | ||
; Benutzerdefiniertes Menü | ; Benutzerdefiniertes Menü | ||
; Gantt-Diagramm-Balken-Kontextmenü | ; Gantt-Diagramm-Balken-Kontextmenü | ||
| − | + | Wählen Sie hier den gewünschten Befehl aus und dann die Stelle in der der Befehlsliste, an der dieser eingefügt werden soll, aus. Klicken Sie dann auf den [[Image:dialogbt04.jpg|16px|hinzufügen]]-Button. Sie können benutzerdefinierte Befehle auch unter anderen benutzerdefinierten Befehlen einfügen. | |
| − | Wählen Sie | ||
| − | |||
| − | [ | + | Um einen neuen benutzerdefinierten Befehl hinzuzufügen, wählen Sie den gewünschten Befehlstyp aus und klicken auf [Neu]. |
| − | |||
| − | + | === Neu === | |
| − | + | Je nach gewähltem Befehlstyp wird ein anderer Dialog angezeigt. | |
| − | |||
| − | |||
| − | |||
| − | |||
| − | |||
| − | |||
| − | |||
| − | |||
| − | |||
| − | |||
| − | |||
| − | |||
| − | |||
| − | |||
| − | |||
| − | |||
| − | |||
| − | |||
| − | |||
| − | |||
| − | |||
| − | |||
| − | |||
| − | |||
| − | |||
| − | |||
| − | |||
| − | |||
| − | |||
| − | |||
| − | |||
| − | |||
| − | |||
| − | |||
| − | |||
| − | |||
| − | |||
| − | |||
| − | |||
| − | |||
| − | |||
| − | |||
| − | === | ||
| − | |||
| − | |||
| − | |||
| − | |||
| − | |||
| + | ==== Neuer Befehl ==== | ||
| + | [[Image:newcommandAddDialog01.jpg|right]] | ||
| + | Erscheint bei den Befehlstypen "Planungsparameter" und "Gantt-Diagramm-Balken-Kontextmenü". | ||
| − | + | ; Neuer des neuen Befehls | |
| − | + | : Geben Sie einen neuen Namen für den neuen, benutzerdefinierten Befehl ein. | |
| + | ; Bestehenden Befehl kopieren | ||
| + | : Aktivieren, um den Inhalt eines bestehenden Befehls den neuen benutzerdefinierten Befehl zu kopieren. | ||
| + | ; Dropdown-Menü bestehender Befehle | ||
| + | : Wählen Sie den bestehenden Befehl aus, dessen Inhalt in den neuen benutzerdefinierten Befehl kopiert werden soll. Die Auswahl wird nur genutzt, "Bestehenden Befehl kopieren" aktiviert ist. | ||
| + | ==== Neuer Eintrag ==== | ||
| + | [[Image:newMenuAddDialog01.jpg|right]] | ||
| + | Erscheint beim Befehlstyp "Benutzerdefiniertes Menü". | ||
| − | + | ; Untermenü | |
| − | + | : Aktivieren, um statt einem normalen Eintrag ein Untermenü zu erstellen. Normalen Einträgen können Befehle hinzugefügt werden, die beim Klicken auf den Eintrag ausgeführt werden. Untermenüs können nur andere Einträge hinzugefügt werden. | |
| + | ; Code | ||
| + | : Geben Sie den [Code] ein, der intern für den Eintrag verwendet werden soll. | ||
| + | ; Anzeigename | ||
| + | : Geben Sie den [Anzeigename] ein, der im Menü angezeigt werden soll. | ||
| + | === Löschen === | ||
| + | Löscht den ausgewählten benutzerdefinierten Befehl. | ||
<hr> | <hr> | ||
<div align="right">Hilfe Nummer: 730000</div> | <div align="right">Hilfe Nummer: 730000</div> | ||
Version vom 21. November 2018, 17:27 Uhr
Im Befehlseditor können Sie Befehle, die bei der Neuplanung ausgeführt werden, benutzerdefinierte Menüs, Hooks etc. bearbeiten.
Inhaltsverzeichnis
Befehlsliste
Zeigt die Liste der Befehle des im Dropdown-Menü ausgewählten Befehlstyps an.
- Planungsparameter
- Erstellen Sie Befehle, die bei der Neuplanung ausgeführt werden. Diese werden hauptsächlich zur Planung verwendet. Hier finden Sie weitere Informationen zur Planungslogik.
- Benutzerdefiniertes Menü
- Erstellen Sie ihre eigenes Menü und fügen Befehle und Plug-ins ein. Um das benutzerdefinierte Menü zu nutzen, klicken Sie im Menü [Ansicht] auf [Benutzerdefiniertes Menü]. Beispiele:
- Tabellen-Hook
- Diagramm-Hook
- Verarbeitungs-Hook
- Fügen sie den vordefinierten Hooks Befehle und Plug-ins wie "BeforeReschedule" (vor der Planung), "AfterReschedule" (nach der Planung), Kontextmenüs, etc. hinzu. Die Befehle werden zum jeweiligen Ereignis automatisch ausgeführt.
- Benutzerdefinierte Werkzeugleistenbuttons
- Fügen Sie Werkzeugleistenbuttons Befehle und Plug-ins hinzu. Die Befehle werden beim Klick auf die Buttons ausgeführt.
- Gantt-Diagramm-Balken-Popup-Menü
- Fügen Sie dem Kontextmenü von Gantt-Diagramm-Balken eigene Planungsparameter hinzu. Die Parameter können direkt über das Kontextmenü ausgeführt werden und werden meist zur Reiohenfolgenbildung ausgewählter Vorgänge verwendet.
| Button | Funktion |
|---|---|
| Einstellungen | Öffnet das Eigenschaftenfenster des ausgewählten Befehls |
| Fügt den in "Interne Befehle" oder "Benutzerdefinierte Befehle" ausgewählten Befehl unterm dem in der "Befehlsliste" ausgewählten Befehl hinzu. | |
| Löscht den ausgewählten Befehl. | |
| Bewegt den ausgewählten Befehl um eine Position nach oben. | |
| Bewegt den ausgewählten Befehl um eine Position nach unten. |
Verfügbare Befehle
Interne Befehle
Zeigt die Liste interner Befehle des im Dropdown-Menü ausgewählten Befehlstyp an.
- Planungsparameter
- Internes Menü
- Plug-in
- Datenbankein-/-ausgabe
Wählen Sie hier den gewünschten Befehl aus und dann die Stelle in der der Befehlsliste, an der dieser eingefügt werden soll, aus. Klicken Sie dann auf den ![]() -Button.
-Button.
Benutzerdefinierte Befehle
Zeigt die Liste benutzerdefinierter Befehle des im Dropdown-Menü ausgewählten Befehlstyp an.
- Planungsparameter
- Benutzerdefiniertes Menü
- Gantt-Diagramm-Balken-Kontextmenü
Wählen Sie hier den gewünschten Befehl aus und dann die Stelle in der der Befehlsliste, an der dieser eingefügt werden soll, aus. Klicken Sie dann auf den ![]() -Button. Sie können benutzerdefinierte Befehle auch unter anderen benutzerdefinierten Befehlen einfügen.
-Button. Sie können benutzerdefinierte Befehle auch unter anderen benutzerdefinierten Befehlen einfügen.
Um einen neuen benutzerdefinierten Befehl hinzuzufügen, wählen Sie den gewünschten Befehlstyp aus und klicken auf [Neu].
Neu
Je nach gewähltem Befehlstyp wird ein anderer Dialog angezeigt.
Neuer Befehl
Erscheint bei den Befehlstypen "Planungsparameter" und "Gantt-Diagramm-Balken-Kontextmenü".
- Neuer des neuen Befehls
- Geben Sie einen neuen Namen für den neuen, benutzerdefinierten Befehl ein.
- Bestehenden Befehl kopieren
- Aktivieren, um den Inhalt eines bestehenden Befehls den neuen benutzerdefinierten Befehl zu kopieren.
- Dropdown-Menü bestehender Befehle
- Wählen Sie den bestehenden Befehl aus, dessen Inhalt in den neuen benutzerdefinierten Befehl kopiert werden soll. Die Auswahl wird nur genutzt, "Bestehenden Befehl kopieren" aktiviert ist.
Neuer Eintrag
Erscheint beim Befehlstyp "Benutzerdefiniertes Menü".
- Untermenü
- Aktivieren, um statt einem normalen Eintrag ein Untermenü zu erstellen. Normalen Einträgen können Befehle hinzugefügt werden, die beim Klicken auf den Eintrag ausgeführt werden. Untermenüs können nur andere Einträge hinzugefügt werden.
- Code
- Geben Sie den [Code] ein, der intern für den Eintrag verwendet werden soll.
- Anzeigename
- Geben Sie den [Anzeigename] ein, der im Menü angezeigt werden soll.
Löschen
Löscht den ausgewählten benutzerdefinierten Befehl.