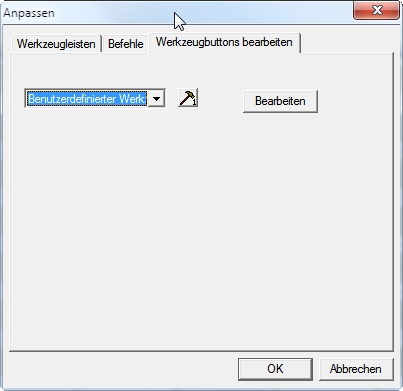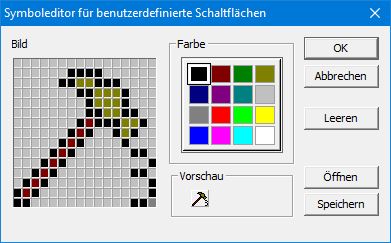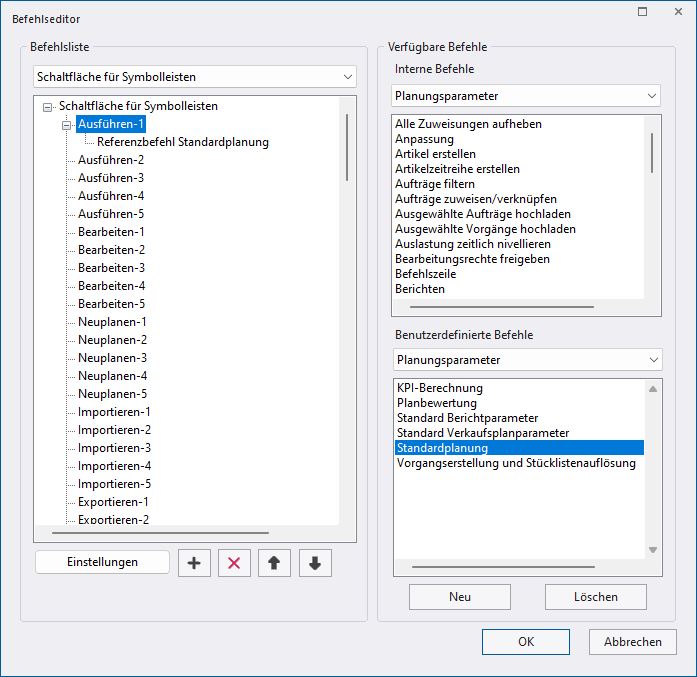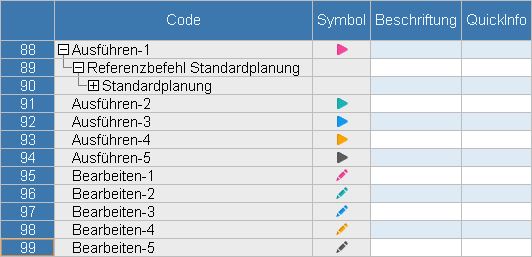Benutzerdefinierte Werkzeugleistenbuttons
Im Dialogfenster Werkzeugleisten "Anpassen" können Sie die Werkzeugleisten anpassen sowie festlegen, ob Werkzeugleisten angezeigt oder versteckt werden. Die folgenden Reiter werden im Dialogfenster Werkzeugleisten "Anpassen" angezeigt:
Inhaltsverzeichnis
Registerkarte "Werkzeugleisten"
Hier können Sie Werkzeugleisten anpassen.
- Werkzeugleisten
- Zeigt eine Liste der derzeit bestehenden Werkzeugleisten an. In den Anfangseinstellungen werden die unter Asprova APS voreingestellten Werkzeugleisten angezeigt. Sie können eine neue Werkzeugleiste hinzufügen, indem Sie das Dialogfenster "Neue Werkzeugleiste" über den Button "Neu..." aufrufen.
- Wenn Sie den Haken einer Werkzeugleiste setzen, wird die entsprechende Werkzeugleiste angezeigt. Wenn Sie den Haken entfernen, wird die entsprechende Werkzeugleiste ausgeblendet.
- Kurzinfo
- Hier können Sie festlegen, ob die Kurzinfo angezeigt werden soll, wenn der Mauscursor sich über einem Button befindet. Die Kurzinfo enthält Informationen über die Funktion des Werkzeugbuttons.
- Flache Buttons
- Dieses Kontrollkästchen schaltet den Stil der Anzeige der Werkzeugbuttons um. Dies verändert nur die Anzeige der Werkzeugbuttons, nicht aber ihre Funktionsweise.
- Große Buttons
- Zeigt die Buttons in den Werkzeugleisten größer an.
- Neu…
- Erstellt eine neue Werkzeugleiste. Geben Sie im angezeigten Dialogfenster einen Namen für die neue Werkzeugleiste ein. Wenn Sie den Namen eingeben, erscheint eine kleine leere Werkzeugleiste oben links im Bildschirm. Ziehen Sie Werkzeugbuttons aus der Buttonliste unter dem Reiter "Befehle" in die neue Werkzeugleiste hinein.
- Zurücksetzen
- [Zurücksetzen] kann nur ausgeführt werden, wenn eine voreingestellte Werkzeugleiste ausgewählt ist. Dieser Befehl setzt den Inhalt der derzeit ausgewählten Werkzeugleiste auf ihren ursprünglichen Zustand zurück.
- Löschen
- [Löschen] kann nur ausgeführt werden, wenn eine benutzerdefinierte Werkzeugleiste ausgewählt ist. Dieser Befehl löscht die derzeit ausgewählte Werkzeugleiste.
Registerkarte "Befehle"
Zeigt eine Liste von Werkzeugbuttons an, die in Asprova APS verwendet werden können. Sie können jegliche derzeit sichtbaren Werkzeugleisten anpassen, indem Sie Werkzeugbuttons aus dieser Liste in die Werkzeugleiste hinein ziehen.
- Kategorien
- Liste der Kategorien, in die Werkzeugbuttons von Asprova APS eingeordnet werden: Wenn Sie eine Kategorie auswählen, werden die Werkzeugbuttons dieser Kategorie angezeigt.
- Buttons
- Werkzeugbuttons der ausgewählten Kategorie werden angezeigt. Sie können jegliche derzeit sichtbaren Werkzeugleisten anpassen, indem Sie Werkzeugbuttons aus dieser Liste in die Werkzeugleiste hinein ziehen.
- Beschreibung
- Die Beschreibung des zuletzt ausgewählten Werkzeugbuttons wird hier angezeigt.
- Zusätzliche Informationen über die Anpassung von Werkzeugleisten
- Während das oben angegebene Dialogfenster angezeigt wird, ist es nicht nur möglich, Werkzeugbuttons aus dem Dialogfenster in die Werkzeugleisten hinein zu ziehen, sondern auch Werkzeugbuttons aus einer Werkzeugleiste in eine andere hinein zu ziehen.
- Sie können Werkzeugbuttons auch löschen, indem Sie sie aus der Werkzeugleiste herausziehen und außerhalb der Werkzeugleiste fallen lassen (Drag-and-Drop).
- Auch wenn das oben angegebene Dialogfenster nicht angezeigt wird, können Sie dieselben Vorgänge wie oben angegeben durchführen, indem Sie einen Werkzeugbutton mit der Maus ziehen und dabei die Alt-Taste gedrückt halten.
- Sie können die Größe eines Auswahlfensters in einer Werkzeugleiste ändern, indem Sie seine rechte Seite ziehen. Dieser Vorgang ist nur möglich, wenn das oben angegebene Dialogfenster angezeigt wird.
Registerkarte "Werkzeugbuttons bearbeiten"
Erlaubt das Bearbeiten der benutzerdefinierten Werkzeugbuttons.
- Drop-Down-Liste der benutzerdefinierten Werkzeugbuttons
- Wählen Sie aus den 50 verfügbaren Icons dasjenige aus, welches Sie bearbeiten wollen.
- Bearbeiten
- Öffnet das Dialogfenster "Iconeditor für benutzerdefinierte Werkzeugleiste" für die Bearbeitung des in der Liste ausgewählten Werkzeugbuttons.
Iconeditor für benutzerdefinierte Werkzeugleiste
In diesem Dialogfenster können Icons für benutzerdefinierte Werkzeugleisten bearbeitet und auch als BMP-Datei gespeichert werden.
- Bild
- Zeigt das Bild des Icons an.
Mit dem Mauscursor können hier Farben im Bild des Icons verändert werden.
Auch Bitmaps aus dem Windows-Explorer können hier per Drag-and-Drop hineingezogen werden, um bestehende Bitmaps zu verwenden.
- Farbe
- Ändert die Farbe, die beim Bearbeiten im Bild verwendet wird.
- Vorschau
- Zeigt eine Vorschau des Icons in Originalgröße.
- OK
- Bestätigt die Änderungen.
- Abbrechen
- Verwirft die Änderungen.
- Leeren
- Leert das Bild des Icons, es wird grau.
- Laden
- Wählt eine BMP-Datei aus, die in das Bild des Icons geladen werden soll.
- Speichern
- Wählt eine Datei aus, in der das aktuelle Bild des Icons gespeichert wird.
Die gespeicherten BMP-Bilder werden in folgendem Ordner abgelegt:
Windows 7
- C:\Users\< User Name >\AppData\Local\Asprova
Windows XP
- C:\Dokumente und Einstellungen\<Benutzername>\Lokale Einstellungen\Anwendungsdaten\Asprova
Der Dateiname wird "*.bmp" (CustomToolButton.bmp) sein. Wenn diese Datei gelöscht wird, werden alle benutzerdefinierten Werkzeugleistenbuttons auf ihren Ausgangszustand zurückgesetzt.
Verwenden von benutzerdefinierten Werkzeugleistenbuttons
Benutzerdefinierte Werkzeugleistenbuttons in eine Werkzeugleiste zu ziehen und dann anzuklicken führt erst dann zum gewünschten Ergebnis, wenn der Button einem Vorgang zugeordnet wurde. Im Befehlseditor können Befehle an die Werkzeugleistenbuttons geknüpft werden.
Das Bild unten zeigt den voreingestellten Planungsparameter, der dem benutzerdefinierten Befehl 1 zugeordnet ist. Mit dieser Einstellung führt ein Klick auf den Werkzeugleistenbutton des benutzerdefinierten Befehls 1 zur Ausführung des voreingestellten Planungsparameters.
Tabelle "Benutzerdefinierter Werkzeugleistenbutton"
Um die Befehle zu ändern, die den benutzerdefinierten Werkzeugbuttons zugeordnet sind, benutzen Sie die Tabelle "Benutzerdefinierter Werkzeugleistenbutton".
>>> Menü [Tabellenansicht] - [Befehle] - [Benutzerdefinierte Werkzeugbuttons]
Die Befehlsstruktur jedes benutzerdefinierten Werkzeugbuttons kann hier angezeigt und erweitert und wie in der Tabelle "Planungsparameter" bearbeitet werden.
Die Funktion eines benutzerdefinierten Werkzeugbuttons kann erläutert werden, indem ein Infotext für den Button eingegeben wird. Dieser Text (Tooltip) wird angezeigt, wenn sich der Mauscursor über dem Werkzeugbutton befindet.
Hinweise zum Anpassen von Werkzeugleisten
Während der Dialog zum Anpassen der Werkzeugleiste geöffnet ist, können Werkzeugbuttons vom Dialog in die Werkzeugleiste und ebenfalls zwischen den Werkzeugleisten untereinander per Drag-and-Drop verschoben werden.
Werkzeugbuttons können gelöscht werden, indem Sie sie per Drag-and-Drop aufnehmen und in einem leeren Bereich der Bildschirms ablegen.
Sie können Werkzeugbuttons sogar löschen, wenn der Dialog nicht geöffnet ist. Halten Sie die [Alt]-Taste gedrückt und ziehen Sie den gewünschten Werkzeugbutten per Drag-and-Drop in einen leeren Bereich des Bildschirms und legen ihn dort ab.
Während der Dialog zum Anpassen der Werkzeugleiste geöffnet ist, können Sie die Größe von Dropdown-Listen anpassen.