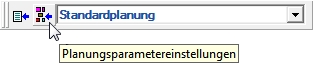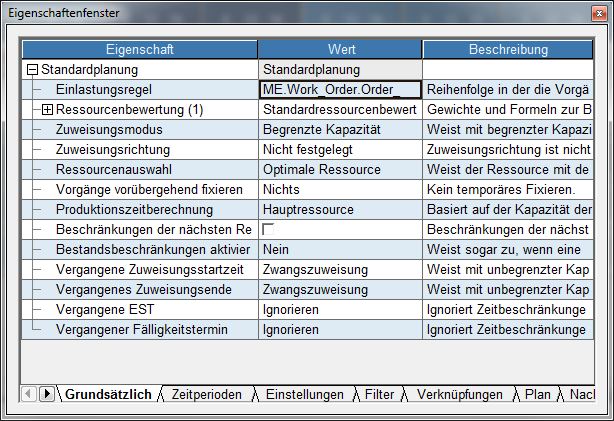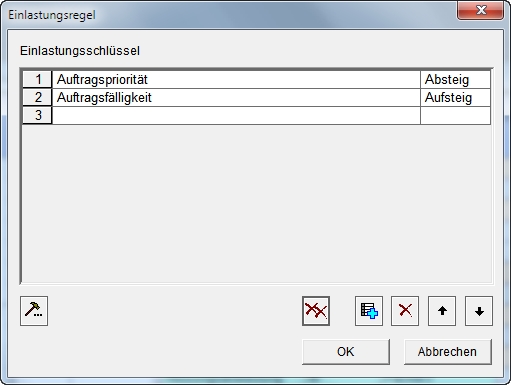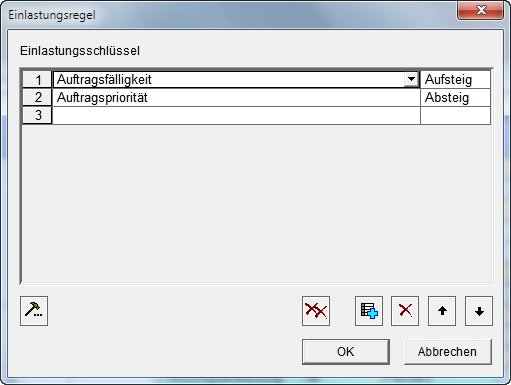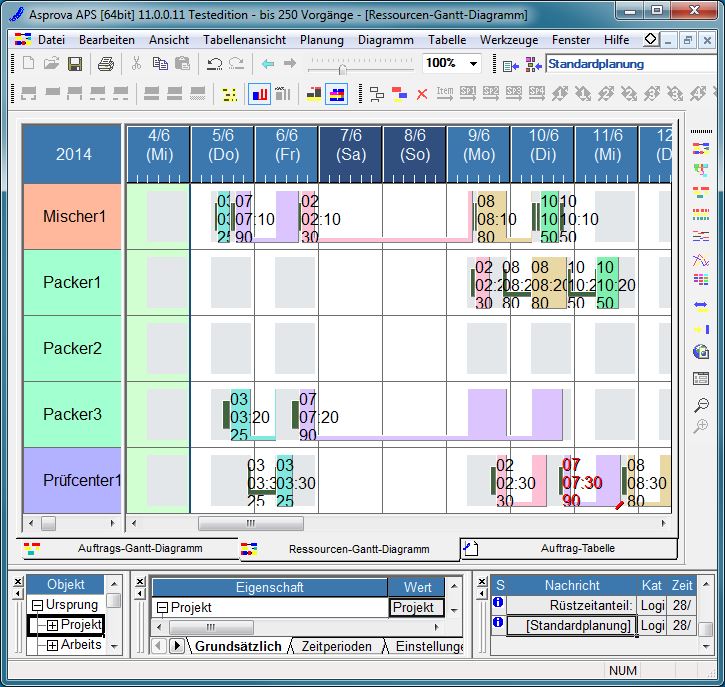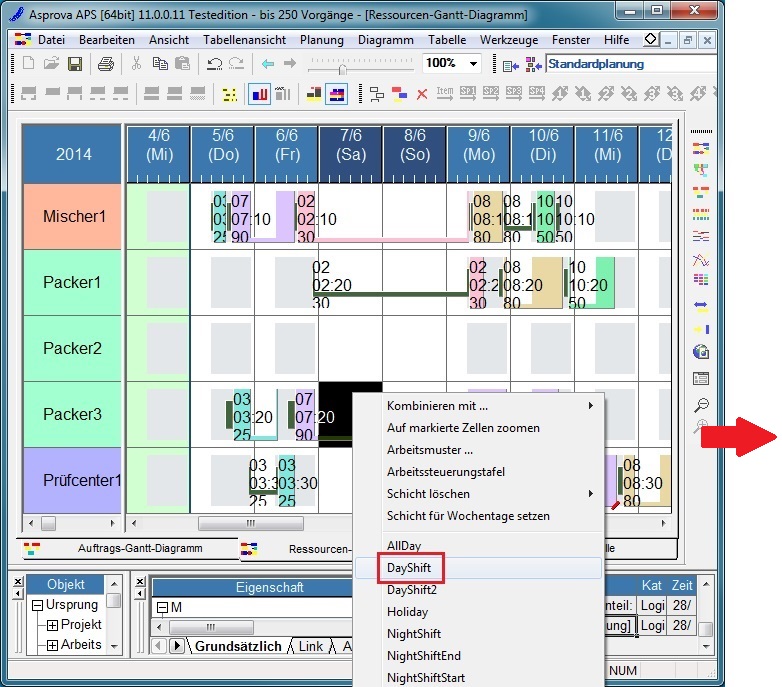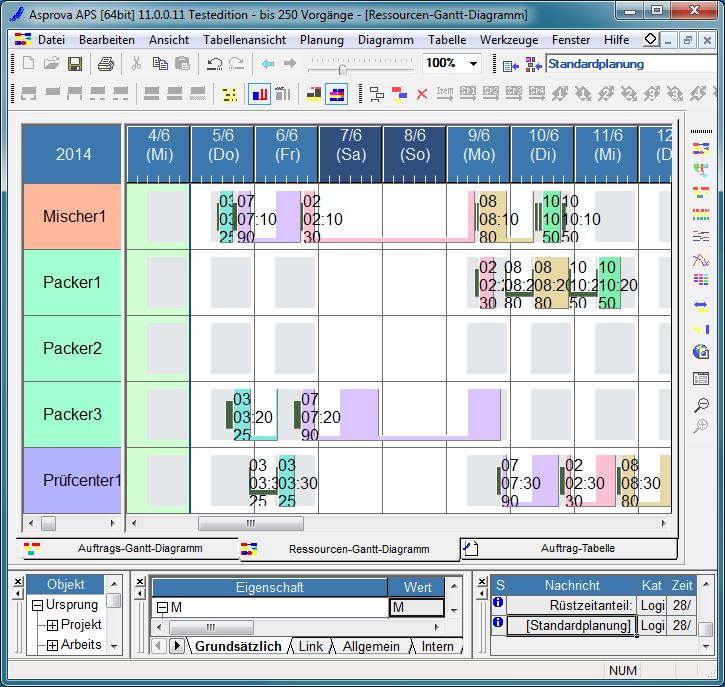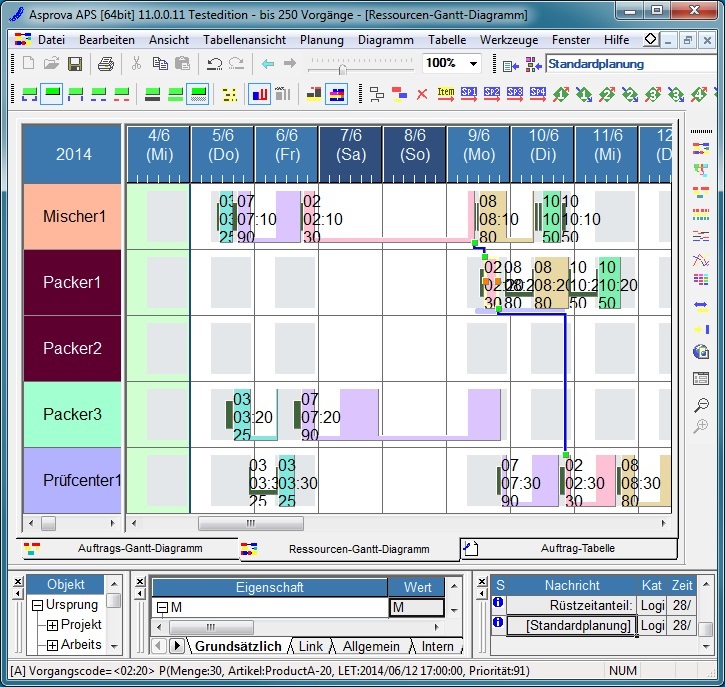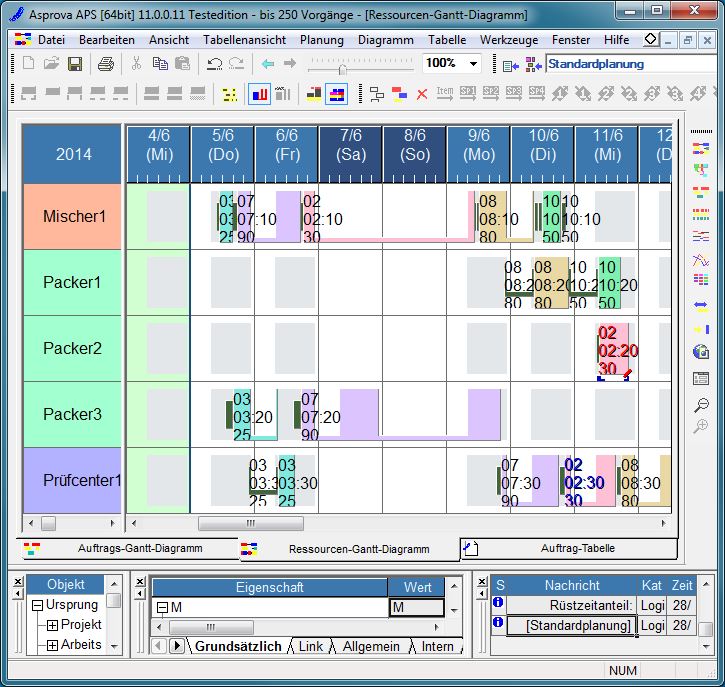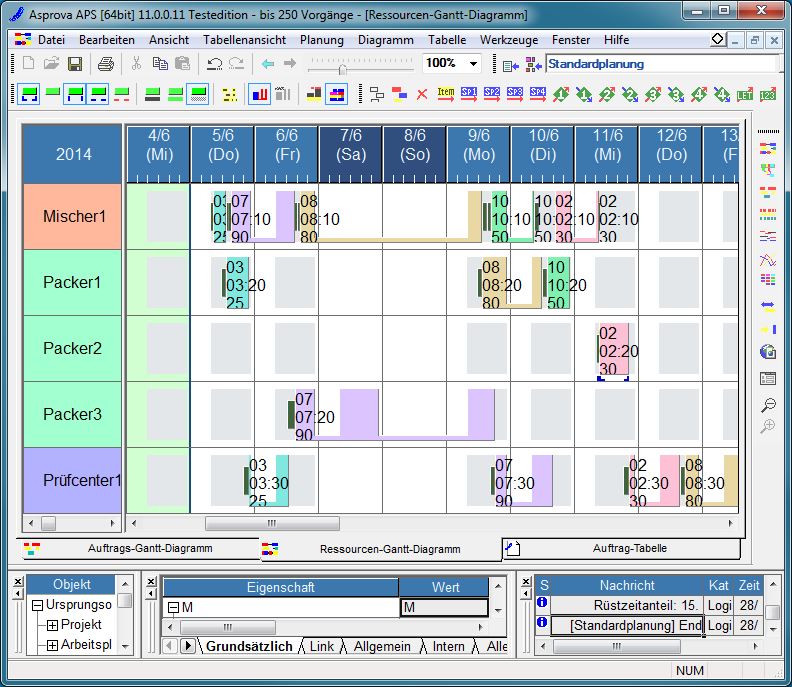Den Plan anpassen: Unterschied zwischen den Versionen
JF (Diskussion | Beiträge) (→Den Plan anpassen) |
JF (Diskussion | Beiträge) |
||
| Zeile 10: | Zeile 10: | ||
===Planungsparameter anpassen=== | ===Planungsparameter anpassen=== | ||
| − | Der Planungsparameter „Standardplanung“ | + | Der standardmäßig eingestellte Planungsparameter heißt „Standardplanung“. Klicken Sie auf den Button der [Planungsparametereinstellungen], links neben dem aktuell genutzten Planungsparameter. |
[[Image:startup049.jpg]] | [[Image:startup049.jpg]] | ||
| − | Klicken Sie im Eigenschaftenfenster des Planungsparameters | + | Klicken Sie im Eigenschaftenfenster des Planungsparameters auf den […]-Button, rechts im Wertefeld der Eigenschaft [Einlastungsregel]. Hier wird die Zuweisungsreihenfolge bestimmt. |
[[Image:startup021.jpg]] | [[Image:startup021.jpg]] | ||
| + | |||
Im Dialog "Einlastungsregel" erscheint als erstes Auftragspriorität mit absteigender Reihenfolge. Danach wird Auftragsfälligkeit mit aufsteigender Reihenfolge gelistet. | Im Dialog "Einlastungsregel" erscheint als erstes Auftragspriorität mit absteigender Reihenfolge. Danach wird Auftragsfälligkeit mit aufsteigender Reihenfolge gelistet. | ||
| − | Diese Einstellung bewirkt, dass Aufträge mit hoher [Priorität] eingelastet werden und | + | Diese Einstellung bewirkt, dass zuerst Aufträge mit hoher [Priorität] eingelastet werden und danach Aufträge mit näher liegendem [Fälligkeitstermin]. Diese Einstellung birgt natürlich Gefahr, dass Aufträge verspätet werden. |
[[Image:startup022.jpg]] | [[Image:startup022.jpg]] | ||
| − | + | ||
| + | Um dem entgegen zu wirken gibt es mehrere Möglichkeiten. Eine davon ist, den Einlastungsschlüssel anzupassen. Dadurch wird der dem Liefertermin eine höhere Gewichtung beigemessen. Klicken Sie auf "Auftragspriorität" und dann auf [↓], um diese Zeile nach untern zu rücken. | ||
[[Image:startup023.jpg]] | [[Image:startup023.jpg]] | ||
| − | |||
| − | + | Schließen Sie Dialog und das Eigenschaftenfenster jeweils mit einem Klick auf [OK]. | |
| + | |||
| + | Planen Sie neu (F5). Vorgänge werden nun nach den neuen Regeln zugewiesen, wodurch die Anzahl verspäteter Aufträge von drei auf einen reduziert wird. | ||
[[Image:startup024.jpg]] | [[Image:startup024.jpg]] | ||
| − | |||
| − | |||
<hr> | <hr> | ||
===Arbeitszeiten ändern=== | ===Arbeitszeiten ändern=== | ||
| − | + | Der Planungsparameter bevorzugt Liefertermineinhaltung. Jedoch ist der Kontrollprozess von Auftrag 07 immer noch verspätet. Der Packvorgang des vorhergehenden Prozesses ist vom 5. Juni bis zum 9. Juni an "Packer 3" zugewiesen. Die Produktion wird über das Wochenende unterbrochen. | |
| − | + | Indem der der Samstag als Arbeitstag freigeben wird, kann die Verspätung verhindert werden. Positionieren Sie die Maus auf die relevante Zelle, also vom 6. Juni für "Packer 3" un öffnen Sie durch Rechtsklick das Kontextmenü. Wählen aus [TagesSchicht] aus. | |
[[Image:startup025.jpg]] | [[Image:startup025.jpg]] | ||
| + | |||
[[Image:startup026.jpg]] | [[Image:startup026.jpg]] | ||
| − | + | ||
| + | |||
| + | Bei Neuplanung wird der Packprozess von Auftrag 07 auf den als Arbeitstag freigegebenen Samstag gerückt. | ||
<hr> | <hr> | ||
===Vorgänge bewegen=== | ===Vorgänge bewegen=== | ||
| − | + | Vorgänge sind manuell mit der Maus verschiebbar und können somit gezielt auf Ressourcen oder Termine gesetzt werden. Ziehen Sie Vorgänge mit der Maus auf die gewünschte Position. | |
| − | + | Im folgenden Screenshot wird der Packvorgang von Auftrag 02 am 8. Juni bearbeitet. Er soll jedoch auf den 11. Juni verlegt werden. Hierfür kann er einfach per drag-and-drop mit der Maus verschoben werden. Betrachten Sie während der Verschiebung die Ressourcenachse. Die Farben von "Packer 1" und "Packer 2" verändern sich. Diese zeigen an, welche Ressourcen diesen Vorgang bearbeiten können! | |
[[Image:startup027.jpg]] | [[Image:startup027.jpg]] | ||
| − | |||
| − | |||
| − | + | Hervorhebung geeigneter Ressourcen bei ausgewähltem Vorgangsbalken: | |
| + | |||
| + | Nach Verschiebung eines Vorgangsbalkens erscheinen an den unteren Ecken blaue, eckige Markierungen. Diese zeigen an, dass dieser Vorgang auf einer bestimmten Ressource für einen bestimmten Zeitpunkt fixiert ist. | ||
| + | |||
| + | Vorgänge können auch mit den Pfeiltasten bewegt werden. Wählen Sie einen Vorgang aus und drücken Sie die [STRG] Taste zusammen mit den Pfeiltasten, um ihn zu bewegen. | ||
[[Image:startup028.jpg]] | [[Image:startup028.jpg]] | ||
| − | + | ||
| + | Durch Vorgangsverschiebung können Zeitbeschränkungen verletzt werden. In diesem Beispiel liegt Kontrollprozess 02 vor dem Packprozess. Nach Neuplanung werden Vorgänge, die mit fixierten Vorgängen verbunden sind, angepasst und so Konflikte aufgehoben. | ||
[[Image:startup029.jpg]] | [[Image:startup029.jpg]] | ||
| − | |||
| − | + | Mit Neuplanung wird auch die Einhaltung von Regeln und Beschränkungen sichergestellt. | |
| + | |||
| + | Nach Bearbeitung des Planes mit diversen Funktionen Asprova kann er abgespeichert werden. Klicken Sie hierfür auf Menü [Datei] auf [Speichern]. | ||
<hr><div align="right">[[Der Planungslauf|zurück]]</div> | <hr><div align="right">[[Der Planungslauf|zurück]]</div> | ||
Version vom 8. Januar 2018, 16:23 Uhr
Inhaltsverzeichnis
Den Plan anpassen
Planungsparameter anpassen
Der standardmäßig eingestellte Planungsparameter heißt „Standardplanung“. Klicken Sie auf den Button der [Planungsparametereinstellungen], links neben dem aktuell genutzten Planungsparameter.
Klicken Sie im Eigenschaftenfenster des Planungsparameters auf den […]-Button, rechts im Wertefeld der Eigenschaft [Einlastungsregel]. Hier wird die Zuweisungsreihenfolge bestimmt.
Im Dialog "Einlastungsregel" erscheint als erstes Auftragspriorität mit absteigender Reihenfolge. Danach wird Auftragsfälligkeit mit aufsteigender Reihenfolge gelistet.
Diese Einstellung bewirkt, dass zuerst Aufträge mit hoher [Priorität] eingelastet werden und danach Aufträge mit näher liegendem [Fälligkeitstermin]. Diese Einstellung birgt natürlich Gefahr, dass Aufträge verspätet werden.
Um dem entgegen zu wirken gibt es mehrere Möglichkeiten. Eine davon ist, den Einlastungsschlüssel anzupassen. Dadurch wird der dem Liefertermin eine höhere Gewichtung beigemessen. Klicken Sie auf "Auftragspriorität" und dann auf [↓], um diese Zeile nach untern zu rücken.
Schließen Sie Dialog und das Eigenschaftenfenster jeweils mit einem Klick auf [OK].
Planen Sie neu (F5). Vorgänge werden nun nach den neuen Regeln zugewiesen, wodurch die Anzahl verspäteter Aufträge von drei auf einen reduziert wird.
Arbeitszeiten ändern
Der Planungsparameter bevorzugt Liefertermineinhaltung. Jedoch ist der Kontrollprozess von Auftrag 07 immer noch verspätet. Der Packvorgang des vorhergehenden Prozesses ist vom 5. Juni bis zum 9. Juni an "Packer 3" zugewiesen. Die Produktion wird über das Wochenende unterbrochen.
Indem der der Samstag als Arbeitstag freigeben wird, kann die Verspätung verhindert werden. Positionieren Sie die Maus auf die relevante Zelle, also vom 6. Juni für "Packer 3" un öffnen Sie durch Rechtsklick das Kontextmenü. Wählen aus [TagesSchicht] aus.
Bei Neuplanung wird der Packprozess von Auftrag 07 auf den als Arbeitstag freigegebenen Samstag gerückt.
Vorgänge bewegen
Vorgänge sind manuell mit der Maus verschiebbar und können somit gezielt auf Ressourcen oder Termine gesetzt werden. Ziehen Sie Vorgänge mit der Maus auf die gewünschte Position.
Im folgenden Screenshot wird der Packvorgang von Auftrag 02 am 8. Juni bearbeitet. Er soll jedoch auf den 11. Juni verlegt werden. Hierfür kann er einfach per drag-and-drop mit der Maus verschoben werden. Betrachten Sie während der Verschiebung die Ressourcenachse. Die Farben von "Packer 1" und "Packer 2" verändern sich. Diese zeigen an, welche Ressourcen diesen Vorgang bearbeiten können!
Hervorhebung geeigneter Ressourcen bei ausgewähltem Vorgangsbalken:
Nach Verschiebung eines Vorgangsbalkens erscheinen an den unteren Ecken blaue, eckige Markierungen. Diese zeigen an, dass dieser Vorgang auf einer bestimmten Ressource für einen bestimmten Zeitpunkt fixiert ist.
Vorgänge können auch mit den Pfeiltasten bewegt werden. Wählen Sie einen Vorgang aus und drücken Sie die [STRG] Taste zusammen mit den Pfeiltasten, um ihn zu bewegen.
Durch Vorgangsverschiebung können Zeitbeschränkungen verletzt werden. In diesem Beispiel liegt Kontrollprozess 02 vor dem Packprozess. Nach Neuplanung werden Vorgänge, die mit fixierten Vorgängen verbunden sind, angepasst und so Konflikte aufgehoben.
Mit Neuplanung wird auch die Einhaltung von Regeln und Beschränkungen sichergestellt.
Nach Bearbeitung des Planes mit diversen Funktionen Asprova kann er abgespeichert werden. Klicken Sie hierfür auf Menü [Datei] auf [Speichern].