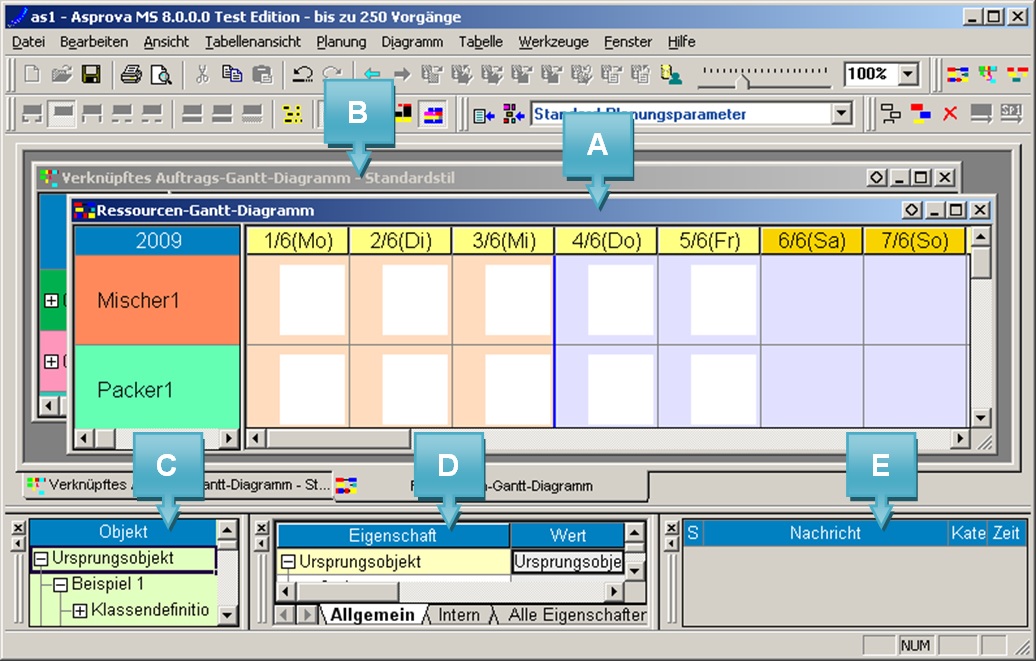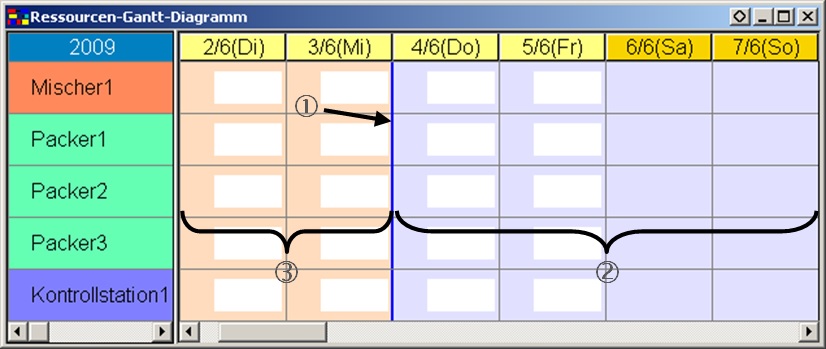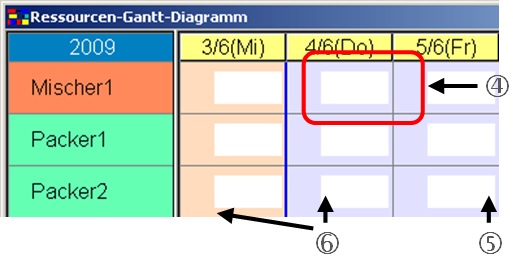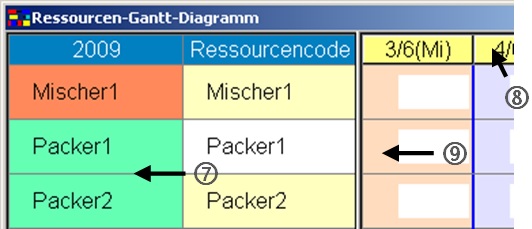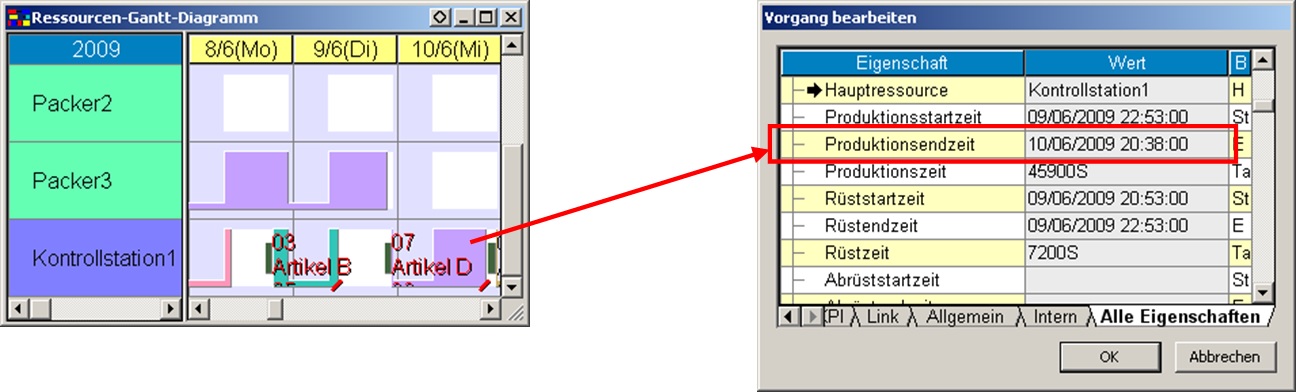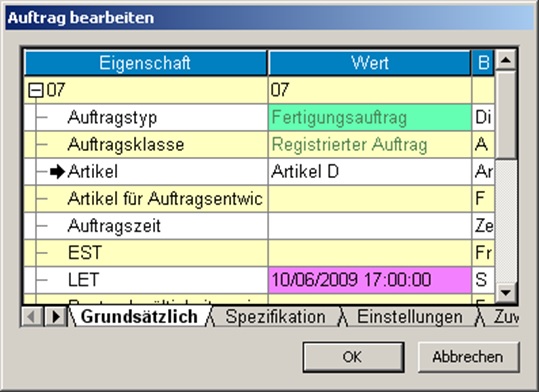Der Planungslauf: Unterschied zwischen den Versionen
JF (Diskussion | Beiträge) |
JF (Diskussion | Beiträge) (→(A) Ressourcen-Gantt-Diagramm) |
||
| (2 dazwischenliegende Versionen desselben Benutzers werden nicht angezeigt) | |||
| Zeile 8: | Zeile 8: | ||
===Planung=== | ===Planung=== | ||
| − | + | Im folgenden Screenshot wird folgendes aufgezeigt: | |
| − | (A) Ressourcen-Gantt-Diagramm | + | : (A) Ressourcen-Gantt-Diagramm |
| − | (B) Auftrags-Gantt-Diagramm | + | : (B) Auftrags-Gantt-Diagramm |
| − | (C) Objektfenster | + | : (C) Objektfenster |
| − | (D) Eigenschaftenfenster | + | : (D) Eigenschaftenfenster |
| − | (E) Nachrichtenfenster | + | : (E) Nachrichtenfenster |
[[Image:Handbuch-Planung01.jpg]] | [[Image:Handbuch-Planung01.jpg]] | ||
| − | ====Ressourcen-Gantt-Diagramm==== | + | ====(A) Ressourcen-Gantt-Diagramm==== |
Die horizontale Achse des Ressourcen-Gantt-Diagrammes repräsentiert den Zeitverlauf. Die vertikale Achse listet sämtliche Produktionsressourcen auf. Zusammen bilden diese den Planungsbereich - das Hauptinstrument der Produktionsplanung. | Die horizontale Achse des Ressourcen-Gantt-Diagrammes repräsentiert den Zeitverlauf. Die vertikale Achse listet sämtliche Produktionsressourcen auf. Zusammen bilden diese den Planungsbereich - das Hauptinstrument der Produktionsplanung. | ||
| Zeile 25: | Zeile 25: | ||
| − | Die blaue Linie (1) | + | Die blaue Linie (1) stellt die Planungsbasiszeit (Planungsstartzeit) dar. Rechts davon befindet sich die Planungsperiode (2); links davon die Vergangenheit (3). |
[[Image:Handbuch-Planung03.jpg]] | [[Image:Handbuch-Planung03.jpg]] | ||
| − | |||
| − | |||
| − | |||
| + | Zellen (4) im Planungsbereich stellen Kreuzungen zwischen Zeiteinheit (meist: ein Tag) dar. Der hervorgehobene Teil innerhalb einer Zelle visualisiert verfügbare Abreitszeit (5). Der restliche Bereich (6)(hellblau innerhalb der Planungsperiode und hellbraun innerhalb der Vergangenheit) stellt arbeitsfreie Zeit dar. | ||
[[Image:Handbuch-Planung04.jpg]] | [[Image:Handbuch-Planung04.jpg]] | ||
| − | |||
| − | |||
| + | Die Zeilenhöhe von Ressourcen (7) kann angepasst werden. Ziehen Sie dafür die eine der Linien mit der Maus, bis die gewünschte Zellengröße erreicht ist und lassen Sie dann los. Auf diese Weise kann auch die Spaltenbreite (8) angepasst werden. | ||
| + | Trennlinien (9) zwischen Diagrammteilen und Tabellenteilen können verschoben werden, um Teile der dahinter liegenden Ressourcentabelle aufzudecken. | ||
====Neuplanung==== | ====Neuplanung==== | ||
| − | + | Klicken Sie im Ressourcen-Gantt-Diagramm auf den Button zum "Neu Planen", um einen Planungslauf zu initialisieren. Dieser wird der Produktionsplan auf Basis der hinterlegten Stammdaten und Auftragsdaten vollautomatisch erstellt und visualisiert. | |
| − | |||
| − | |||
[[Image:Handbuch-Planung04.jpg]] | [[Image:Handbuch-Planung04.jpg]] | ||
| − | |||
| − | |||
| − | + | Farbige Balken (1) stellen Vorgänge (Arbeitsvorgänge) dar. In diesem Beispiel sind drei Prozesse angegeben (Mischen, Packen, Kontrolle), weshalb pro Auftrag drei Vorgänge erzeugt werden. Die Anzeigefarbe der Vorgangsbalken ist (standardmäßig) auf "Auftrag" eingestellt, richtet sich also nach der in der Auftragstabelle hinterlegten Farbe für einzelne Aufträge. | |
| − | + | Die weniger hohen, dunkelgrünen Blaken vor und zwischen Vorgängen (2) stellt Rüstvorgänge dar. Sämtliche in den Stammdaten hinterlegte Rüstvorgänge werden auf diese weise eingeplant und visualisiert. | |
| − | + | Jeder Vorgangsbalken hat seinen eigenen Informationstext. Dieser kann über die Eigenschaft "Balkentext" in Fülle und Detailgrad angepasst werden. Im folgenden Beispiel werden in der ersten Zeile "Auftragscode", in der zweiten Zeile "Ausbringungsprodukt des Prozesses" und in der dritten Zeile "Gesamtmenge des Vorganges" angezeigt. Schwebt der Mauszeiger über einem Vorgangsbalken wird der Tooltiptext eingeblendet, welcher ebenfalls vollständig anpassbar ist. | |
| − | + | Klicken Sie auf einen Vorgangsbalken werden Vorgangsverknüpfungslinien (3) angezeigt. Diese verdeutlicht den Prozessfluss eines Auftrages und erleichtert die Identifizierung zusammengehöriger Aufräge. | |
| − | + | Auftrag 07 dauert vom 10.06. bis zum 11.06. und ist an Kontrollstation 1 zugewiesen. Er hat rote Schrift und eine Markierung an der unteren, rechten Ecke. Dies ist eine Warnung dafür, dass der Liefertermin nicht mehr eingehalten werden kann. Bei weiterer Betrachtung wird ersichtlich, dass sich Pack- und Kontrollprozess von Auftrag 03 ebenfalls verschieben. | |
| + | Betrachten wir nun Informationen zum Kontrollprozess von Auftrag 07 im Detail. Öffnen Sie mit einem Rechtsklick auf den Vorgang das Kontext. Gehen Sie unter [Vorgang] auf [Vorgang bearbeiten…] um das Eigenschaftenfenster des Vorganges zu öffnen. | ||
| + | Suchen Sie auf der Registerkarte "Alle Eigenschaften" die Eigenschaft "Produktionsendzeit". Diese ist für den 10.6.2008 mit 20:38 angegeben. Schließen Sie das Eigenschaftenfenster durch einen Klick auf [OK]. | ||
[[Image:Handbuch-Planung05.jpg]] | [[Image:Handbuch-Planung05.jpg]] | ||
| − | |||
| − | + | Anzeige eines verspäteten Fälligkeitstermins und des Eigenschaftenfensters eines betrachteten Vorganges. | |
| − | |||
| + | Als nächstes betrachten wir den Liefertermin in den Auftragsinformationen. Rechtsklicken Sie auf den Kontrollvorgang, um das Kontextmenü zu öffnen. Wählen Sie [Auftrag] - [Auftrag bearbeiten…] aus, um das Eigenschaftenfenster zu öffnen. | ||
[[Image:Handbuch-Planung06.jpg]] | [[Image:Handbuch-Planung06.jpg]] | ||
| − | + | Die [LET] ist die späteste Endzeit eines Auftrages und befindet sich im Reiter [Grundsätzlich]. Hier ist "10.6.2013, 17:00" eingetragen. | |
| − | |||
| − | |||
| − | + | Beim Vergleich dieser Eingabe mit der Eigenschaft "Produktionsende" wird klar, dass eine Verspätung von mehr als 3,5 Stunden zu erwarten ist. | |
| + | Um der Verspätung entgegenzuwirken muss der Auftrage auf eine andere Produktionsressource verlegt werden. | ||
| − | + | Bitte begeben Si sich zum nächsten Artikel, um die Schritte der Plananpassung zu studieren. | |
<hr><div align="right">[[Auftragstabelle|zurück]]</div> | <hr><div align="right">[[Auftragstabelle|zurück]]</div> | ||
Aktuelle Version vom 4. Januar 2018, 18:45 Uhr
Planung
Im folgenden Screenshot wird folgendes aufgezeigt:
- (A) Ressourcen-Gantt-Diagramm
- (B) Auftrags-Gantt-Diagramm
- (C) Objektfenster
- (D) Eigenschaftenfenster
- (E) Nachrichtenfenster
(A) Ressourcen-Gantt-Diagramm
Die horizontale Achse des Ressourcen-Gantt-Diagrammes repräsentiert den Zeitverlauf. Die vertikale Achse listet sämtliche Produktionsressourcen auf. Zusammen bilden diese den Planungsbereich - das Hauptinstrument der Produktionsplanung.
Die blaue Linie (1) stellt die Planungsbasiszeit (Planungsstartzeit) dar. Rechts davon befindet sich die Planungsperiode (2); links davon die Vergangenheit (3).
Zellen (4) im Planungsbereich stellen Kreuzungen zwischen Zeiteinheit (meist: ein Tag) dar. Der hervorgehobene Teil innerhalb einer Zelle visualisiert verfügbare Abreitszeit (5). Der restliche Bereich (6)(hellblau innerhalb der Planungsperiode und hellbraun innerhalb der Vergangenheit) stellt arbeitsfreie Zeit dar.
Die Zeilenhöhe von Ressourcen (7) kann angepasst werden. Ziehen Sie dafür die eine der Linien mit der Maus, bis die gewünschte Zellengröße erreicht ist und lassen Sie dann los. Auf diese Weise kann auch die Spaltenbreite (8) angepasst werden.
Trennlinien (9) zwischen Diagrammteilen und Tabellenteilen können verschoben werden, um Teile der dahinter liegenden Ressourcentabelle aufzudecken.
Neuplanung
Klicken Sie im Ressourcen-Gantt-Diagramm auf den Button zum "Neu Planen", um einen Planungslauf zu initialisieren. Dieser wird der Produktionsplan auf Basis der hinterlegten Stammdaten und Auftragsdaten vollautomatisch erstellt und visualisiert.
Farbige Balken (1) stellen Vorgänge (Arbeitsvorgänge) dar. In diesem Beispiel sind drei Prozesse angegeben (Mischen, Packen, Kontrolle), weshalb pro Auftrag drei Vorgänge erzeugt werden. Die Anzeigefarbe der Vorgangsbalken ist (standardmäßig) auf "Auftrag" eingestellt, richtet sich also nach der in der Auftragstabelle hinterlegten Farbe für einzelne Aufträge.
Die weniger hohen, dunkelgrünen Blaken vor und zwischen Vorgängen (2) stellt Rüstvorgänge dar. Sämtliche in den Stammdaten hinterlegte Rüstvorgänge werden auf diese weise eingeplant und visualisiert.
Jeder Vorgangsbalken hat seinen eigenen Informationstext. Dieser kann über die Eigenschaft "Balkentext" in Fülle und Detailgrad angepasst werden. Im folgenden Beispiel werden in der ersten Zeile "Auftragscode", in der zweiten Zeile "Ausbringungsprodukt des Prozesses" und in der dritten Zeile "Gesamtmenge des Vorganges" angezeigt. Schwebt der Mauszeiger über einem Vorgangsbalken wird der Tooltiptext eingeblendet, welcher ebenfalls vollständig anpassbar ist.
Klicken Sie auf einen Vorgangsbalken werden Vorgangsverknüpfungslinien (3) angezeigt. Diese verdeutlicht den Prozessfluss eines Auftrages und erleichtert die Identifizierung zusammengehöriger Aufräge.
Auftrag 07 dauert vom 10.06. bis zum 11.06. und ist an Kontrollstation 1 zugewiesen. Er hat rote Schrift und eine Markierung an der unteren, rechten Ecke. Dies ist eine Warnung dafür, dass der Liefertermin nicht mehr eingehalten werden kann. Bei weiterer Betrachtung wird ersichtlich, dass sich Pack- und Kontrollprozess von Auftrag 03 ebenfalls verschieben.
Betrachten wir nun Informationen zum Kontrollprozess von Auftrag 07 im Detail. Öffnen Sie mit einem Rechtsklick auf den Vorgang das Kontext. Gehen Sie unter [Vorgang] auf [Vorgang bearbeiten…] um das Eigenschaftenfenster des Vorganges zu öffnen.
Suchen Sie auf der Registerkarte "Alle Eigenschaften" die Eigenschaft "Produktionsendzeit". Diese ist für den 10.6.2008 mit 20:38 angegeben. Schließen Sie das Eigenschaftenfenster durch einen Klick auf [OK].
Anzeige eines verspäteten Fälligkeitstermins und des Eigenschaftenfensters eines betrachteten Vorganges.
Als nächstes betrachten wir den Liefertermin in den Auftragsinformationen. Rechtsklicken Sie auf den Kontrollvorgang, um das Kontextmenü zu öffnen. Wählen Sie [Auftrag] - [Auftrag bearbeiten…] aus, um das Eigenschaftenfenster zu öffnen.
Die [LET] ist die späteste Endzeit eines Auftrages und befindet sich im Reiter [Grundsätzlich]. Hier ist "10.6.2013, 17:00" eingetragen.
Beim Vergleich dieser Eingabe mit der Eigenschaft "Produktionsende" wird klar, dass eine Verspätung von mehr als 3,5 Stunden zu erwarten ist.
Um der Verspätung entgegenzuwirken muss der Auftrage auf eine andere Produktionsressource verlegt werden.
Bitte begeben Si sich zum nächsten Artikel, um die Schritte der Plananpassung zu studieren.