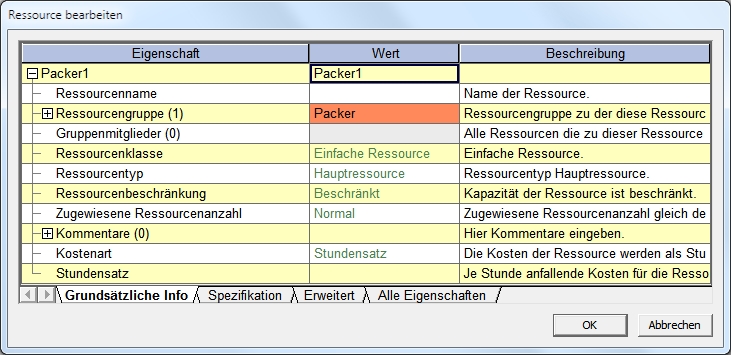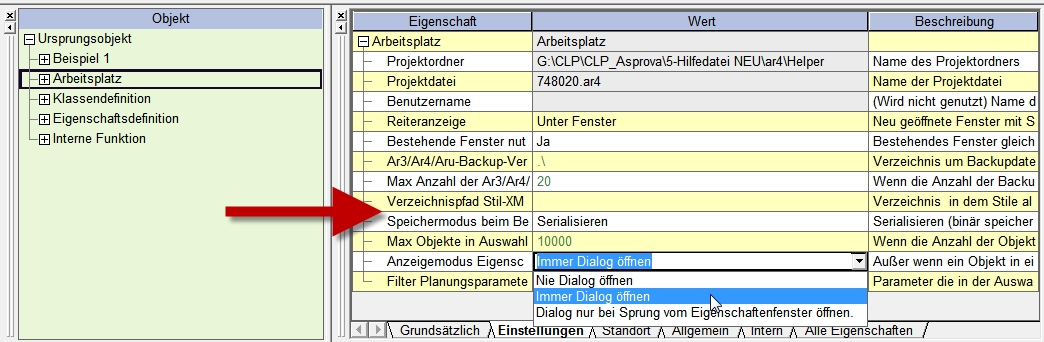Dialog Eigenschaftenfenster: Unterschied zwischen den Versionen
JF (Diskussion | Beiträge) |
JF (Diskussion | Beiträge) |
||
| Zeile 6: | Zeile 6: | ||
===Übersicht=== | ===Übersicht=== | ||
| − | + | Während ein Objekt in einer Tabelle oder einem Diagramm ausgewählt ist, zeigt das Eigenschaftsfenste entsprechende Eigenschaften dafür an. Durch Doppelklick ausgewählt, über einen Menüeintrag wie [Auftrag bearbeiten] ausgewählt, oder über die [Projekteinstellungen...] ausgewählt, zeigt das Eigenschaftsfenster ebenso Eigenschaften dafür an. Wählen Sie aus, ob ein Objekt im aktuellen, angedockten Eigenschaftsfenster angezeigt werden soll, oder in einem separaten Bearbeitungsfenster mi eingebettetem Eigenschaftsfenster. | |
| − | |||
[[Image:propdialog1.jpg]] | [[Image:propdialog1.jpg]] | ||
| − | |||
| + | Bei Erstellung eines neuen Projektes wird das angedockte Eigenschaftenfenster angezeigt und der Anzeigemodus ist auf "Immer Dialog öffnen" gestellt. Diese Einstellung ist ein Standardwert. Meist empfiehlt es sich, ein Eigenschaftenfenster dieser Art zu verwenden. Je nach Situation kann immer die komfortablere Variante des Eigenschaftsfensters genutzt werden. Zum Beispiel: Zur Bearbeitung eins Objektes empfiehlt es sich, ein Eigenschaftsfenster groß darzustellen. Parallel dazu kann das angedockte Eigenschaftsfenster zur Bearbeitung von Vorgängen in anderen Fenstern wie Zeitdiagrammen und der gleichen verwendet werden. | ||
===Arbeitsschritte=== | ===Arbeitsschritte=== | ||
| − | Um den Anzeigemodus | + | Um den Anzeigemodus von Eigenschaftenfenster zu bearbeiten, gehen Sie bitte wie folgt vor: |
#Wählen Sie Menü [Ansicht] - [Arbeitsplatzeinstellungen] - Registerkarte "Einstellungen" | #Wählen Sie Menü [Ansicht] - [Arbeitsplatzeinstellungen] - Registerkarte "Einstellungen" | ||
#Wählen Sie für die Eigenschaft "Anzeigemodus Eigenschaftenfenster" - "Immer Dialog öffnen" aus. | #Wählen Sie für die Eigenschaft "Anzeigemodus Eigenschaftenfenster" - "Immer Dialog öffnen" aus. | ||
| + | [[Image:propdialog2.jpg]] | ||
| − | |||
| − | Abhängig vom Anzeigemodus der Eigenschaftenfenster verändert sich das Verhalten | + | Abhängig vom Anzeigemodus der Eigenschaftenfenster verändert sich das Verhalten Asprovas wie folgt: |
| Zeile 42: | Zeile 41: | ||
===Verhalten beim Schließen des Dialoges=== | ===Verhalten beim Schließen des Dialoges=== | ||
| − | Wenn der OK-Button geklickt- oder die Enter-Taste betätigt wird, schließt das Eigenschaftenfenster und die im Dialog gemachten Veränderungen werden | + | Wenn der OK-Button geklickt- oder die Enter-Taste betätigt wird, schließt das Eigenschaftenfenster und die im Dialog gemachten Veränderungen werden angewendet. |
Wenn der Abbrechen-Button geklickt- oder die Esc-Taste betätigt wird, schließt das Eigenschaftenfenster und die im Dialog gemachten Veränderungen werden verworfen. | Wenn der Abbrechen-Button geklickt- oder die Esc-Taste betätigt wird, schließt das Eigenschaftenfenster und die im Dialog gemachten Veränderungen werden verworfen. | ||
| − | ===Verhalten | + | ===Verhalten bei Verwendung der STRG-Taste=== |
Durch Betätigen der STRG-Taste können Sie bestimmen, ob das Eigenschaftenfenster angezeigt werden soll oder nicht. | Durch Betätigen der STRG-Taste können Sie bestimmen, ob das Eigenschaftenfenster angezeigt werden soll oder nicht. | ||
| − | + | Doppelklicken Sie auf ein Objekt, oder klicken Sie auf einen Menüeintrag während die STRG-Taste betätigt ist, verhält sich das Programm entgegengesetzt der gewöhnlichen Reaktion. Wenn, zum Beispiel, der Anzeigemodus Eigenschaftenfenster auf "Immer Dialog öffnen" gesetzt ist, werden Eigenschaften bei Doppelklick im Dialogfenster angezeigt. Wenn Sie während des Doppelklicks die STRG-Taste gedrückt halten, öffnet sich das Dialogfenster nicht. Die Eigenschaften des Objektes werden weiterhin im angedockten Eigenschaftenfenster angezeigt. | |
| − | Beachten Sie bitte, dass bei einfachem Klicken auf ein Objekt dessen Eigenschaften im angedockten Eigenschaftenfenster unabhängig der STRG-Taste angezeigt werden. | + | Beachten Sie bitte, dass bei einfachem Klicken auf ein Objekt dessen Eigenschaften im angedockten Eigenschaftenfenster unabhängig von der STRG-Taste angezeigt werden. |
| − | ===Springen/ Wechseln=== | + | ===Springen/Wechseln=== |
| − | + | Beim Sprung von einem Eigenschaftenfenster zu einem anderen durch Anklicken des kleinen schwarzen Pfeiles links neben einer Objekttypeigenschaft öffnet sich eine neues Eigenschaftenfenster. Das Eigenschaftenfenster kann in mehreren Fenstern geöffnet werden. | |
<Abweichung DE/EN> | <Abweichung DE/EN> | ||
| − | |||
[[Image:propdialog3.jpg]] | [[Image:propdialog3.jpg]] | ||
| Zeile 68: | Zeile 66: | ||
===Rückgängig machen und Wiederherstellen=== | ===Rückgängig machen und Wiederherstellen=== | ||
| − | + | Mit den Tastenkombinationen Strg + Z und Strg + Y bei geöffnetem Eigenschaftenfenster können bearbeitete Inhalte einzeln rückgängig gemacht- beziehungsweise wiederhergestellt werden. | |
| − | Wenn Sie | + | Wenn Sie eine Aktion nach Schließen des Dialogfensters mit dem OK-Button Rückgängig machen oder Wiederherstellen, werden alle vorgenommenen Änderungen gleichzeitig rückgängig gemacht beziehungsweise wiederhergestellt. |
<hr> | <hr> | ||
<div align="right">Hilfe Nummer: 787500</div> | <div align="right">Hilfe Nummer: 787500</div> | ||
Version vom 15. November 2017, 14:28 Uhr
Inhaltsverzeichnis
- 1 Übersicht
- 2 Arbeitsschritte
- 3 Verhalten beim Schließen des Dialoges
- 4 Verhalten bei Verwendung der STRG-Taste
- 5 Springen/Wechseln
- 6 Die Größe des Eigenschaftenfensters ist frei anpassbar. Wenn das Fenster geschlossen wird, werden Größe und Position des zuletzt geöffneten Dialogfensters gespeichert.
- 7 Rückgängig machen und Wiederherstellen
Übersicht
Während ein Objekt in einer Tabelle oder einem Diagramm ausgewählt ist, zeigt das Eigenschaftsfenste entsprechende Eigenschaften dafür an. Durch Doppelklick ausgewählt, über einen Menüeintrag wie [Auftrag bearbeiten] ausgewählt, oder über die [Projekteinstellungen...] ausgewählt, zeigt das Eigenschaftsfenster ebenso Eigenschaften dafür an. Wählen Sie aus, ob ein Objekt im aktuellen, angedockten Eigenschaftsfenster angezeigt werden soll, oder in einem separaten Bearbeitungsfenster mi eingebettetem Eigenschaftsfenster.
Bei Erstellung eines neuen Projektes wird das angedockte Eigenschaftenfenster angezeigt und der Anzeigemodus ist auf "Immer Dialog öffnen" gestellt. Diese Einstellung ist ein Standardwert. Meist empfiehlt es sich, ein Eigenschaftenfenster dieser Art zu verwenden. Je nach Situation kann immer die komfortablere Variante des Eigenschaftsfensters genutzt werden. Zum Beispiel: Zur Bearbeitung eins Objektes empfiehlt es sich, ein Eigenschaftsfenster groß darzustellen. Parallel dazu kann das angedockte Eigenschaftsfenster zur Bearbeitung von Vorgängen in anderen Fenstern wie Zeitdiagrammen und der gleichen verwendet werden.
Arbeitsschritte
Um den Anzeigemodus von Eigenschaftenfenster zu bearbeiten, gehen Sie bitte wie folgt vor:
- Wählen Sie Menü [Ansicht] - [Arbeitsplatzeinstellungen] - Registerkarte "Einstellungen"
- Wählen Sie für die Eigenschaft "Anzeigemodus Eigenschaftenfenster" - "Immer Dialog öffnen" aus.
Abhängig vom Anzeigemodus der Eigenschaftenfenster verändert sich das Verhalten Asprovas wie folgt:
| Anzeigemodus Eigenschaftenfenster | Beim Anklicken eines Objektes | Beim Doppelklicken auf ein Objekt oder beim Anklicken eines Menüeintrages oder Werkzeugbuttons | Wenn Sie im Eigenschaftenfenster zu einem anderen Objekt springen |
|---|---|---|---|
| Nie Dialog öffnen | Wenn das angedockte Eigenschaftenfenster angezeigt wird, werden Eigenschaften des ausgewählten Objektes darin angezeigt. Wenn das angedockte Eigenschaftenfenster ausgeblendet ist, wird die Anzeige der Eigenschaften nicht erzwungen. | Eigenschaften des ausgewählten Objektes werden im angedockten Eigenschaftenfenster angezeigt. Wenn das angedockte Eigenschaftenfenster ausgeblendet ist, wird die Anzeige der Eigenschaften erzwungen. | Eigenschaften des ausgewählten Objektes werden im angedockten Eigenschaftenfenster angezeigt. Wenn das angedockte Eigenschaftenfenster ausgeblendet ist, wird die Anzeige der Eigenschaften erzwungen. |
| Dialog nur bei Sprung vom Eigenschaften-fenster öffnen | Wenn das feste Eigenschaftenfenster angezeigt wird, werden Eigenschaften des ausgewählten Objektes darin angezeigt. Wenn das Eigenschaftenfenster versteckt ist, wird die Anzeige der Eigenschaften nicht erzwungen. | Eigenschaften des ausgewählten Objektes werden im festen Eigenschaftenfenster angezeigt. Wenn das Eigenschaftenfenster versteckt ist, wird die Anzeige der Eigenschaften erzwungen. | Eigenschaften des ausgewählten Objektes werden in einem neuen Eigenschaftenfenster angezeigt. |
| Immer Dialog öffnen | Wenn das feste Eigenschaftenfenster angezeigt wird, werden die Eigenschaften des ausgewählten Objektes dort angezeigt. Wenn das Eigenschaftenfenster versteckt ist, wird die Anzeige der Eigenschaften nicht erzwungen. | Eigenschaften des ausgewählten Objektes werden in einem neuen Eigenschaftenfenster angezeigt. | Eigenschaften des ausgewählten Objektes werden in einem neuen Eigenschaftenfenster angezeigt. |
Hinweis:
Streng genommen handelt es sich beim angedockten Eigenschaftenfenster um das Fenster, das verschoben und losgelöst (schwebend) angeordnet werden kann. Aber die Formulierung dient der Abgrenzung gegenüber dem frei beweglichen, neu geöffneten Dialogfenster.
Verhalten beim Schließen des Dialoges
Wenn der OK-Button geklickt- oder die Enter-Taste betätigt wird, schließt das Eigenschaftenfenster und die im Dialog gemachten Veränderungen werden angewendet.
Wenn der Abbrechen-Button geklickt- oder die Esc-Taste betätigt wird, schließt das Eigenschaftenfenster und die im Dialog gemachten Veränderungen werden verworfen.
Verhalten bei Verwendung der STRG-Taste
Durch Betätigen der STRG-Taste können Sie bestimmen, ob das Eigenschaftenfenster angezeigt werden soll oder nicht.
Doppelklicken Sie auf ein Objekt, oder klicken Sie auf einen Menüeintrag während die STRG-Taste betätigt ist, verhält sich das Programm entgegengesetzt der gewöhnlichen Reaktion. Wenn, zum Beispiel, der Anzeigemodus Eigenschaftenfenster auf "Immer Dialog öffnen" gesetzt ist, werden Eigenschaften bei Doppelklick im Dialogfenster angezeigt. Wenn Sie während des Doppelklicks die STRG-Taste gedrückt halten, öffnet sich das Dialogfenster nicht. Die Eigenschaften des Objektes werden weiterhin im angedockten Eigenschaftenfenster angezeigt.
Beachten Sie bitte, dass bei einfachem Klicken auf ein Objekt dessen Eigenschaften im angedockten Eigenschaftenfenster unabhängig von der STRG-Taste angezeigt werden.
Springen/Wechseln
Beim Sprung von einem Eigenschaftenfenster zu einem anderen durch Anklicken des kleinen schwarzen Pfeiles links neben einer Objekttypeigenschaft öffnet sich eine neues Eigenschaftenfenster. Das Eigenschaftenfenster kann in mehreren Fenstern geöffnet werden.
<Abweichung DE/EN>
Die Größe des Eigenschaftenfensters ist frei anpassbar. Wenn das Fenster geschlossen wird, werden Größe und Position des zuletzt geöffneten Dialogfensters gespeichert.
Rückgängig machen und Wiederherstellen
Mit den Tastenkombinationen Strg + Z und Strg + Y bei geöffnetem Eigenschaftenfenster können bearbeitete Inhalte einzeln rückgängig gemacht- beziehungsweise wiederhergestellt werden.
Wenn Sie eine Aktion nach Schließen des Dialogfensters mit dem OK-Button Rückgängig machen oder Wiederherstellen, werden alle vorgenommenen Änderungen gleichzeitig rückgängig gemacht beziehungsweise wiederhergestellt.