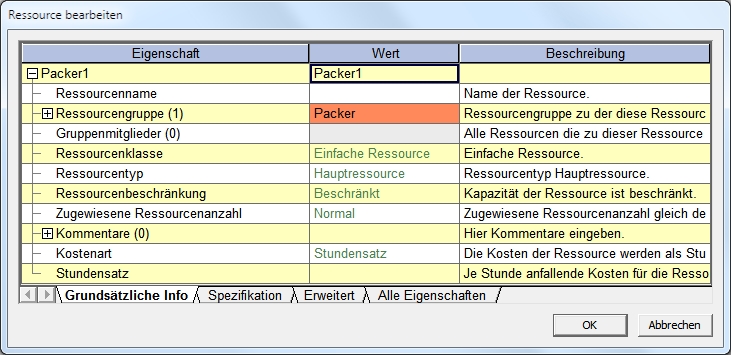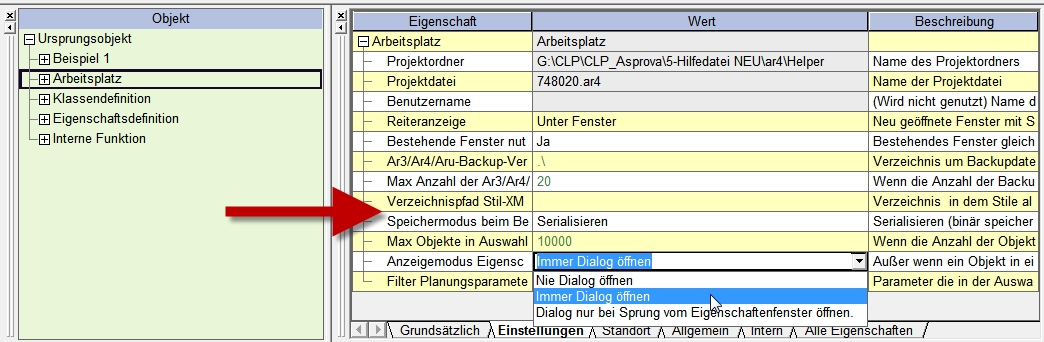Eigenschaftenfenster
Inhaltsverzeichnis
- 1 Übersicht
- 2 Arbeitsschritte
- 3 Verhalten beim Schließen des Dialogs
- 4 Verhalten ändern unter Verwendung der Strg-Taste
- 5 Springen/ Wechseln
- 6 Sie können die Größe des Eigenschaftenfensters frei anpassen. Wenn das Fenster geschlossen wird, werden Größe und Position des zuletzt geöffneten Dialogfensters gespeichert.
- 7 Rückgängig machen und Wiederherstellen
Übersicht
Wenn ein Objekt in einer Tabelle oder einem Diagramm angeklickt wird, werden die Eigenschaften dieses Objektes sofort im angedockten Eigenschaftenfenster (unterer Fensterbereich, in der Mitte) angezeigt. Wenn ein Objekt durch Doppelklick angewählt wird oder ein Menüeintrag wie [Auftrag bearbeiten...] oder [Projekteinstellungen...] ausgewählt wird, wird das zugehörige Objekt auch im Eigenschaftenfenster angezeigt. In diesem Fall können Sie auswählen ob Sie das Objekt im aktuellen, angedockten Eigenschaftenfenster anzeigen lassen wollen oder in einem separaten Bearbeitungsfenster, das über ein eingebettetes Eigenschaftenfenster verfügt.
Wenn ein neues Projekt erstellt wird, wird das angedockte Eigenschaftenfenster angezeigt und der Anzeigemodus ist auf "Immer Dialog öffnen" gesetzt.
Diese Einstellung ist ein Standardwert und es empfiehlt sich für die meisten Anwender, das Eigenschaftenfenster in dieser Art zu verwenden. Sie können, abhängig von der Situation, immer die komfortabelste Variante des Eigenschaftenfensters nutzen, wie z.B. ein Eigenschaftenfenster sehr groß anzeigen lassen, wenn Sie ein Objekt bearbeiten, jedoch das angedockte Eigenschaftenfenster nutzen, wenn Sie Vorgänge in anderen Fenstern bearbeiten wie in Zeitdiagrammen.
Arbeitsschritte
Um den Anzeigemodus der Eigenschaftenfenster zu bearbeiten, folgen Sie bitte den Anweisungen unten.
- Wählen Sie Menü [Ansicht] - [Arbeitsplatzeinstellungen] - Registerkarte "Einstellungen"
- Weisen Sie der Eigenschaft "Anzeigemodus Eigenschaftenfenster" den Wert "Immer Dialog öffnen" zu.
Abhängig davon, wie Sie den Anzeigemodus der Eigenschaftenfenster festgelegt haben, ändert sich das Verhalten des Programms wie folgt.
| Anzeigemodus Eigenschaftenfenster | Beim Anklicken eines Objektes | Beim Doppelklicken auf ein Objekt oder beim Anklicken eines Menüeintrags oder Werkzeugbuttons | Wenn Sie im Eigenschaftenfenster zu einem anderen Objekt springen |
|---|---|---|---|
| Nie Dialog öffnen | Wenn das angedockte Eigenschaftenfenster angezeigt wird, werden die Eigenschaften des angeklickten Objektes dort angezeigt. Wenn das angedockte Eigenschaftenfenster ausgeblendet ist, wird die Anzeige der Eigenschaften nicht erzwungen. | Eigenschaften des ausgewählten Objekts werden im angedockten Eigenschaftenfenster angezeigt. Wenn das angedockte Eigenschaftenfenster ausgeblendet ist, wird die Anzeige der Eigenschaften erzwungen. | Eigenschaften des ausgewählten Objekts werden im angedockten Eigenschaftenfenster angezeigt. Wenn das angedockte Eigenschaftenfenster ausgeblendet ist, wird die Anzeige der Eigenschaften erzwungen. |
| Dialog nur bei Sprung vom Eigenschaftenfenster öffnen | Wenn das feste Eigenschaftenfenster angezeigt wird, werden die Eigenschaften des ausgewählten Objekts dort angezeigt. Wenn das Eigenschaftenfenster versteckt ist, wird die Anzeige der Eigenschaften nicht erzwungen. | Eigenschaften des ausgewählten Objekts werden im festen Eigenschaftenfenster angezeigt. Wenn das Eigenschaftenfenster versteckt ist, wird die Anzeige der Eigenschaften erzwungen. | Eigenschaften des ausgewählten Objekts werden in einem neuen Eigenschaftenfenster angezeigt. |
| Immer Dialog öffnen | Wenn das feste Eigenschaftenfenster angezeigt wird, werden die Eigenschaften des ausgewählten Objekts dort angezeigt. Wenn das Eigenschaftenfenster versteckt ist, wird die Anzeige der Eigenschaften nicht erzwungen. | Eigenschaften des ausgewählten Objekts werden in einem neuen Eigenschaftenfenster angezeigt. | Eigenschaften des ausgewählten Objekts werden in einem neuen Eigenschaftenfenster angezeigt. |
Hinweis:
Streng genommen handelt es sich beim angedockten Eigenschaftenfenster um das Fenster, das zwar verschoben und losgelöst (schwebend) angeordnet werden kann, aber die Formulierung dient vor allem der Abgrenzung gegenüber dem frei beweglichen, neu geöffneten Dialogfenster.
Verhalten beim Schließen des Dialogs
Wenn der OK-Button geklickt wird oder die Enter-Taste betätigt wird, wird das Eigenschaftenfenster geschlossen und die im Dialog gemachten Veränderungen werden aktiviert.
Wenn der Abbrechen-Button geklickt wird oder die Esc-Taste betätigt wird, wird das Eigenschaftenfenster geschlossen und die im Dialog gemachten Veränderungen werden verworfen.
Verhalten ändern unter Verwendung der Strg-Taste
Durch Betätigen der Strg-Taste können Sie bestimmen, ob das Eigenschaftenfenster angezeigt werden soll oder nicht.
Wenn Sie während des Doppelklickens eines Objekts oder dem Klicken eines Menüeintrags die Strg-Taste drücken, ist das Verhalten des Programmes entgegengesetzt der gewöhnlichen Reaktion.
Wenn zum Beispiel der Anzeigemodus Eigenschaftenfenster auf "Immer Dialog öffnen" gesetzt ist, werden die Eigenschaften normalerweise im Dialogfenster angezeigt, wenn ein Objekt mit Doppelklick ausgewählt wird. Wenn Sie jedoch während des Doppelklicks die Strg-Taste gedrückt halten, wird das Dialogfenster nicht geöffnet, die Eigenschaften des Objekts werden aber im angedockten Eigenschaftenfenster angezeigt.
Beachten Sie bitte, dass beim einfachen Anklicken eines Objekts dessen Eigenschaften im angedockten Eigenschaftenfenster angezeigt werden, unabhängig davon, ob die Strg-Taste gedrückt wird.
Springen/ Wechseln
Wenn Sie aus dem Eigenschaftenfenster zu einem anderen Objekt springen, indem Sie den Pfeil ("=>") links neben einer Objekttypeigenschaft klicken, wird ein neues Eigenschaftenfenster geöffnet. Sie können das Eigenschaftenfenster in mehreren Fenstern öffnen.
<Abweichung DE/EN>
Sie können die Größe des Eigenschaftenfensters frei anpassen. Wenn das Fenster geschlossen wird, werden Größe und Position des zuletzt geöffneten Dialogfensters gespeichert.
Rückgängig machen und Wiederherstellen
Durch Drücken der Tastenkombinationen Strg-Z und Strg-Y während das Eigenschaftenfenster geöffnet ist, können Sie Inhalte, die Sie bearbeitet haben, einzeln rückgängig machen und wiederherstellen.
Wenn Sie Rückgängig machen oder Wiederherstellen nach dem Schließen des Dialogfensters mit dem OK-Button ausführen, werden alle Änderungen, die Sie im Eigenschaftenfenster vorgenommen haben, gleichzeitig rückgängig gemacht oder wieder hergestellt.