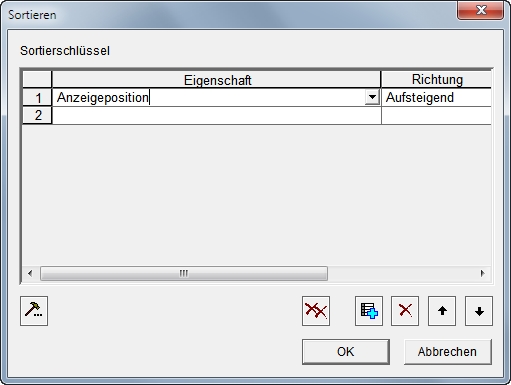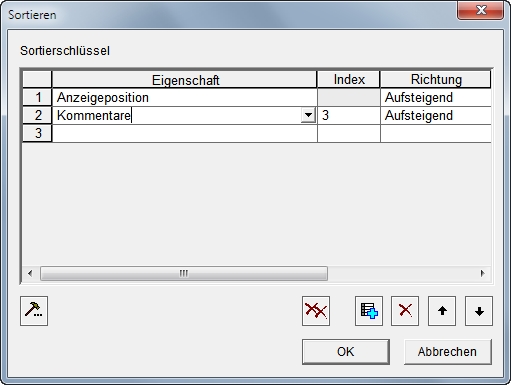Dialog Sortieren: Unterschied zwischen den Versionen
GK (Diskussion | Beiträge) K (GK verschob die Seite Dialogfenster Sortieren nach Dialog Sortieren) |
GK (Diskussion | Beiträge) |
||
| Zeile 1: | Zeile 1: | ||
| − | {{DISPLAYTITLE: | + | {{DISPLAYTITLE:Dialog Sortieren}} |
<div align="right">Hilfe Nummer: 727000</div> | <div align="right">Hilfe Nummer: 727000</div> | ||
| − | |||
<div align="right">[[Übersicht Dialogfenster|Übersicht Dialogfenster]]</div> | <div align="right">[[Übersicht Dialogfenster|Übersicht Dialogfenster]]</div> | ||
<div align="right">[[Menüleiste - Menü Diagramm - Ressourcen-Gantt-Diagramm|Ressourcen-Gantt-Tabelle (Diagramm) - Menüleiste]]</div> | <div align="right">[[Menüleiste - Menü Diagramm - Ressourcen-Gantt-Diagramm|Ressourcen-Gantt-Tabelle (Diagramm) - Menüleiste]]</div> | ||
| Zeile 8: | Zeile 7: | ||
<div align="right">[[Sortieren|Sortieren]] (unter 'Tabelle')</div> | <div align="right">[[Sortieren|Sortieren]] (unter 'Tabelle')</div> | ||
<hr> | <hr> | ||
| − | |||
| + | [[Image:sortdialog01.jpg|right]] | ||
| + | Nutzen Sie diesen Dialog, um Daten in einer Tabelle zu sortieren. Geben Sie dafür Eigenschaften und Methoden an, nach denen die Sortierung erfolgen soll. | ||
| − | + | == Eigenschaft == | |
| − | |||
| − | |||
| − | |||
Wählen Sie im Eigenschaftenfenster Eigenschaft aus, nach der das Fenster sortiert werden soll. Sie können Eigenschaften aus der Dropdown-Liste auswählen. Wenn eigens definierte Formeln (Sortierschlüssel) vorhanden sind, werden diese zuerst aufgeführt. Dann folgen ein Trennzeichen und die anderen Eigenschaften. | Wählen Sie im Eigenschaftenfenster Eigenschaft aus, nach der das Fenster sortiert werden soll. Sie können Eigenschaften aus der Dropdown-Liste auswählen. Wenn eigens definierte Formeln (Sortierschlüssel) vorhanden sind, werden diese zuerst aufgeführt. Dann folgen ein Trennzeichen und die anderen Eigenschaften. | ||
Wenn Sie mehrere Eigenschaften angeben, werden diejenigen mit höheren Prioritäten weiter oben in der Liste angeführt (mit niedrigeren Listennummern). | Wenn Sie mehrere Eigenschaften angeben, werden diejenigen mit höheren Prioritäten weiter oben in der Liste angeführt (mit niedrigeren Listennummern). | ||
| − | Beispiel | + | ; Beispiel |
| − | + | {| class="wikitable" | |
| − | |||
| − | {| | ||
|- | |- | ||
!Priorität!!Eigenschaft!!Richtung | !Priorität!!Eigenschaft!!Richtung | ||
|- | |- | ||
| − | + | |1||Priorität||Absteigend | |
|- | |- | ||
| − | + | |2||Fälligkeitstermin||Aufsteigend | |
|- | |- | ||
|} | |} | ||
| Zeile 34: | Zeile 29: | ||
In der obigen Einstellung wird das Fenster in absteigender Reihenfolge nach Prioritäten sortiert und in aufsteigender Reihenfolge nach LET (späteste Endzeit). | In der obigen Einstellung wird das Fenster in absteigender Reihenfolge nach Prioritäten sortiert und in aufsteigender Reihenfolge nach LET (späteste Endzeit). | ||
| − | + | == Index == | |
| − | |||
In Fällen, in denen eine Eigenschaft mehrere Eingaben enthält (wie die Eigenschaft "Kommentare"), geben Sie bitte einen Index für die zu sortierenden Daten an. Wenn Sie zum Beispiel nach der dritten Eingabe der Kommentare sortieren wollen, geben Sie "3" als Index an. | In Fällen, in denen eine Eigenschaft mehrere Eingaben enthält (wie die Eigenschaft "Kommentare"), geben Sie bitte einen Index für die zu sortierenden Daten an. Wenn Sie zum Beispiel nach der dritten Eingabe der Kommentare sortieren wollen, geben Sie "3" als Index an. | ||
| Zeile 46: | Zeile 40: | ||
Wählen Sie entweder aufsteigende Reihenfolge oder absteigende Reihenfolge zum Sortieren aus. | Wählen Sie entweder aufsteigende Reihenfolge oder absteigende Reihenfolge zum Sortieren aus. | ||
| − | + | == Buttons == | |
| − | [[Image:dialogbt01.jpg]] | + | {| class="wikitable" |
| − | + | |- | |
| − | + | !Button!!Funktion | |
| − | + | |- | |
| + | |[[Image:dialogbt01.jpg]]||Bewegt den ausgewählten Parameter um eine Position nach unten. Die Priorität des Parameters beim Sortieren wird herabgesetzt. Sind mehrere Parameter ausgewählt, wird nur der oberste bewegt. | ||
| + | |- | ||
| + | |} | ||
[[Image:dialogbt02.jpg]] | [[Image:dialogbt02.jpg]] | ||
Version vom 7. November 2018, 20:03 Uhr
Nutzen Sie diesen Dialog, um Daten in einer Tabelle zu sortieren. Geben Sie dafür Eigenschaften und Methoden an, nach denen die Sortierung erfolgen soll.
Inhaltsverzeichnis
Eigenschaft
Wählen Sie im Eigenschaftenfenster Eigenschaft aus, nach der das Fenster sortiert werden soll. Sie können Eigenschaften aus der Dropdown-Liste auswählen. Wenn eigens definierte Formeln (Sortierschlüssel) vorhanden sind, werden diese zuerst aufgeführt. Dann folgen ein Trennzeichen und die anderen Eigenschaften.
Wenn Sie mehrere Eigenschaften angeben, werden diejenigen mit höheren Prioritäten weiter oben in der Liste angeführt (mit niedrigeren Listennummern).
- Beispiel
| Priorität | Eigenschaft | Richtung |
|---|---|---|
| 1 | Priorität | Absteigend |
| 2 | Fälligkeitstermin | Aufsteigend |
In der obigen Einstellung wird das Fenster in absteigender Reihenfolge nach Prioritäten sortiert und in aufsteigender Reihenfolge nach LET (späteste Endzeit).
Index
In Fällen, in denen eine Eigenschaft mehrere Eingaben enthält (wie die Eigenschaft "Kommentare"), geben Sie bitte einen Index für die zu sortierenden Daten an. Wenn Sie zum Beispiel nach der dritten Eingabe der Kommentare sortieren wollen, geben Sie "3" als Index an.
Wenn keine Eigenschaften ausgewählt sind, für die mehrere Werte eingegeben werden können, wird die Index-Spalte automatisch versteckt.
Richtung
Wählen Sie entweder aufsteigende Reihenfolge oder absteigende Reihenfolge zum Sortieren aus.
Buttons
Dieser Button bewegt den ausgewählten Parameter um eine Position nach oben. Die Priorität des Parameters beim Sortieren wird heraufgestuft. Wenn mehrere Parameter ausgewählt sind, wird nur der oberste bewegt.
Dieser Button löscht den ausgewählten Sortier-Parameter.
Dieser Button fügt einen Sortier-Parameter hinzu. Wenn dieser Button gewählt wird, während sich ein Sortier-Parameter in der Auswahl befindet, hat dies zur Folge, dass ein Sortier-Parameter mit denselben Einstellungen ausgewählt wird, wie der unter dem ausgewählten Sortier-Parameter - und dann eingefügt wird. Wenn mehrere Sortier-Parameter ausgewählt sind, wird nur der oberste verdoppelt. Wenn dieser Button gewählt wird, während kein Parameter ausgewählt ist oder ein leerer Parameter ausgewählt ist, dann wird ein leerer Parameter hinzugefügt.
Dieser Button löscht alle Sortier-Parameter.
Dieser Button öffnet das Dialogfenster Benutzerdefinierter Sortierschlüssel zum Erstellen von benutzerdefinierten Sortierschlüsseln.
OK
Dieser Button führt eine Sortierung nach vorgegebenen Bedingungen durch.
Abbrechen
Verwirft alle angegebenen Inhalte und nicht gespeicherten Änderungen und schließt das Dialogfenster ohne zu sortieren.
Weitere Themen