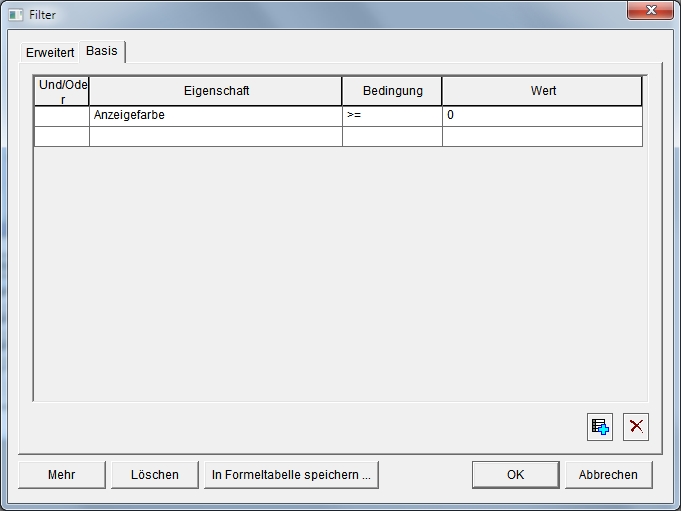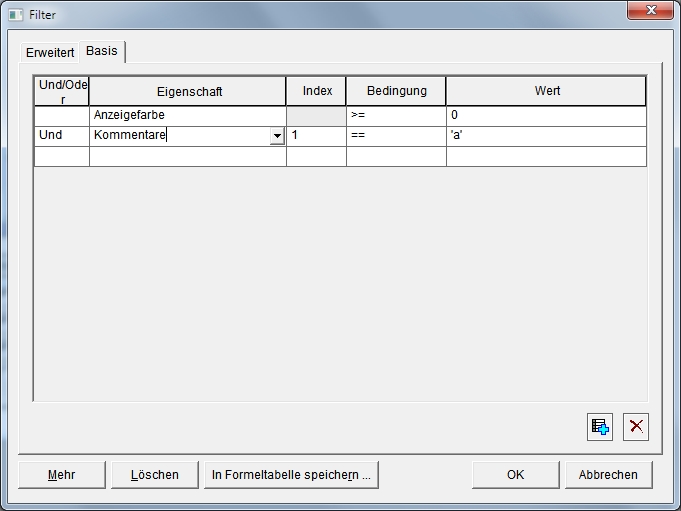Dialogfenster Filter: Unterschied zwischen den Versionen
DM (Diskussion | Beiträge) (Imported from text file) |
JF (Diskussion | Beiträge) |
||
| Zeile 7: | Zeile 7: | ||
<div align="right">[[Übersicht Dialogfenster|Übersicht Dialogfenster]]</div> | <div align="right">[[Übersicht Dialogfenster|Übersicht Dialogfenster]]</div> | ||
<hr> | <hr> | ||
| − | Im Dialogfenster "Filter" | + | Im Dialogfenster "Filter" sind Bedingungen zum Anzeigen (Extrahieren) von Datensätzen aus einer Tabelle, oder einem Gantt-Diagramm, festlegbar. |
| − | |||
| Zeile 14: | Zeile 13: | ||
In diesem Dialogfenster sind die Modi "Basis" und "Fortgeschritten" verfügbar. | In diesem Dialogfenster sind die Modi "Basis" und "Fortgeschritten" verfügbar. | ||
| − | |||
| Zeile 20: | Zeile 18: | ||
====Und/Oder==== | ====Und/Oder==== | ||
| − | Wählen Sie | + | Wählen Sie von Verknüpfungsarten "Und" oder "Oder" aus der Dropdown-Liste, wenn mehrere Filterbedingungen nötig sind. Diese Möglichkeit steht ab der zweiten Bedingung zur Verfügung. |
| Zeile 27: | Zeile 25: | ||
! !!Bedeutung | ! !!Bedeutung | ||
|- | |- | ||
| − | ||Und||Datensatz entspricht dieser Bedingung genauso wie der Bedingung | + | ||Und||Datensatz entspricht dieser Bedingung, genauso wie der Bedingung aus der darüber liegenden Zeile. |
|- | |- | ||
| − | ||Oder||Datensatz entspricht dieser Bedingung oder der Bedingung | + | ||Oder||Datensatz entspricht dieser Bedingung, oder der Bedingung aus der darüber liegenden Zeile. |
|- | |- | ||
|} | |} | ||
| − | |||
| − | |||
====Eigenschaft==== | ====Eigenschaft==== | ||
| − | Wählen Sie aus der Dropdown-Liste | + | Wählen Sie aus der Dropdown-Liste eine Eigenschaft aus, nach der gefiltert werden soll. |
| − | |||
====Index==== | ====Index==== | ||
| − | + | Wenn eine Eigenschaft mehrere Daten enthält (zum Beispiel: Kommentare), sollte ein Index für zu filternde Daten festgelegt werden. Wenn Sie, zum Beispiel, anhand des dritten Wertes der Kommentare filtern möchten (Trenner: <Leerzeichen>), muss "3" als Index festgelegt werden. Wenn keine Eigenschaften ausgewählt sind, für die mehrere Daten festgelegt werden können, wird die Spalte 'Index' nicht angezeigt. | |
| Zeile 49: | Zeile 44: | ||
====Bedingung==== | ====Bedingung==== | ||
| − | Wählen Sie | + | Wählen Sie die Bedingung für die Eigenschaft, sowie den Wert, aus. Nach diesem werden Datensätze gefiltert. Bedingungen können aus den folgenden Optionen ausgewählt werden. |
| Zeile 68: | Zeile 63: | ||
||<=||Datensätze, deren Eigenschaftswerte kleiner als die des angegebenen Wertes oder genauso groß wie die des angegebenen Wertes sind, werden ausgewählt. | ||<=||Datensätze, deren Eigenschaftswerte kleiner als die des angegebenen Wertes oder genauso groß wie die des angegebenen Wertes sind, werden ausgewählt. | ||
|- | |- | ||
| − | ||Festgelegt||Datensätze, in denen Werte für die Eigenschaft festgelegt sind, werden ausgewählt. <br />Hinweis:<br />Wenn ein Standardwert für die Eigenschaft festgelegt ist, werden hier keine Datensätze ausgewählt. | + | ||Festgelegt||Datensätze, in denen Werte für die Eigenschaft festgelegt sind, werden ausgewählt.<br />Hinweis:<br />Wenn ein Standardwert für die Eigenschaft festgelegt ist, werden hier keine Datensätze ausgewählt. |
|- | |- | ||
| − | ||Nicht festgelegt||Datensätze, in denen keine Werte für die Eigenschaft festgelegt sind, werden ausgewählt. <br />Hinweis:<br />Wenn ein Standardwert für die Eigenschaft festgelegt ist, werden hier keine Datensätze ausgewählt. | + | ||Nicht festgelegt||Datensätze, in denen keine Werte für die Eigenschaft festgelegt sind, werden ausgewählt.<br />Hinweis:<br />Wenn ein Standardwert für die Eigenschaft festgelegt ist, werden hier keine Datensätze ausgewählt. |
|- | |- | ||
||Umfasst||Datensätze, in denen der angegebene Wert in den Eigenschaftswerten enthalten ist, werden ausgewählt. | ||Umfasst||Datensätze, in denen der angegebene Wert in den Eigenschaftswerten enthalten ist, werden ausgewählt. | ||
|- | |- | ||
|} | |} | ||
| − | |||
| − | |||
====Wert==== | ====Wert==== | ||
| − | Legen Sie | + | Legen Sie einen Eigenschaftswert fest, nach dem gefiltert werden soll. Abhängig von den Eigenschaftstypen müssen unterschiedliche Werte angegeben werden. |
| Zeile 89: | Zeile 82: | ||
||Zeichenkette||Geben Sie den Wert zwischen einfachen Anführungszeichen ein.||'xyz' | ||Zeichenkette||Geben Sie den Wert zwischen einfachen Anführungszeichen ein.||'xyz' | ||
|- | |- | ||
| − | ||Datum||Geben Sie den Wert zwischen Rautezeichen ein.||# | + | ||Datum||Geben Sie den Wert zwischen Rautezeichen ein.||#2/6/20XX# |
|- | |- | ||
|} | |} | ||
| − | Für andere Eigenschaftstypen | + | Für andere Eigenschaftstypen werden Werte ohne Einschluss in spezielle Zeichen angegeben. |
| − | Wenn Sie zum Beispiel Ressourcen extrahieren wollen, deren Eigenschaften "Num spec MIN" auf "30", "Num spec MAX" auf "180" und "Spec 1" auf "Rot" | + | Wenn Sie, zum Beispiel, Ressourcen extrahieren wollen, deren Eigenschaften "Num spec MIN" auf "30", "Num spec MAX" auf "180" und "Spec 1" auf "Rot" eingestellt ist, können Sie die Filterbedingungen wie folgt festlegen: |
| Zeile 110: | Zeile 103: | ||
|} | |} | ||
| − | Wenn | + | Wenn eine ausgewählte Eigenschaft vom Typen her ein Objekt ist, dann kann ein Wert aus dem Auswahlfenster gewählt werden. |
| − | |||
[[Image:dialogbt03.jpg]] | [[Image:dialogbt03.jpg]] | ||
| − | Dieser Button löscht | + | Dieser Button löscht eine ausgewählte Filterbedingung. Wenn mehrere Bedingungen markiert sind, wird nur die letzte gelöscht. |
| − | |||
[[Image:dialogbt04.jpg]] | [[Image:dialogbt04.jpg]] | ||
| − | Wenn Sie eine Filterbedingung auswählen und diesen Button klicken, wird eine Bedingungsreihe über | + | Wenn Sie eine Filterbedingung auswählen und diesen Button klicken, wird eine Bedingungsreihe über einer ausgewählten Filterbedingung hinzugefügt. Der Wert "und" wird im und/oder Feld für hinzuzufügende Bedingungsreihen eingestellt. Werden mehrere Filterbedingungen markiert, ist nur die letzte Zeile betroffen. |
| − | |||
====Löschen==== | ====Löschen==== | ||
Löscht alle Filterbedingungen. | Löscht alle Filterbedingungen. | ||
| − | |||
====OK==== | ====OK==== | ||
| − | + | Filtern unter eingestellten Bedingungen. | |
| − | |||
====Abbrechen==== | ====Abbrechen==== | ||
| − | Verwirft | + | Verwirft festgelegte Bedingungen und schließt das Dialogfenster. |
| − | |||
====In Formeltabelle speichern==== | ====In Formeltabelle speichern==== | ||
| − | Wird im Fortgeschritten-Modus verwendet. Bitte sehen Sie in den Beschreibungen für | + | Wird im Fortgeschritten-Modus verwendet. Bitte sehen Sie in den Beschreibungen für diesen Modus nach. |
| − | |||
====Mehr==== | ====Mehr==== | ||
Wird im Fortgeschritten-Modus verwendet. Bitte sehen Sie in den Beschreibungen für den Fortgeschritten-Modus nach. | Wird im Fortgeschritten-Modus verwendet. Bitte sehen Sie in den Beschreibungen für den Fortgeschritten-Modus nach. | ||
| − | |||
====Fortgeschritten-Modus==== | ====Fortgeschritten-Modus==== | ||
Die Inhalte sind dieselben wie im [[Formeleditor|Formeleditor]] | Die Inhalte sind dieselben wie im [[Formeleditor|Formeleditor]] | ||
| − | |||
===Weitere Themen=== | ===Weitere Themen=== | ||
: [[Dialogfenster Sortieren|Dialogfenster "Sortieren"]] | : [[Dialogfenster Sortieren|Dialogfenster "Sortieren"]] | ||
| − | |||
<hr> | <hr> | ||
<div align="right">Hilfe Nummer: 735000</div> | <div align="right">Hilfe Nummer: 735000</div> | ||
Version vom 3. August 2017, 13:32 Uhr
Im Dialogfenster "Filter" sind Bedingungen zum Anzeigen (Extrahieren) von Datensätzen aus einer Tabelle, oder einem Gantt-Diagramm, festlegbar.
In diesem Dialogfenster sind die Modi "Basis" und "Fortgeschritten" verfügbar.
Inhaltsverzeichnis
Basis Modus
Und/Oder
Wählen Sie von Verknüpfungsarten "Und" oder "Oder" aus der Dropdown-Liste, wenn mehrere Filterbedingungen nötig sind. Diese Möglichkeit steht ab der zweiten Bedingung zur Verfügung.
| Bedeutung | |
|---|---|
| Und | Datensatz entspricht dieser Bedingung, genauso wie der Bedingung aus der darüber liegenden Zeile. |
| Oder | Datensatz entspricht dieser Bedingung, oder der Bedingung aus der darüber liegenden Zeile. |
Eigenschaft
Wählen Sie aus der Dropdown-Liste eine Eigenschaft aus, nach der gefiltert werden soll.
Index
Wenn eine Eigenschaft mehrere Daten enthält (zum Beispiel: Kommentare), sollte ein Index für zu filternde Daten festgelegt werden. Wenn Sie, zum Beispiel, anhand des dritten Wertes der Kommentare filtern möchten (Trenner: <Leerzeichen>), muss "3" als Index festgelegt werden. Wenn keine Eigenschaften ausgewählt sind, für die mehrere Daten festgelegt werden können, wird die Spalte 'Index' nicht angezeigt.
Bedingung
Wählen Sie die Bedingung für die Eigenschaft, sowie den Wert, aus. Nach diesem werden Datensätze gefiltert. Bedingungen können aus den folgenden Optionen ausgewählt werden.
| Bedingung | Bedeutung |
|---|---|
| == | Datensätze, deren Eigenschaftswerte gleich denen des angegebenen Wertes sind, werden ausgewählt. |
| != | Datensätze, deren Eigenschaftswerte ungleich denen des angegebenen Wertes sind, werden ausgewählt. |
| > | Datensätze, deren Eigenschaftswerte größer als die des angegebenen Wertes sind, werden ausgewählt. |
| >= | Datensätze, deren Eigenschaftswerte größer als die des angegebenen Wertes oder genauso groß wie die des angegebenen Wertes sind, werden ausgewählt. |
| < | Datensätze, deren Eigenschaftswerte kleiner als die des angegebenen Wertes sind, werden ausgewählt. |
| <= | Datensätze, deren Eigenschaftswerte kleiner als die des angegebenen Wertes oder genauso groß wie die des angegebenen Wertes sind, werden ausgewählt. |
| Festgelegt | Datensätze, in denen Werte für die Eigenschaft festgelegt sind, werden ausgewählt. Hinweis: Wenn ein Standardwert für die Eigenschaft festgelegt ist, werden hier keine Datensätze ausgewählt. |
| Nicht festgelegt | Datensätze, in denen keine Werte für die Eigenschaft festgelegt sind, werden ausgewählt. Hinweis: Wenn ein Standardwert für die Eigenschaft festgelegt ist, werden hier keine Datensätze ausgewählt. |
| Umfasst | Datensätze, in denen der angegebene Wert in den Eigenschaftswerten enthalten ist, werden ausgewählt. |
Wert
Legen Sie einen Eigenschaftswert fest, nach dem gefiltert werden soll. Abhängig von den Eigenschaftstypen müssen unterschiedliche Werte angegeben werden.
| Typ | Wie wird eingegeben? | Beispiel |
|---|---|---|
| Zeichenkette | Geben Sie den Wert zwischen einfachen Anführungszeichen ein. | 'xyz' |
| Datum | Geben Sie den Wert zwischen Rautezeichen ein. | #2/6/20XX# |
Für andere Eigenschaftstypen werden Werte ohne Einschluss in spezielle Zeichen angegeben.
Wenn Sie, zum Beispiel, Ressourcen extrahieren wollen, deren Eigenschaften "Num spec MIN" auf "30", "Num spec MAX" auf "180" und "Spec 1" auf "Rot" eingestellt ist, können Sie die Filterbedingungen wie folgt festlegen:
| Und/Oder | Eigenschaft | Bedingung | Wert |
|---|---|---|---|
| Num spec 1 Max | <= | 180.0 | |
| Und | Num spec 2 Min | >= | 30.0 |
| Und | Spec 1 | == | 'Rot' |
Wenn eine ausgewählte Eigenschaft vom Typen her ein Objekt ist, dann kann ein Wert aus dem Auswahlfenster gewählt werden.
Dieser Button löscht eine ausgewählte Filterbedingung. Wenn mehrere Bedingungen markiert sind, wird nur die letzte gelöscht.
Wenn Sie eine Filterbedingung auswählen und diesen Button klicken, wird eine Bedingungsreihe über einer ausgewählten Filterbedingung hinzugefügt. Der Wert "und" wird im und/oder Feld für hinzuzufügende Bedingungsreihen eingestellt. Werden mehrere Filterbedingungen markiert, ist nur die letzte Zeile betroffen.
Löschen
Löscht alle Filterbedingungen.
OK
Filtern unter eingestellten Bedingungen.
Abbrechen
Verwirft festgelegte Bedingungen und schließt das Dialogfenster.
In Formeltabelle speichern
Wird im Fortgeschritten-Modus verwendet. Bitte sehen Sie in den Beschreibungen für diesen Modus nach.
Mehr
Wird im Fortgeschritten-Modus verwendet. Bitte sehen Sie in den Beschreibungen für den Fortgeschritten-Modus nach.
Fortgeschritten-Modus
Die Inhalte sind dieselben wie im Formeleditor
Weitere Themen