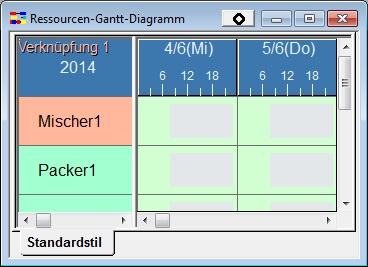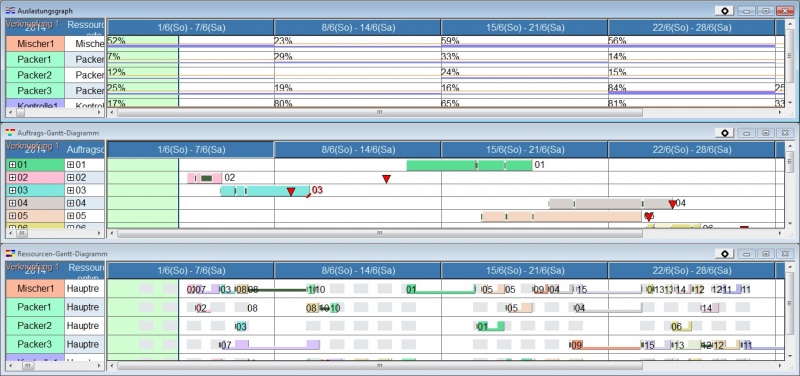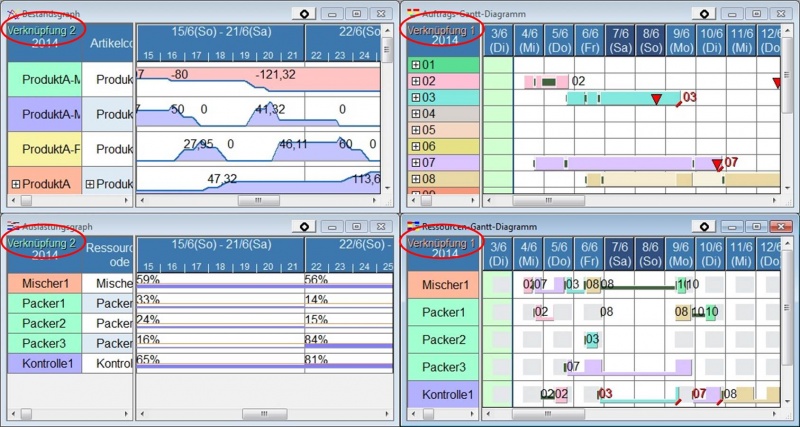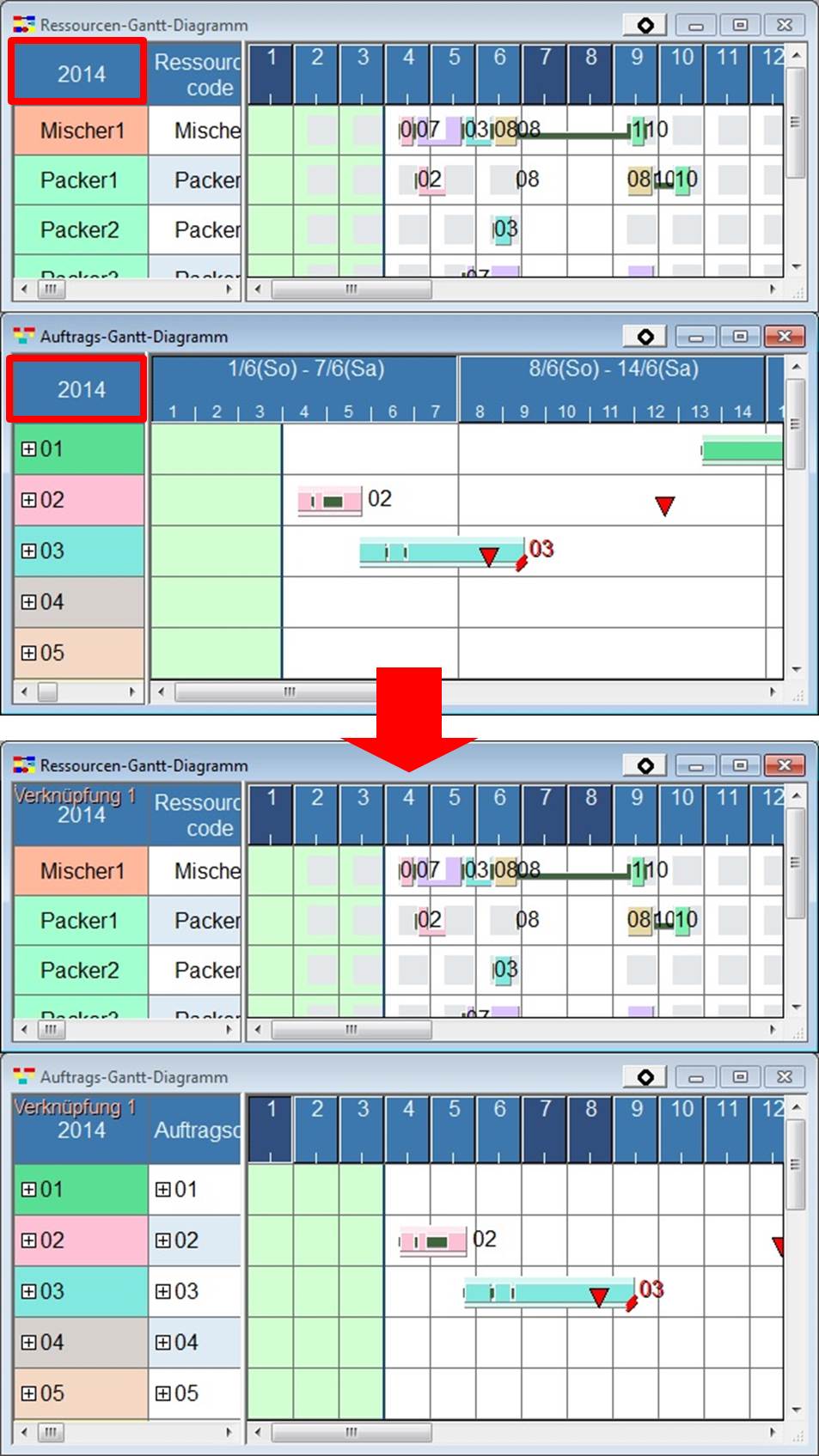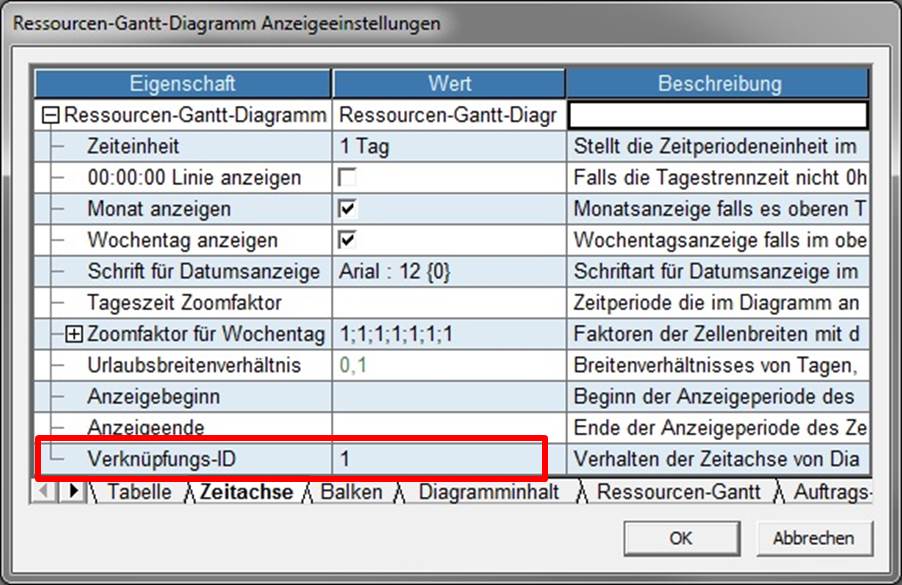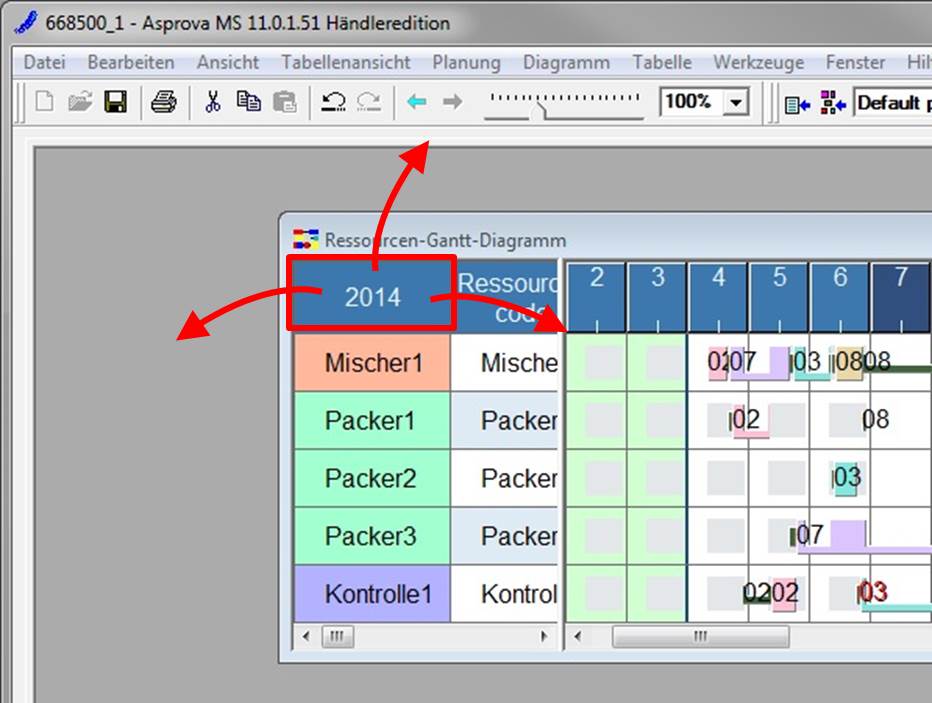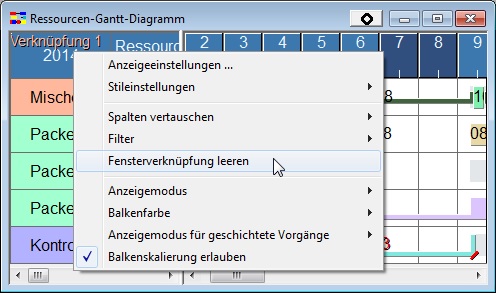Fensterverknüpfungen: Unterschied zwischen den Versionen
GK (Diskussion | Beiträge) |
GK (Diskussion | Beiträge) K (→Übersicht) |
||
| Zeile 24: | Zeile 24: | ||
Sie können mehr als zwei Diagramme miteinander verknüpfen. Im nachfolgenden Beispiel sind drei Diagramme miteinander verknüpft. | Sie können mehr als zwei Diagramme miteinander verknüpfen. Im nachfolgenden Beispiel sind drei Diagramme miteinander verknüpft. | ||
| − | [[Image:chartscrolllinkID02.jpg]] | + | [[Image:chartscrolllinkID02.jpg|800px]] |
Es kann gleichzeitig mehrere Gruppen verknüpfter Diagrammen geben, die jeweils eine eigene [Verknüpfungs-ID] haben. Im nachfolgenden Beispiel gibt es zwei Gruppen, "Verknüpfung 2" und "Verknüpfung 1". | Es kann gleichzeitig mehrere Gruppen verknüpfter Diagrammen geben, die jeweils eine eigene [Verknüpfungs-ID] haben. Im nachfolgenden Beispiel gibt es zwei Gruppen, "Verknüpfung 2" und "Verknüpfung 1". | ||
| − | [[Image:chartscrolllinkID03.jpg]] | + | [[Image:chartscrolllinkID03.jpg|800px]] |
== Fenster verknüpfen == | == Fenster verknüpfen == | ||
Version vom 11. Dezember 2019, 19:45 Uhr
Inhaltsverzeichnis
Übersicht
Fenster von Tabellenzeitdiagrammen können miteinander verknüpft werden, so dass deren Zeitachsen synchronisiert werden.
Verändern Sie etwa die Spaltenbreite eines der verknüpften Diagramme, so ändert sich auch die Spaltenbreite des anderen Diagramme. Ebenso verändert sich stets die Position der Zeitachse der Diagramme.
Die folgenden Einstellungen/Aktionen werden in verknüpften Tabellenzeitdiagrammen synchronisiert:
- Horizontale Scrollposition
- Zeiteinheit
- Spaltenbreite
- Tageszeit Zoomfaktor
- Zoomfaktor für Wochentage
- Zoom
Die [Verknüpfungs-ID] wird jeweils im Eckteil der verknüpften Fenster angezeigt.
Sie können mehr als zwei Diagramme miteinander verknüpfen. Im nachfolgenden Beispiel sind drei Diagramme miteinander verknüpft.
Es kann gleichzeitig mehrere Gruppen verknüpfter Diagrammen geben, die jeweils eine eigene [Verknüpfungs-ID] haben. Im nachfolgenden Beispiel gibt es zwei Gruppen, "Verknüpfung 2" und "Verknüpfung 1".
Fenster verknüpfen
= Kontextmenü
=== Drag & Drop Per Linksklick auf ein "Eckteil" kann dieser per Drag-and-Drop in einen anderen "Eckteil" eines anderen Diagrammes gezogen werden. Somit entsteht eine Verknüpfung. Einstellungen des Ausgangsdiagrammes werden auf das Zieldiagramm übertragen, wobei sich Position von Trennlinie zwischen Tabellenansicht und Zeitdiagramm entsprechend anpassen. Dies geschieht nur beim erstmaligen Erstellen einer Verknüpfung und wird bei nachfolgenden Veränderungen innerhalb der verknüpften Fenster nicht automatisch aktualisiert.
Setzen der [Verknüpfungs-ID]
Alternativ können die Anzeigeeinstellungen eines Diagrammes eingestellt werden:
Anzeigeeinstellungen - Registerkarte "Zeitachse" - Eigenschaft "Verknüpfungs-ID"
Eine Verknüpfung entsteht, wenn Sie in mindestens zwei zu verknüpfende Diagramme den gleichen Wert unter der Verknüpfungs-ID hinterlegen.
Verknüpfungen aufheben
Kontextmenü
Drag & Drop
Ziehen Sie den "Eckteil" eines verknüpften Diagrammes mit gedrückter Maustaste heraus und lassen Sie in einem Bereich außerhalb des "Eckteiles" eines anderen Diagrammes los, um eine Verbindung aufzuheben.
Alternativ kann das Kontextmenü "Eckteil" aufgerufen- und darin die Option "Fensterverknüpfung löschen" ausgewählt werden.
Löschen der [Verknüpfungs-ID]
Auch ist es möglich in den Anzeigeeinstellungen des Diagrammes die Verknüpfung aufzuheben. Löschen Sie unter der Registerkarte "Zeitachse" in der Eigenschaft "Verknüpfungs-ID" alle eingetragenen Werte.