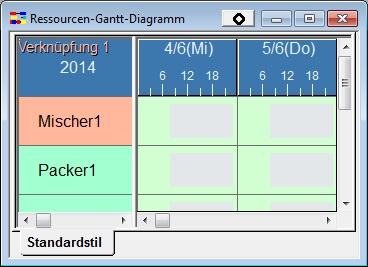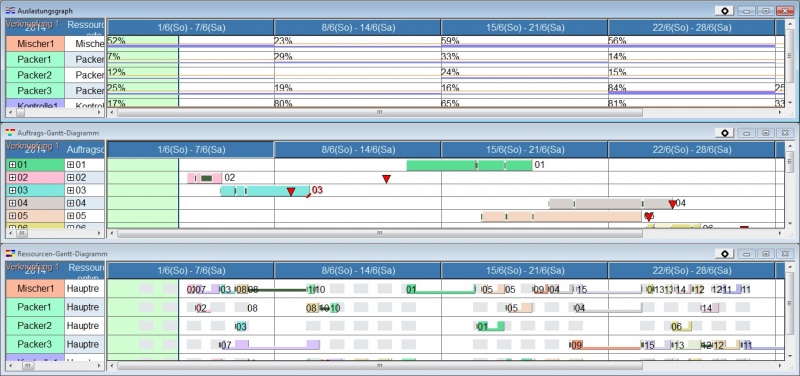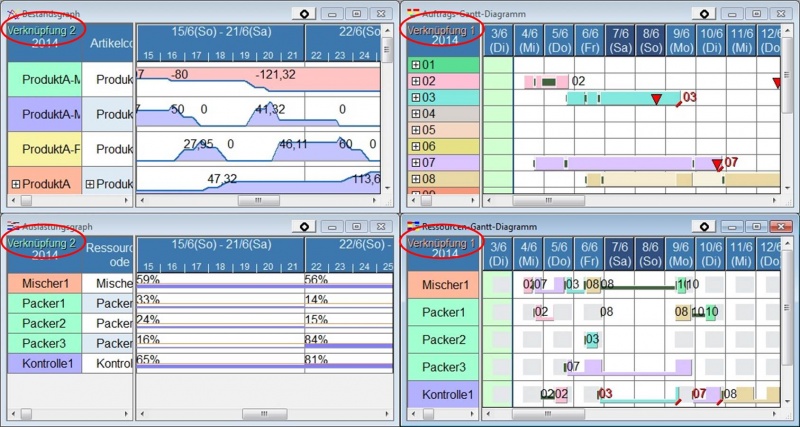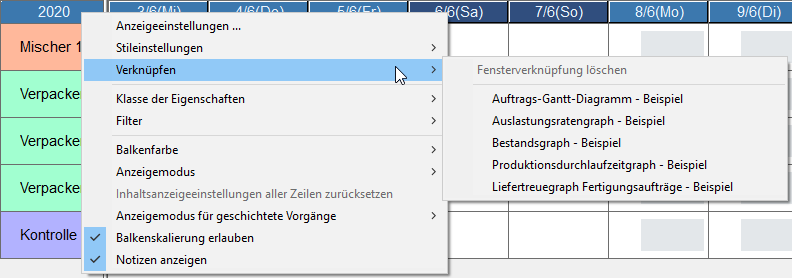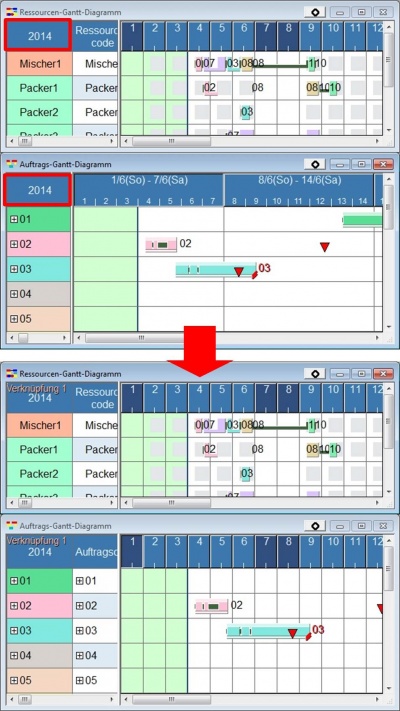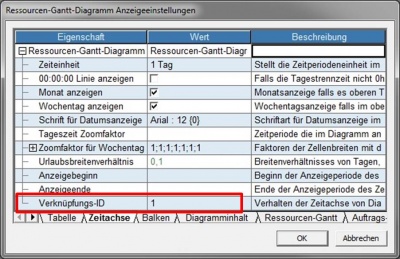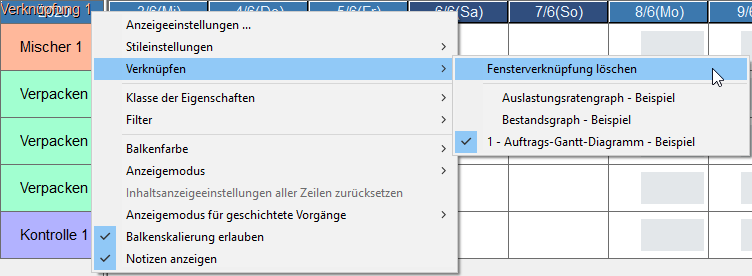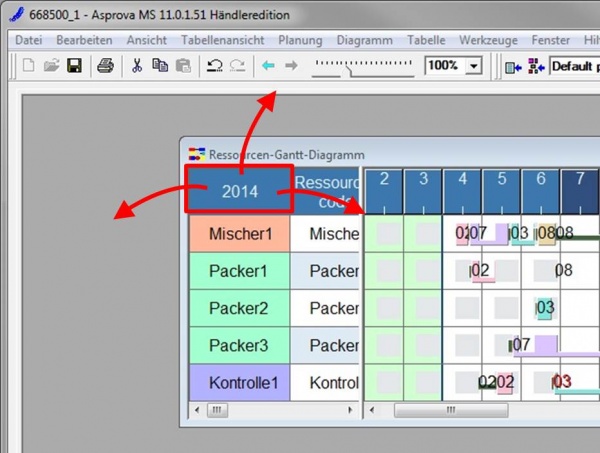Fensterverknüpfungen: Unterschied zwischen den Versionen
DM (Diskussion | Beiträge) (Imported from text file) |
GK (Diskussion | Beiträge) (→Kontextmenü) |
||
| (18 dazwischenliegende Versionen von 2 Benutzern werden nicht angezeigt) | |||
| Zeile 1: | Zeile 1: | ||
{{DISPLAYTITLE:Fensterverknüpfungen}} | {{DISPLAYTITLE:Fensterverknüpfungen}} | ||
<div align="right">Hilfe Nummer: 668500</div> | <div align="right">Hilfe Nummer: 668500</div> | ||
| − | |||
<div align="right">[[Tabellenzeitdiagramm - Grundfunktionen |Tabellenzeitdiagramm - Grundfunktionen]]</div> | <div align="right">[[Tabellenzeitdiagramm - Grundfunktionen |Tabellenzeitdiagramm - Grundfunktionen]]</div> | ||
<hr> | <hr> | ||
| − | |||
| − | + | == Übersicht == | |
| + | Fenster von Tabellenzeitdiagrammen können miteinander verknüpft werden, so dass deren Zeitachsen synchronisiert werden. | ||
| − | + | Verändern Sie etwa die Spaltenbreite eines der verknüpften Diagramme, so ändert sich auch die Spaltenbreite des anderen Diagramme. Ebenso verändert sich stets die Position der Zeitachse der Diagramme. | |
| + | Die folgenden Einstellungen/Aktionen werden in verknüpften Tabellenzeitdiagrammen synchronisiert: | ||
| − | + | * Horizontale Scrollposition | |
| − | + | * Zeiteinheit | |
| − | + | * Spaltenbreite | |
| − | + | * Tageszeit Zoomfaktor | |
| − | + | * Zoomfaktor für Wochentage | |
| − | + | * Zoom | |
| − | |||
| − | |||
| − | |||
| + | Die [Verknüpfungs-ID] wird jeweils im [[Übersicht Fenster des Tabellenzeitdiagramms |Eckteil]] der verknüpften Fenster angezeigt. | ||
[[Image:chartscrolllinkID01.jpg]] | [[Image:chartscrolllinkID01.jpg]] | ||
| − | + | Sie können mehr als zwei Diagramme miteinander verknüpfen. Im nachfolgenden Beispiel sind drei Diagramme miteinander verknüpft. | |
| − | |||
| − | |||
| − | |||
| − | |||
| − | |||
| − | |||
| − | |||
| − | |||
| − | |||
| + | [[Image:chartscrolllinkID02.jpg|800px]] | ||
| − | + | Es kann gleichzeitig mehrere Gruppen verknüpfter Diagrammen geben, die jeweils eine eigene [Verknüpfungs-ID] haben. Im nachfolgenden Beispiel gibt es zwei Gruppen, "Verknüpfung 2" und "Verknüpfung 1". | |
| − | |||
| + | [[Image:chartscrolllinkID03.jpg|800px]] | ||
| − | + | == Fenster verknüpfen == | |
| + | Sie können Fenster auf verschiedene Arten miteinander verknüpfen. | ||
| − | + | === Kontextmenü === | |
| + | Klicken Sie im Kontextmenü des Eckteils des Diagramms auf [Verknüpfen] und dann das Fenster, mit dem verknüpft werden soll. | ||
| + | [[Image:ChartscrolllinkID_rightclick1.png]] | ||
| − | + | ; Hinweis : Erfordert eine Asprova-Lizenz mindestens für Version 14.0. | |
| + | === Drag & Drop === | ||
| + | Klicken Sie auf den Eckteil eines der Diagramme und ziehen den Mauszeiger, bei gehaltener linker Maustaste, auf den Eckteil des anderen Diagramms, um die Verknüpfung zu erzeugen. | ||
| − | + | [[Image:chartscrolllinkID04.jpg|400px]] | |
| − | |||
| + | === Setzen der [Verknüpfungs-ID] === | ||
| + | Alternativ können Sie direkt in den Anzeigeeinstellungen der Diagramme für die [Verknüpfungs-ID] eine Zahl setzen. Fenster mit der gleichen Zahl werden miteinander verknüpft. | ||
| − | [[Image: | + | [[Image:chartscrolllinkID05.jpg|400px]] |
| − | + | == Verknüpfungen aufheben == | |
| + | Sie können das Verknüpfen von Fenstern auf verschiedene Arten aufheben. | ||
| + | === Kontextmenü === | ||
| + | Klicken Sie im Kontextmenü des Eckteils des Diagramms auf [Verknüpfen] > [Fensterverknüpfung aufheben]. | ||
| − | [[ | + | [[Datei:ChartscrolllinkID_rightclick2.png]] |
| − | + | ; Hinweis : Erfordert eine Asprova-Lizenz mindestens für Version 14.0. | |
| + | === Drag & Drop === | ||
| + | Klicken Sie auf den Eckteil eines der Diagramme und ziehen den Mauszeiger, bei gehaltener linker Maustaste, in einen anderen Bereich, solange dies nicht der Eckteil eines anderen Diagramms ist. | ||
| − | [[Image: | + | [[Image:chartscrolllinkID06.jpg|600px]] |
| + | === Löschen der [Verknüpfungs-ID] === | ||
| + | Löschen Sie direkt in den Anzeigeeinstellungen der Diagramme die [Verknüpfungs-ID]. | ||
| + | [[Image:chartscrolllinkID05.jpg|400px]] | ||
<hr> | <hr> | ||
<div align="right">Hilfe Nummer: 668500</div> | <div align="right">Hilfe Nummer: 668500</div> | ||
Aktuelle Version vom 11. Dezember 2019, 20:41 Uhr
Inhaltsverzeichnis
Übersicht
Fenster von Tabellenzeitdiagrammen können miteinander verknüpft werden, so dass deren Zeitachsen synchronisiert werden.
Verändern Sie etwa die Spaltenbreite eines der verknüpften Diagramme, so ändert sich auch die Spaltenbreite des anderen Diagramme. Ebenso verändert sich stets die Position der Zeitachse der Diagramme.
Die folgenden Einstellungen/Aktionen werden in verknüpften Tabellenzeitdiagrammen synchronisiert:
- Horizontale Scrollposition
- Zeiteinheit
- Spaltenbreite
- Tageszeit Zoomfaktor
- Zoomfaktor für Wochentage
- Zoom
Die [Verknüpfungs-ID] wird jeweils im Eckteil der verknüpften Fenster angezeigt.
Sie können mehr als zwei Diagramme miteinander verknüpfen. Im nachfolgenden Beispiel sind drei Diagramme miteinander verknüpft.
Es kann gleichzeitig mehrere Gruppen verknüpfter Diagrammen geben, die jeweils eine eigene [Verknüpfungs-ID] haben. Im nachfolgenden Beispiel gibt es zwei Gruppen, "Verknüpfung 2" und "Verknüpfung 1".
Fenster verknüpfen
Sie können Fenster auf verschiedene Arten miteinander verknüpfen.
Kontextmenü
Klicken Sie im Kontextmenü des Eckteils des Diagramms auf [Verknüpfen] und dann das Fenster, mit dem verknüpft werden soll.
- Hinweis
- Erfordert eine Asprova-Lizenz mindestens für Version 14.0.
Drag & Drop
Klicken Sie auf den Eckteil eines der Diagramme und ziehen den Mauszeiger, bei gehaltener linker Maustaste, auf den Eckteil des anderen Diagramms, um die Verknüpfung zu erzeugen.
Setzen der [Verknüpfungs-ID]
Alternativ können Sie direkt in den Anzeigeeinstellungen der Diagramme für die [Verknüpfungs-ID] eine Zahl setzen. Fenster mit der gleichen Zahl werden miteinander verknüpft.
Verknüpfungen aufheben
Sie können das Verknüpfen von Fenstern auf verschiedene Arten aufheben.
Kontextmenü
Klicken Sie im Kontextmenü des Eckteils des Diagramms auf [Verknüpfen] > [Fensterverknüpfung aufheben].
- Hinweis
- Erfordert eine Asprova-Lizenz mindestens für Version 14.0.
Drag & Drop
Klicken Sie auf den Eckteil eines der Diagramme und ziehen den Mauszeiger, bei gehaltener linker Maustaste, in einen anderen Bereich, solange dies nicht der Eckteil eines anderen Diagramms ist.
Löschen der [Verknüpfungs-ID]
Löschen Sie direkt in den Anzeigeeinstellungen der Diagramme die [Verknüpfungs-ID].