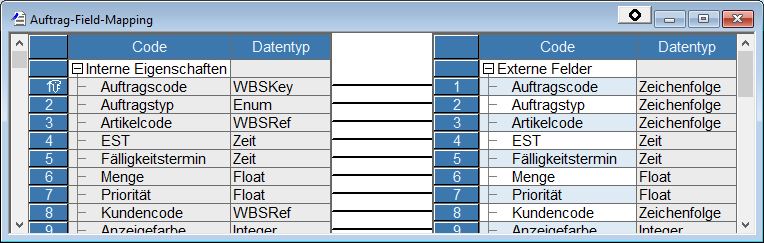Field-Mapping: Unterschied zwischen den Versionen
Aus Asprova Hilfe
GK (Diskussion | Beiträge) K (GK verschob die Seite Zuordnungsansicht - Fieldmapping nach Field-Mapping: Falsche Übersetzung korrigiert) |
GK (Diskussion | Beiträge) |
||
| (5 dazwischenliegende Versionen desselben Benutzers werden nicht angezeigt) | |||
| Zeile 1: | Zeile 1: | ||
| − | {{DISPLAYTITLE: | + | {{DISPLAYTITLE:Field-Mapping}} |
<div align="right">Hilfe Nummer: 734000</div> | <div align="right">Hilfe Nummer: 734000</div> | ||
| − | + | <div align="right">[[Übersicht Dialogfenster|Übersicht Dialogfenster]]</div> | |
<hr> | <hr> | ||
| − | |||
| + | Für den Import und Export von Daten müssen Sie interne und externe Datenfelder in der Field-Mapping-Ansicht verknüpfen. | ||
| − | == | + | == Field-Mapping anzeigen == |
| − | + | # Klicken Sie im Menü [Datei] auf [Schnittstelleneinstellungen], um die Schnittstelleneinstellungstabelle zu öffnen. | |
| − | # | + | # Wählen Sie in der Tabelle auf das Schnittstellenobjekt, dessen Felder verknüpft werden sollen. Im Eigenschaftenfenster werden die Eigenschaften des ausgewählten Schnittstellenobjekts angezeigt. |
| − | #Wählen Sie in der | + | # Klicken Sie auf die Schaltfläche [...] der Eigenschaft [[https://lib.asprova.com/onlinehelp/de/ASDBIO_c.html#FieldsOption Field-Mapping]]. Nun wird das Field-Mapping des ausgewählten Schnittstellenobjekts angezeigt. |
| − | |||
| − | #Klicken Sie auf | ||
| − | |||
[[Image:gui011.jpg]] | [[Image:gui011.jpg]] | ||
| − | + | Das Field-Mapping zeigt Asprovas Eigenschaften auf der linken Seite und externe Datenfelder auf der rechten Seite an. An den linken und rechten Rändern gibt es Scrolleisten für diese beiden Listen. | |
| − | |||
| − | |||
| − | |||
| − | |||
| − | |||
| − | |||
| − | |||
| − | |||
| − | |||
| − | |||
| − | |||
| − | |||
| − | |||
| − | |||
| − | |||
| − | |||
| − | |||
| − | |||
| − | |||
| − | |||
| − | |||
| − | |||
| − | |||
| − | |||
| − | |||
| − | |||
| − | |||
| − | |||
| − | |||
| − | |||
| − | |||
| − | |||
| − | |||
| − | |||
| − | |||
| − | |||
| − | |||
| − | |||
| − | |||
| − | |||
| − | |||
| − | |||
| − | |||
| − | |||
| − | |||
| − | |||
| − | |||
| − | |||
| − | |||
| − | |||
| − | |||
| − | |||
| − | |||
| − | |||
| − | |||
| − | |||
| − | == | + | == Felder verknüpfen == |
| − | + | Zum Verknüpfen von Feldern | |
| + | # Platzieren Sie den Mauszeiger auf die interne Eigenschaft, die Sie mit einem externen Feld verknüpfen wollen. | ||
| + | # Halten Sie die linke Maustaste gedrückt und "ziehen" den Mauszeiger auf das externe Feld.<br>Wenn es sich bei der externen Datenquelle um eine Textdatei handelt, so können Sie dieser ein neues Feld hinzufügen, indem Sie den Mauszeiger zum Ende der Liste externen Felder auf das Feld "Neu..." bewegen. | ||
| + | # Lassen Sie die linke Maustaste los. | ||
| + | Verknüpfte Felder werden durch Verbindungslinien miteinander verbunden. | ||
| − | ==== | + | == Feldverknüpfungen ändern == |
| − | + | Zum Ändern der Verknüpfung von Feldern | |
| + | # Platzieren Sie den Mauszeiger auf der Verbindungslinie, die verändert werden soll. | ||
| + | # Halten Sie die linke Maustaste gedrückt. Je nach dem, ob Sie auf die linke oder rechte Hälfte der Linie klicken, kann entweder die interne Eigenschaft oder das externe Feld geändert werden. | ||
| + | # Bewegen Sie den Mauszeiger auf das neue Zielfeld. | ||
| + | # Lassen Sie die linke Maustaste los. | ||
| + | == Kontextmenüs == | ||
| + | === Interne Eigenschaften === | ||
| + | ; Primärschlüssel | ||
| + | : Durch Klicken auf [Primärschlüssel] setzen Sie die ausgewählte Eigenschaft zum Primärschlüssel. War die Eigenschaft bereits ein Primärschlüssel, so wird dies wieder aufgehoben. Der [Primärschlüssel] ist ein Schlüsselfeld zum Zusammenführen interner und externer Daten. | ||
| − | === | + | === Mittlerer Teil === |
| − | + | ; Löschen | |
| + | : Löschen Sie die ausgewählte Linie. | ||
| + | ; Alle löschen | ||
| + | : Löschen sie alle Verbindungen. | ||
| + | ; Nach Name verknüpfen | ||
| + | : Verbinden Sie die internen Eigenschaften automatisch mit externen Feldern, die den gleichen Namen haben. | ||
| + | ; Nach Position verknüpfen | ||
| + | : Verbinden Sie automatisch internen Eigenschaften mit externen Feldern, die an der gleichen Position stehen. | ||
| + | ; Initialisieren | ||
| + | : Stellt Sie die standardmäßigen Verknüpfungen wieder her. | ||
| + | ; Anwenden | ||
| + | : Wendet Sie das aktuelle Field-Mapping an. Änderungen im Field-Mapping werden erst nach dem Anwenden aktiv.<br>Wenn Sie die Field-Mapping-Ansicht schließen, ohne die Änderungen anzuwenden, so erscheint ein Hinweisfenster, das Ihnen das Anwenden erlaubt. | ||
| + | === Externe Felder === | ||
| + | ; Einfügen | ||
| + | : Fügt Sie an der Position der Mauszeigers eine leere Zeile ein. | ||
| + | ; Löschen | ||
| + | : Löscht Sie das ausgewähltes Feld. Ist das Feld mit einer internen Eigenschaft verknüpft, wird auch die Verbindung gelöscht. Diese Aktion ist nur möglich, wenn die Datenquelle eine Textdatei ist. | ||
<hr> | <hr> | ||
<div align="right">Hilfe Nummer: 734000</div> | <div align="right">Hilfe Nummer: 734000</div> | ||
Aktuelle Version vom 26. Oktober 2021, 16:34 Uhr
Hilfe Nummer: 734000
Für den Import und Export von Daten müssen Sie interne und externe Datenfelder in der Field-Mapping-Ansicht verknüpfen.
Inhaltsverzeichnis
Field-Mapping anzeigen
- Klicken Sie im Menü [Datei] auf [Schnittstelleneinstellungen], um die Schnittstelleneinstellungstabelle zu öffnen.
- Wählen Sie in der Tabelle auf das Schnittstellenobjekt, dessen Felder verknüpft werden sollen. Im Eigenschaftenfenster werden die Eigenschaften des ausgewählten Schnittstellenobjekts angezeigt.
- Klicken Sie auf die Schaltfläche [...] der Eigenschaft [Field-Mapping]. Nun wird das Field-Mapping des ausgewählten Schnittstellenobjekts angezeigt.
Das Field-Mapping zeigt Asprovas Eigenschaften auf der linken Seite und externe Datenfelder auf der rechten Seite an. An den linken und rechten Rändern gibt es Scrolleisten für diese beiden Listen.
Felder verknüpfen
Zum Verknüpfen von Feldern
- Platzieren Sie den Mauszeiger auf die interne Eigenschaft, die Sie mit einem externen Feld verknüpfen wollen.
- Halten Sie die linke Maustaste gedrückt und "ziehen" den Mauszeiger auf das externe Feld.
Wenn es sich bei der externen Datenquelle um eine Textdatei handelt, so können Sie dieser ein neues Feld hinzufügen, indem Sie den Mauszeiger zum Ende der Liste externen Felder auf das Feld "Neu..." bewegen. - Lassen Sie die linke Maustaste los.
Verknüpfte Felder werden durch Verbindungslinien miteinander verbunden.
Feldverknüpfungen ändern
Zum Ändern der Verknüpfung von Feldern
- Platzieren Sie den Mauszeiger auf der Verbindungslinie, die verändert werden soll.
- Halten Sie die linke Maustaste gedrückt. Je nach dem, ob Sie auf die linke oder rechte Hälfte der Linie klicken, kann entweder die interne Eigenschaft oder das externe Feld geändert werden.
- Bewegen Sie den Mauszeiger auf das neue Zielfeld.
- Lassen Sie die linke Maustaste los.
Kontextmenüs
Interne Eigenschaften
- Primärschlüssel
- Durch Klicken auf [Primärschlüssel] setzen Sie die ausgewählte Eigenschaft zum Primärschlüssel. War die Eigenschaft bereits ein Primärschlüssel, so wird dies wieder aufgehoben. Der [Primärschlüssel] ist ein Schlüsselfeld zum Zusammenführen interner und externer Daten.
Mittlerer Teil
- Löschen
- Löschen Sie die ausgewählte Linie.
- Alle löschen
- Löschen sie alle Verbindungen.
- Nach Name verknüpfen
- Verbinden Sie die internen Eigenschaften automatisch mit externen Feldern, die den gleichen Namen haben.
- Nach Position verknüpfen
- Verbinden Sie automatisch internen Eigenschaften mit externen Feldern, die an der gleichen Position stehen.
- Initialisieren
- Stellt Sie die standardmäßigen Verknüpfungen wieder her.
- Anwenden
- Wendet Sie das aktuelle Field-Mapping an. Änderungen im Field-Mapping werden erst nach dem Anwenden aktiv.
Wenn Sie die Field-Mapping-Ansicht schließen, ohne die Änderungen anzuwenden, so erscheint ein Hinweisfenster, das Ihnen das Anwenden erlaubt.
Externe Felder
- Einfügen
- Fügt Sie an der Position der Mauszeigers eine leere Zeile ein.
- Löschen
- Löscht Sie das ausgewähltes Feld. Ist das Feld mit einer internen Eigenschaft verknüpft, wird auch die Verbindung gelöscht. Diese Aktion ist nur möglich, wenn die Datenquelle eine Textdatei ist.
Hilfe Nummer: 734000