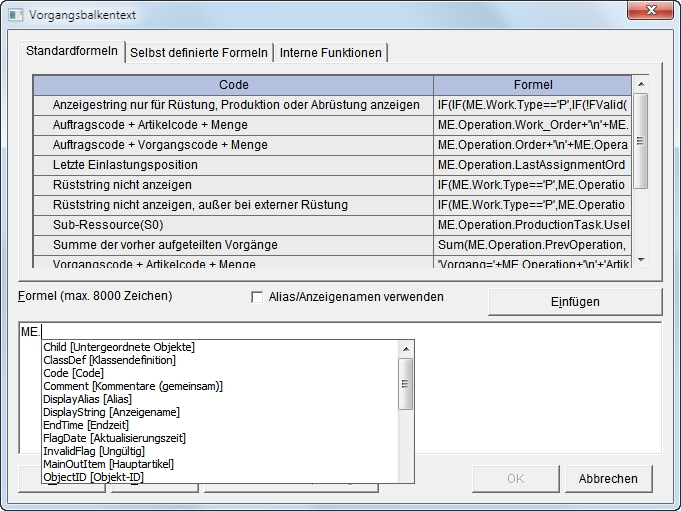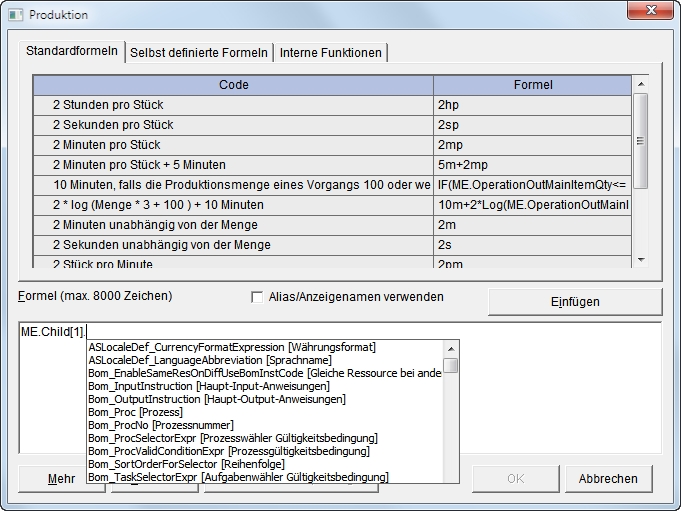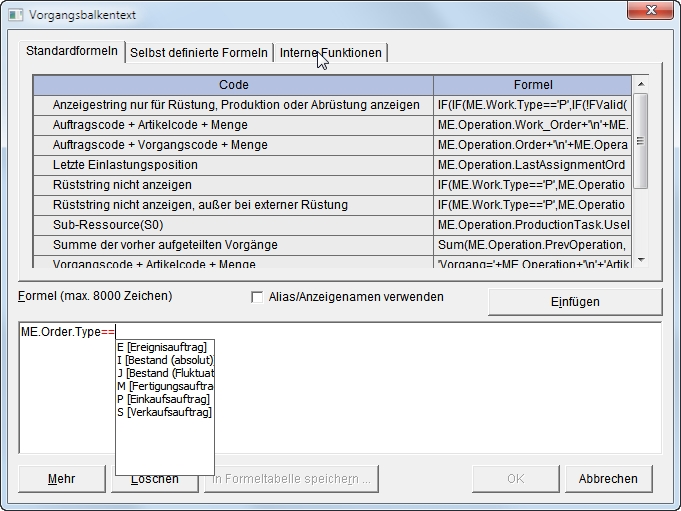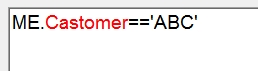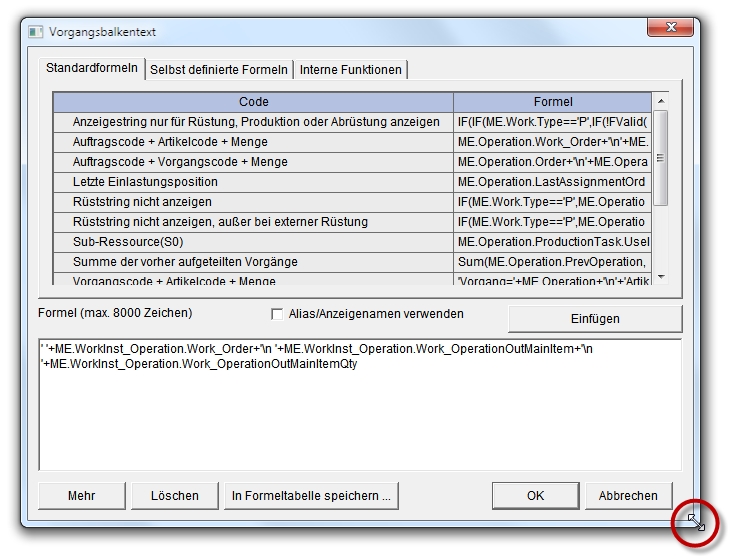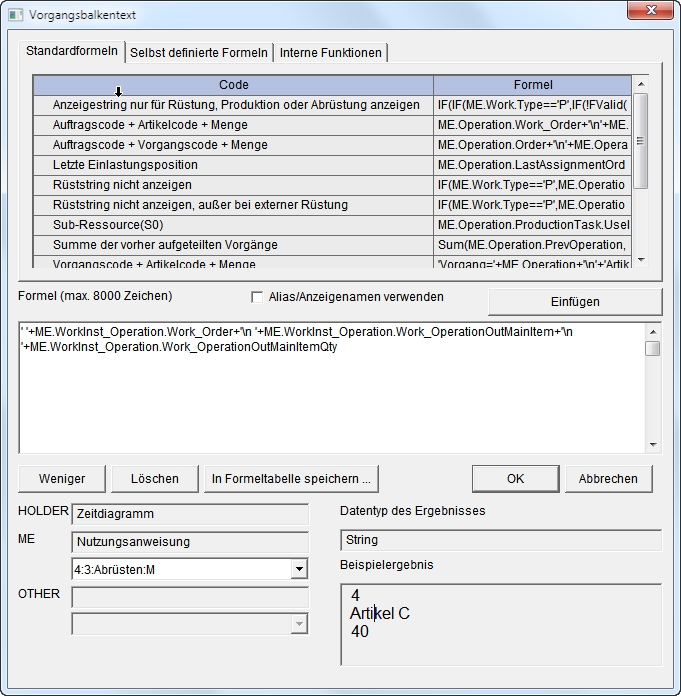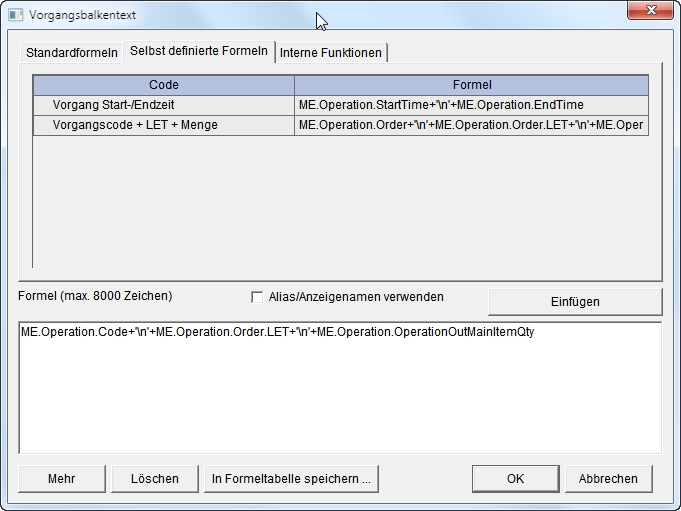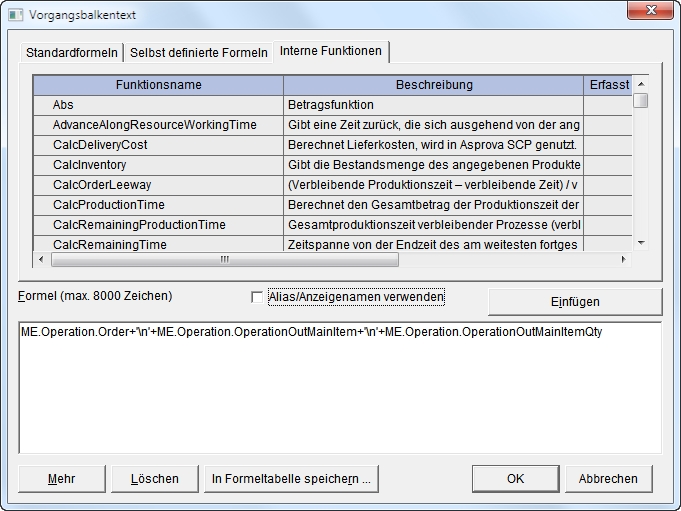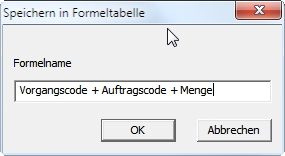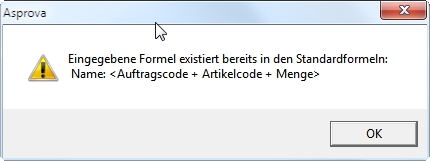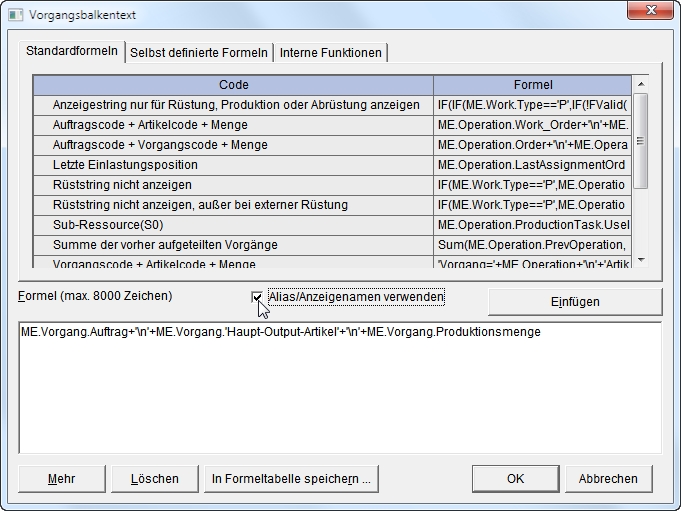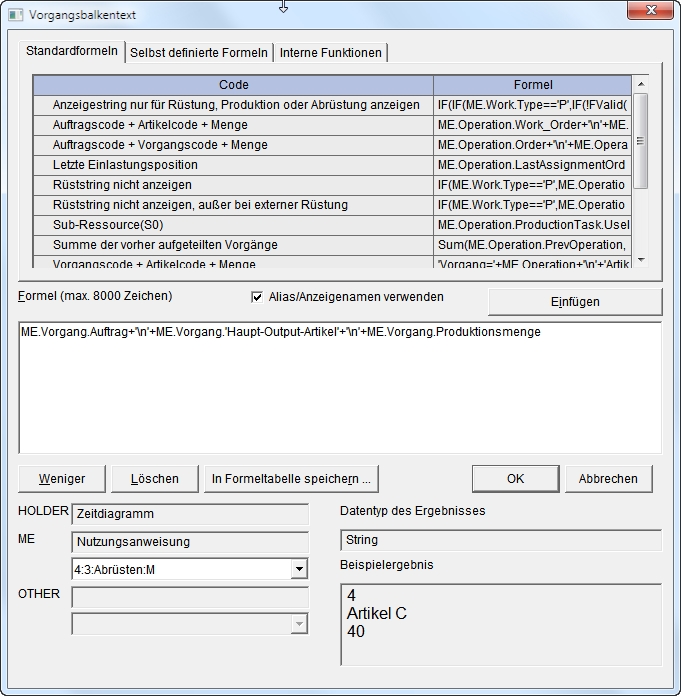Formeleditor: Unterschied zwischen den Versionen
DM (Diskussion | Beiträge) (Imported from text file) |
JF (Diskussion | Beiträge) |
||
| Zeile 3: | Zeile 3: | ||
<div align="right">[[Übersicht Dialogfenster|Übersicht Dialogfenster]]</div> | <div align="right">[[Übersicht Dialogfenster|Übersicht Dialogfenster]]</div> | ||
<hr> | <hr> | ||
| − | + | The Formeleditor wird benutzt, um Formeln für Eigenschaften des Typs "Formel" zu erstellen und zu bearbeiten. | |
| − | Der Titel des Dialogfensters variiert in Abhängigkeit von der zu bearbeitenden | + | Der Titel des Dialogfensters variiert in Abhängigkeit von der zu bearbeitenden Eigenschaften. |
===Formel=== | ===Formel=== | ||
| − | + | Geben Sie hier Formeln ein, um sie so zu erstellen und zu editieren. Eine Formal kann direkt eingegeben- oder durch Auswahl aus gespeicherten Formeln und internen Funktionen hinzugefügt werden. Geben Sie ein Schlüsselwort ein, das die Objekte ME, OTHER, HOLDER, oder PROJECT bezeichnet. Wenn einem Schlüsselwort eine Punkt "." folgt, wird eine Dropdown-Liste (IntelliSense) angezeigt, welche in diesem Objekt nutzbare Eigenschaften anzeigt. | |
[[Image:sikidialog001.jpg]] | [[Image:sikidialog001.jpg]] | ||
| − | Im Falle von nicht-spezifizierten Objekten | + | Im Falle von nicht-spezifizierten Objekten wie Child, Parent, etc., werden alle Objekte mit langen Namen angezeigt. |
[[Image:sikidialog101.jpg]] | [[Image:sikidialog101.jpg]] | ||
| − | In einem Enum-Ausdruck oder einem | + | In einem Enum-Ausdruck oder einem Bool'schen Ausdruck, können auch<br />==<br />!= |
| − | in das Bedienfeld eingeben. | + | in das Bedienfeld eingeben werden. Dadurch wird eine Dropdown-Liste aller möglichen Werte angezeigt. |
[[Image:sikidialog002.jpg]] | [[Image:sikidialog002.jpg]] | ||
| − | |||
====Hervorhebung bei Fehlern==== | ====Hervorhebung bei Fehlern==== | ||
| − | Während | + | Während Formeleingabe werden Teile davon in roter Schrift dargestellt, wenn sie nicht erkannt werden. Zum Beispiel: |
| − | : | + | : Der Name einer Eigenschaft oder einer Funktion ist falsch geschrieben: 'Castomer' anstatt 'Customer'<br />- Die Groß- und Kleinschreibung der Eigenschaft ist nicht korrekt: 'Starttime' anstatt 'StartTime'<br />- Klammern werden nicht korrekt benutzt werden: (10 + (10 * 2) -> Hier fehlt eine Klammer. |
| − | + | Dieser Teil der Formel ist ungültig und muss berichtigt werden, bevor Asprova die Formel akzeptieren kann. | |
[[Image:sikidialog-col01.jpg]] | [[Image:sikidialog-col01.jpg]] | ||
| − | |||
| − | |||
====Klammerpaare werden in Farbe angezeigt==== | ====Klammerpaare werden in Farbe angezeigt==== | ||
| − | Bei | + | Bei Verwendung von Formeln mit vielen Klammerpaaren werden diese in gleichen Farben angezeigt, um die Arbeit damit zu erleichtern. |
[[Image:sikidialog-col02.jpg]] | [[Image:sikidialog-col02.jpg]] | ||
| − | Die Größe des Textfeldes im Formeleditor kann durch | + | Die Größe des Textfeldes im Formeleditor kann durch Ändern der Fenstergröße angepasst werden. |
| Zeile 51: | Zeile 48: | ||
===Standardformeln=== | ===Standardformeln=== | ||
| − | + | Diese Liste enthält Formelbeispiele, die zur Anpassung einer Eigenschaft verwendet werden können. Eine Formel kann in das Feld eingefügt werden, indem sie ausgewählt wird und dann der Button "Einfügen" gedrückt wird. | |
| Zeile 57: | Zeile 54: | ||
===Selbst definierte Formeln=== | ===Selbst definierte Formeln=== | ||
| − | + | Diese Liste enthält Formelbeispiele, die zur Anpassung einer Eigenschaft verwendet werden können. Standardmäßig verfügbare Formeln sind unter der Registerkarte "Standardformeln" aufgelistet. Selbst kreierte Formeln werden unter der Registerkarte "Selbst definierte Formeln" eingetragen. Fügen Sie eine beliebige Formel in das Formelfeld ein. Sie muss dafür ausgewählt- und dann der Button "Einfügen" gedrückt werden. | |
| + | Neu erstellte Formeln sind der Liste von selbst definierten Formeln hinzufügbar. Klicken Sie dazu auf "In Formeltabelle speichern...". | ||
| − | + | Eigene Formeln sind anhand des Button "Löschen" aus dem Kontextmenü löschbar. | |
| Zeile 65: | Zeile 63: | ||
Interne Funktionen | Interne Funktionen | ||
| − | + | Diese ist Liste interner Funktionen und Plug-In-Funktionen. Es ist möglich, Beispieleinstellungen ausgewählter Funktionen im Formelfeld des Dialogfensters einzufügen, indem eine Funktion eingefügt wird. | |
| Zeile 71: | Zeile 69: | ||
===Einfügen=== | ===Einfügen=== | ||
| − | Fügt eine Formel aus der Liste | + | Fügt eine Formel aus der Liste für gespeicherte Formeln und interne Funktionen an der Position des Mauszeigers ein. |
===In Formeltabelle speichern...=== | ===In Formeltabelle speichern...=== | ||
| − | Speichert | + | Speichert Formeln aus dem Formelfeld in der Liste für selbst definierte Formeln ab. |
| − | + | Dieser Button führt zur Anzeige des im folgenden Screenshot dargestellten Dialogfensters, das zur Eingabe eines Namens für die Formel da ist. | |
[[Image:gui025-1.jpg]] | [[Image:gui025-1.jpg]] | ||
| − | + | ||
| + | Im Falle bereits benutzter Namen wird folgende Nachricht angezeigt. Ein Klick auf "OK" überschreibt die Formel mit dem neuen Inhalt. | ||
| Zeile 87: | Zeile 86: | ||
===Löschen=== | ===Löschen=== | ||
| − | Löscht den Inhalt des Formelfeldes | + | Löscht den Inhalt des Formelfeldes. |
===Alias/ Anzeigenamen verwenden=== | ===Alias/ Anzeigenamen verwenden=== | ||
| − | Wenn hier ein | + | Wenn hier ein Häkchen gesetzt ist, werden Eigenschaftennamen in Formeln unter Verwendung ihrer Anzeigenamen (oder ihres Aliases, wenn bestehend) dargestellt. Wenn Sie einen Punkt "." eingeben, wird die Liste der angezeigten Eigenschaften in Alias/Anzeigenamen angezeigt, während interne Namen in Klammern angezeigt werden.<br />Für weitere Informationen hinsichtlich der Formeleingabe, siehe [[Formeleingabe mithilfe von Anzeigenamen - Alias|"Formeleingabe mithilfe von Anzeigenamen / Alias"]]. |
| Zeile 97: | Zeile 96: | ||
===Mehr=== | ===Mehr=== | ||
| − | Zeigt weitere Details | + | Zeigt weitere Details einer Formel an, die festgelegt wurde oder gerade festgelegt wird. |
| Zeile 107: | Zeile 106: | ||
===ME=== | ===ME=== | ||
| − | Zeigt | + | Zeigt ein Objekt an, auf das im Kontext der Formel unter ME Bezug genommen wird. Bestimmen Sie, welches Objekt als ME verwendet werden soll, um Formelergebnisse zu überprüfen. Wenn Ihr Objekt nicht standardmäßig in der Auswahlbox aufgelistet ist, muss der Code davon in das Auswahlfenster eingegeben werden, um es auszuwühlen. Der eingegebene Code wird den Inhalten der Liste im Auswahlfenster hinzugefügt. Wenn der eingegebene Code nicht als gültiges Objekt zur Verwendung als ME erkannt werden kann, wird eine entsprechende Nachricht angezeigt. |
===OTHER=== | ===OTHER=== | ||
| − | Zeigt das Objekt an, auf das im Kontext der Formel unter OTHER Bezug genommen wird. | + | Zeigt das Objekt an, auf das im Kontext der Formel unter OTHER Bezug genommen wird. Sie können festlegen, welches Objekt als OTHER verwendet werden soll, um das Ergebnis der Formel zu überprüfen. Wenn Ihr Objekt nicht standardmäßig in der Auswahlbox aufgelistet wird, muss der Code des gewünschten Objektes in das Auswahlfenster eingeben werden, um es auszuwählen. Der eingegebene Code wird den Inhalten der Liste im Auswahlfenster hinzugefügt. Wenn der eingegebene Code nicht als gültiges Objekt (zur Verwendung als OTHER) erkannt werden kann, wird eine entsprechende Nachricht angezeigt. |
| Zeile 117: | Zeile 116: | ||
Zeigt den Datentyp des Formelergebnisses an. | Zeigt den Datentyp des Formelergebnisses an. | ||
| − | |||
| − | Zeigt das | + | ===Formelergebnis für das gewählte Beispiel=== |
| + | Zeigt das Formelergebnis unter Verwendung des in der Dropdown-Liste ausgewählten Objektes an. | ||
| Zeile 134: | Zeile 133: | ||
Wie man Formeln definiert lesen Sie [[Formeln|hier]]. | Wie man Formeln definiert lesen Sie [[Formeln|hier]]. | ||
| − | |||
<hr> | <hr> | ||
<div align="right">Hilfe Nummer: 737000</div> | <div align="right">Hilfe Nummer: 737000</div> | ||
Version vom 4. August 2017, 10:32 Uhr
The Formeleditor wird benutzt, um Formeln für Eigenschaften des Typs "Formel" zu erstellen und zu bearbeiten.
Der Titel des Dialogfensters variiert in Abhängigkeit von der zu bearbeitenden Eigenschaften.
Inhaltsverzeichnis
Formel
Geben Sie hier Formeln ein, um sie so zu erstellen und zu editieren. Eine Formal kann direkt eingegeben- oder durch Auswahl aus gespeicherten Formeln und internen Funktionen hinzugefügt werden. Geben Sie ein Schlüsselwort ein, das die Objekte ME, OTHER, HOLDER, oder PROJECT bezeichnet. Wenn einem Schlüsselwort eine Punkt "." folgt, wird eine Dropdown-Liste (IntelliSense) angezeigt, welche in diesem Objekt nutzbare Eigenschaften anzeigt.
Im Falle von nicht-spezifizierten Objekten wie Child, Parent, etc., werden alle Objekte mit langen Namen angezeigt.
In einem Enum-Ausdruck oder einem Bool'schen Ausdruck, können auch
==
!=
in das Bedienfeld eingeben werden. Dadurch wird eine Dropdown-Liste aller möglichen Werte angezeigt.
Hervorhebung bei Fehlern
Während Formeleingabe werden Teile davon in roter Schrift dargestellt, wenn sie nicht erkannt werden. Zum Beispiel:
- Der Name einer Eigenschaft oder einer Funktion ist falsch geschrieben: 'Castomer' anstatt 'Customer'
- Die Groß- und Kleinschreibung der Eigenschaft ist nicht korrekt: 'Starttime' anstatt 'StartTime'
- Klammern werden nicht korrekt benutzt werden: (10 + (10 * 2) -> Hier fehlt eine Klammer.
Dieser Teil der Formel ist ungültig und muss berichtigt werden, bevor Asprova die Formel akzeptieren kann.
Klammerpaare werden in Farbe angezeigt
Bei Verwendung von Formeln mit vielen Klammerpaaren werden diese in gleichen Farben angezeigt, um die Arbeit damit zu erleichtern.
Die Größe des Textfeldes im Formeleditor kann durch Ändern der Fenstergröße angepasst werden.
Standardformeln
Diese Liste enthält Formelbeispiele, die zur Anpassung einer Eigenschaft verwendet werden können. Eine Formel kann in das Feld eingefügt werden, indem sie ausgewählt wird und dann der Button "Einfügen" gedrückt wird.
Selbst definierte Formeln
Diese Liste enthält Formelbeispiele, die zur Anpassung einer Eigenschaft verwendet werden können. Standardmäßig verfügbare Formeln sind unter der Registerkarte "Standardformeln" aufgelistet. Selbst kreierte Formeln werden unter der Registerkarte "Selbst definierte Formeln" eingetragen. Fügen Sie eine beliebige Formel in das Formelfeld ein. Sie muss dafür ausgewählt- und dann der Button "Einfügen" gedrückt werden. Neu erstellte Formeln sind der Liste von selbst definierten Formeln hinzufügbar. Klicken Sie dazu auf "In Formeltabelle speichern...".
Eigene Formeln sind anhand des Button "Löschen" aus dem Kontextmenü löschbar.
Diese ist Liste interner Funktionen und Plug-In-Funktionen. Es ist möglich, Beispieleinstellungen ausgewählter Funktionen im Formelfeld des Dialogfensters einzufügen, indem eine Funktion eingefügt wird.
Einfügen
Fügt eine Formel aus der Liste für gespeicherte Formeln und interne Funktionen an der Position des Mauszeigers ein.
In Formeltabelle speichern...
Speichert Formeln aus dem Formelfeld in der Liste für selbst definierte Formeln ab.
Dieser Button führt zur Anzeige des im folgenden Screenshot dargestellten Dialogfensters, das zur Eingabe eines Namens für die Formel da ist.
Im Falle bereits benutzter Namen wird folgende Nachricht angezeigt. Ein Klick auf "OK" überschreibt die Formel mit dem neuen Inhalt.
Löschen
Löscht den Inhalt des Formelfeldes.
Alias/ Anzeigenamen verwenden
Wenn hier ein Häkchen gesetzt ist, werden Eigenschaftennamen in Formeln unter Verwendung ihrer Anzeigenamen (oder ihres Aliases, wenn bestehend) dargestellt. Wenn Sie einen Punkt "." eingeben, wird die Liste der angezeigten Eigenschaften in Alias/Anzeigenamen angezeigt, während interne Namen in Klammern angezeigt werden.
Für weitere Informationen hinsichtlich der Formeleingabe, siehe "Formeleingabe mithilfe von Anzeigenamen / Alias".
Mehr
Zeigt weitere Details einer Formel an, die festgelegt wurde oder gerade festgelegt wird.
HOLDER
Objekt, zu dem diese Eigenschaft gehört.
ME
Zeigt ein Objekt an, auf das im Kontext der Formel unter ME Bezug genommen wird. Bestimmen Sie, welches Objekt als ME verwendet werden soll, um Formelergebnisse zu überprüfen. Wenn Ihr Objekt nicht standardmäßig in der Auswahlbox aufgelistet ist, muss der Code davon in das Auswahlfenster eingegeben werden, um es auszuwühlen. Der eingegebene Code wird den Inhalten der Liste im Auswahlfenster hinzugefügt. Wenn der eingegebene Code nicht als gültiges Objekt zur Verwendung als ME erkannt werden kann, wird eine entsprechende Nachricht angezeigt.
OTHER
Zeigt das Objekt an, auf das im Kontext der Formel unter OTHER Bezug genommen wird. Sie können festlegen, welches Objekt als OTHER verwendet werden soll, um das Ergebnis der Formel zu überprüfen. Wenn Ihr Objekt nicht standardmäßig in der Auswahlbox aufgelistet wird, muss der Code des gewünschten Objektes in das Auswahlfenster eingeben werden, um es auszuwählen. Der eingegebene Code wird den Inhalten der Liste im Auswahlfenster hinzugefügt. Wenn der eingegebene Code nicht als gültiges Objekt (zur Verwendung als OTHER) erkannt werden kann, wird eine entsprechende Nachricht angezeigt.
Ergebnisdatentyp der Formel
Zeigt den Datentyp des Formelergebnisses an.
Formelergebnis für das gewählte Beispiel
Zeigt das Formelergebnis unter Verwendung des in der Dropdown-Liste ausgewählten Objektes an.
Weniger
Schließt die Details.
OK
Bestätigt die Einstellungen.
Abbrechen
Verwirft die Einstellungen.
Wie man Formeln definiert lesen Sie hier.