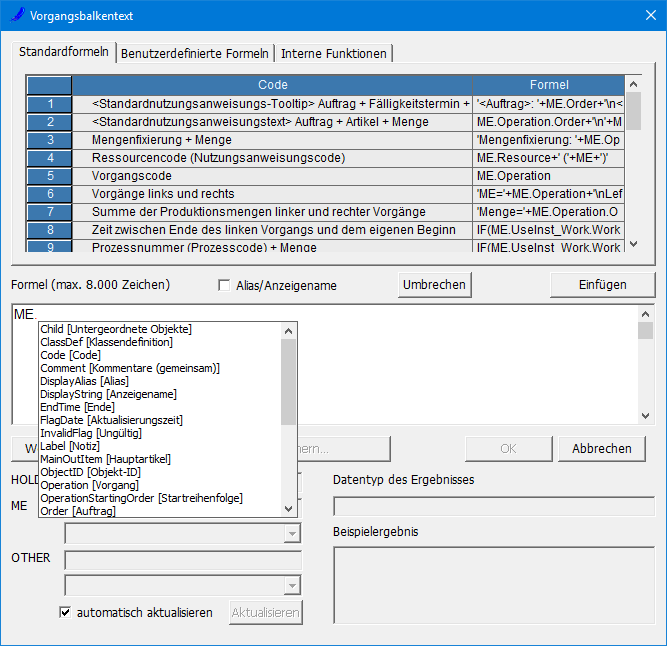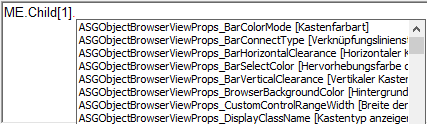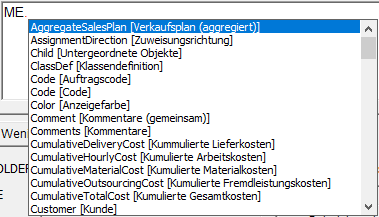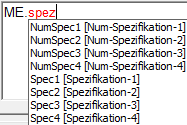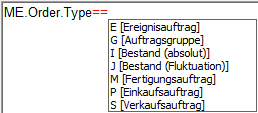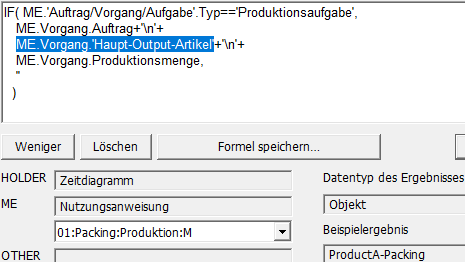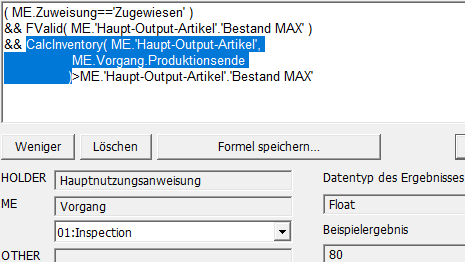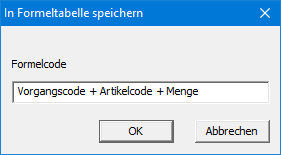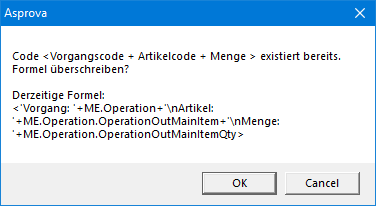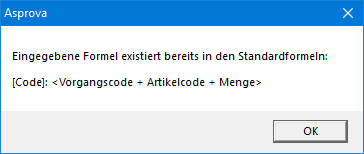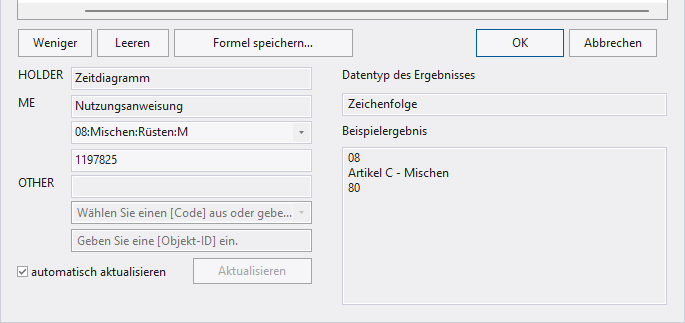Formeleditor: Unterschied zwischen den Versionen
DM (Diskussion | Beiträge) (Imported from text file) |
GK (Diskussion | Beiträge) (→Formelfeld) |
||
| (24 dazwischenliegende Versionen von 2 Benutzern werden nicht angezeigt) | |||
| Zeile 1: | Zeile 1: | ||
{{DISPLAYTITLE:Formeleditor}} | {{DISPLAYTITLE:Formeleditor}} | ||
<div align="right">Hilfe Nummer: 737000</div> | <div align="right">Hilfe Nummer: 737000</div> | ||
| − | + | <div align="right">[[Übersicht Dialoge]]</div> | |
<hr> | <hr> | ||
| − | |||
| − | Der | + | Im Formeleditor erstellen und bearbeiten Sie Formeln für Eigenschaften mit [Datentyp] "Formel". Der Fenstertitel ist immer der Name der Eigenschaft, deren Formel bearbeitet wird. |
| + | == Formelfeld == | ||
| + | {| | ||
| + | |- valign="top" | ||
| + | |Hier erstellen und bearbeiten Sie Formeln, geben sei dafür Formeln direkt in das Textfeld ein. Neben der direkten Eingabe ist auch das Einfügen aus den Standardformeln, benutzerdefinierten Formeln oder internen Funktionen möglich. Sie können Schlüsselwörter wie <code>ME</code>, <code>OTHER</code>, <code>HOLDER</code> und <code>PROJECT</code> nutzen, um Objekte zu referenzieren. | ||
| − | === | + | === Intellisense === |
| − | + | Folgt auf ein Schlüsselwort ein Punkt ("."), so wird eine Dropdownliste (Intellisense) mit den, für das jeweilige Objekt zur Verfügung stehenden, Eigenschaften angezeigt. | |
| + | |[[Image:sikidialog001.PNG]] | ||
| + | |- valign="top" | ||
| + | |Bei Objekten ohne eindeutigem Typ, wie [Untergeordnete Objekte], [Übergeordnetes Objekt] etc., werden alle Eigenschaften mit langem Namen angezeigt. | ||
| + | |[[Image:sikidialog101.PNG]] | ||
| + | |- valign="top" | ||
| + | |Die Dropdownliste wird bei der Eingabe von Text auf Einträge gefiltert, deren [Code], [Anzeigename], [Alias], Eigenschaften oder Aufzählungsobjekte den eingegebenen Text enthalten. | ||
| + | ; Hinweis : Das Filtern erfordert eine Asprova-Lizenz mindestens für Version 13.0. | ||
| + | | | ||
| + | {| class="wikitable" | ||
| + | |- | ||
| + | !Ungefiltert!!Gefiltert | ||
| + | |- valign="top" | ||
| + | |[[Image:IntelliSenseFilterBefore.png]] | ||
| + | |[[Image:IntelliSenseFilterAfter.png]] | ||
| + | |- | ||
| + | |} | ||
| + | |- valign="top" | ||
| + | |Wenn Sie hinter Eigenschaften mit [Datentyp] "Enum" oder "Bool" die Operatoren <code>==</code> oder <code>!=</code> eingeben, so wird eine Dropdownliste mit den , für das jeweilige Objekt zur Verfügung stehenden, Werten angezeigt. | ||
| + | |[[Image:sikidialog002.PNG]] | ||
| + | |- | ||
| + | |} | ||
| + | === Hinweisanzeige im QuickInfo === | ||
| + | Wenn Sie den Mauszeiger über einem Objektschlüsselwort, einer Eigenschaft oder einer interne Funktion platzieren, so wird eine Beschreibung als QuickInfo angezeigt. | ||
| − | [[Image: | + | {| class="wikitable" |
| + | |- | ||
| + | !Objekttyp!!Objekt im Beispiel!!Beispiel | ||
| + | |- valign="top" | ||
| + | |Objektschlüsselwort||<code>ME</code>||[[Image:ExpressionQuickInfo01.png]] | ||
| + | |- valign="top" | ||
| + | |Eigenschaft||<code>ME.Vorgang.Auftrag</code>||[[Image:ExpressionQuickInfo02.png]] | ||
| + | |- valign="top" | ||
| + | |Interne Funktion||<code>FValid()</code>||[[Image:ExpressionQuickInfo03.png]] | ||
| + | |- | ||
| + | |} | ||
| − | + | === QuickInfo während der Eingabe interner Funktionen === | |
| + | Bei der Eingabe interner Funktionen werden der Datentypen von deren Rückgabewert und Parametern im QuickInfo angezeigt. | ||
| + | [[Image:expressiondialog-tip04.png]] | ||
| − | + | === Beispielanzeige der Auswahl === | |
| + | Wird ein Teil der Formel ausgewählt, so wird nur dieser Teil bewertet, so dass der Datentyp des Ergebnisses und das Beispielergebnis nur für die Auswahl angezeigt werden. | ||
| − | + | [[Image:Expressiondialog-smp01.png]] | |
| − | + | [[Image:Expressiondialog-smp02.png]] | |
| + | ; Hinweis | ||
| + | : Erfordert mindestens Asprova Version 13.0. | ||
| − | [ | + | === Zeilenumbrüche und Leerzeichen === |
| + | Wird der Formeleditor mit Klick auf [OK] geschlossen, so werden Leerzeichen und Zeilenumbrüche (kodiert als <code>\r</code>) beibehalten. So kann die Formatierung der Formeln beibehalten werden | ||
| + | ; Hinweise | ||
| + | * In Versionen vor 15.2 werden unnötige Leerzeichen und Zeilenumbrüche beim Verlassen des Formeleditors automatisch gelöscht. | ||
| + | * Formeln mit Zeilenumbrüchen können von Versionen vor 15.2 nicht gelesen werden. Um trotzdem Projekt- oder XML-Dateien mit älteren Versionen austauschen zu können, muss der [[Versionskompatibilität|Kompatibilitätsmodus]] genutzt werden. | ||
| − | === | + | === Kommentare === |
| − | + | Sie können in Formeln Kommentare eingeben, in dem Sie diese mit <code>/*</code> und <code>*/</code> umschließen, da der dazwischen stehen Text bei der Ausführung ignoriert wird. Kommentare haben keinen Einfluss auf die Geschwindigkeit der Formelauswertung. Sie können keine Formeln erstellen, die nur aus Kommentaren bestehen. | |
| − | + | ; Hinweise | |
| + | * In Versionen vor 15.2 können keine Kommentare gespeichert werden. | ||
| + | * Formeln mit Kommentaren können von Versionen vor 15.2 nicht gelesen werden. Um trotzdem Projekt- oder XML-Dateien mit älteren Versionen austauschen zu können, muss der [[Versionskompatibilität|Kompatibilitätsmodus]] genutzt werden. | ||
| − | + | === Fehlerhervorhebung === | |
| + | Können während der Eingabe der Formel Teile nicht erkannt werden, so werden diese in rot dargestellt, um den Fehler hervorzuheben. Der so hervorgehobene Teil der Formel ist ungültig und muss korrigiert werden, damit Asprova die Formel akzeptieren kann. | ||
| + | {| class="wikitable" | ||
| + | |- | ||
| + | |+ Beispiele fehlerhafte Formelteile | ||
| + | |- | ||
| + | !Fehler!!Beispiel!!Screenshot | ||
| + | |- valign="top" | ||
| + | |Falscher Eigenschafts- oder Funktionsname||"Mänge" statt "Menge"||[[Image:sikidialog-col01.png]] | ||
| + | |- valign="top" | ||
| + | |Groß- und Kleinschreibung||"Starttime" statt "StartTime"||[[Image:sikidialog-col02.png]] | ||
| + | |- valign="top" | ||
| + | |Klammern nicht geschlossen||(10 + (10 * 2)||[[Image:sikidialog-col03.png]] | ||
| + | |- | ||
| + | |} | ||
| − | + | === Farbige Klammerpaare === | |
| + | Bei Verwendung von Formeln mit mehreren Klammerpaaren, wird jedes Paar in einer eigenen Farben angezeigt, um klar zu zeigen, welche Klammern zusammengehören. | ||
| + | [[Image:sikidialog-col04.png]] | ||
| + | === Größe anpassen === | ||
| + | {| border="0" | ||
| + | |- valign="top" | ||
| + | |Sie können die Größe des Textfeldes durch Ändern der Fenstergröße des Formeleditors anpassen. Die Fenstergröße des Formeleditors ändern Sie, so wie bei anderen Fenstern auch, durch das Ziehen der Seiten oder Ecken des Dialogs.||[[Image:sikidialog011.png]] | ||
| + | |- | ||
| + | |} | ||
| − | === | + | === Umbrechen === |
| − | + | Drücken sie [Umbrechen], um automatisch Zeilenumbrüche in der Darstellung der Formel einzufügen. | |
| + | Die in die Darstellung eingefügten Zeilenumbrüche können nicht automatisch wieder entfernt werden. Da dieser aber nicht in der Formel gespeichert werden, verschwinden die Zeilenumbrüche beim erneuten Öffnen der Formel wieder. | ||
| − | [[Image: | + | {| class="wikitable" |
| + | |+ Stellen an denen automatisch Zeilenumbrüche angezeigt werden | ||
| + | !Stelle!!Standard!!Automatisch umgebrochen | ||
| + | |- valign="top" | ||
| + | |Nach einem expliziten Zeilenumbruch (<code>\n</code>)||[[Image:Wrap002.png]]||[[Image:Wrap001.png]] | ||
| + | |- valign="top" | ||
| + | |Vor den Operatoren <code>&&</code> und <code><nowiki>||</nowiki></code>||[[Image:Wrap003.png]]||[[Image:Wrap004.png]] | ||
| + | |- valign="top" | ||
| + | |Nach Komma (<code>,</code>), mit dem Parameter einen internen Funktion voneinander getrennt werden||[[Image:Wrap005.png]]||[[Image:Wrap006.png]] | ||
| + | |- | ||
| + | |} | ||
| − | + | ; Hinweis | |
| + | : Erfordert eine Asprova-Lizenz mindestens für Version 13.0. | ||
| + | == Einfügen == | ||
| + | Fügen Sie den in der Liste für Standardformeln, benutzerdefinierte Formeln oder interne Funktionen ausgewählten Eintrag an der Position des Cursors im Formelfeld ein. | ||
| − | [[Image: | + | {| |
| + | |- valign="top" | ||
| + | | | ||
| + | === Standardformeln === | ||
| + | Liste mit Beispielformeln, die Sie direkt oder die als Grundlage für eigene Formeln nutzen können. | ||
| + | |[[Image:Gui025.png]] | ||
| + | |- valign="top" | ||
| + | | | ||
| + | === Benutzerdefinierte Formeln === | ||
| + | Liste selbst erstellter Formeln. In Tabellen wird zur besseren Verständlichkeit statt der Formel an sich deren [Code] angezeigt. | ||
| + | |[[Image:Gui027.png]] | ||
| + | |- valign="top" | ||
| + | | | ||
| + | ==== Hinzufügen ==== | ||
| + | Geben Sie zum Hinzufügen einer eigenen Formeln diese in das Formelfeld ein und klicken dann auf [Formel speichern...]. Es erscheint der Dialog "In Formeltabelle speichern", in dem Sie einen [Code] für die Formel setzen. | ||
| + | | | ||
| + | [[Image:Gui041.png]] | ||
| + | |- valign="top" | ||
| + | |Falls bereits eine Formel mit dem gleichen [Code] existiert, so erscheint eine Warnung und Sie können entscheiden, ob Sie die derzeitige Formel überschreiben, oder den [Code] ändern wollen. | ||
| + | | | ||
| + | [[Image:Gui042.png]] | ||
| + | |- valign="top" | ||
| + | |Falls die Formel bereits als Standardformel oder benutzerdefinierte Formel existiert, so erscheint eine entsprechende Meldung und das Speichern als benutzerdefinierte Formel ist nicht möglich. | ||
| + | | | ||
| + | [[Image:Gui040.png]] | ||
| + | |- | ||
| + | |colspan="2"| | ||
| + | ==== Löschen ==== | ||
| + | Zum Löschen benutzerdefinierter Formeln klicken Sie in deren Kontextmenü auf [Löschen]. | ||
| − | === | + | ==== Formeltabelle ==== |
| − | + | Benutzerdefinierte Formeln werden in der Formeltabelle gespeichert und können dort bearbeitet oder gelöscht werden. | |
| + | |- valign="top" | ||
| + | | | ||
| + | === Interne Funktionen === | ||
| + | Liste [[Interne Funktionen|interner Funktionen]] und Plug-In-Funktionen, sie sie in Ihrer Formeln verwenden können. | ||
| + | |[[Image:Gui029.png]] | ||
| + | |- | ||
| + | |} | ||
| + | == Formel speichern... == | ||
| + | Siehe [[#Hinzufügen|Benutzerdefinierte Formeln hinzufügen]]. | ||
| − | + | == Leeren == | |
| + | Löscht den Inhalt des Formelfeldes. | ||
| − | == | + | == Alias/Anzeigename == |
| − | + | Wenn Sie dies aktivieren, werden Eigenschaftsnamen und Enum-Werte mit deren [Alias]/[Anzeigename] angezeigt. Wenn Sie einen Punkt (".") eingeben, wird in der Dropdownliste passender Eigenschaften deren [Alias]/[Anzeigename] angezeigt, während deren interne Namen dahinter in Klammern angezeigt werden. | |
| − | + | {| class="wikitable" | |
| + | |- valign="top" | ||
| + | !Standard | ||
| + | |<code>ME.Operation.Order+'\n'+ME.Operation.OperationOutMainItem+'\n'+ME.Operation.OperationOutMainItemQty</code> | ||
| + | |- valign="top" | ||
| + | !Alias/Anzeigename | ||
| + | |<code>ME.Vorgang.Auftrag+'\n'+ME.Vorgang.'Haupt-Output-Artikel'+'\n'+ME.Vorgang.Produktionsmenge</code> | ||
| + | |- | ||
| + | |} | ||
| + | Für weitere Informationen siehe [[Formeleingabe mithilfe von Anzeigenamen - Alias|Formeleingabe mit [Alias]/[Anzeigename]]]. | ||
| − | [[Image: | + | == Mehr/Weniger == |
| − | + | {| | |
| + | |- valign="top" | ||
| + | |Klicken Sie auf [Mehr], um weitere Details zur Formel anzuzeigen, der Dialog wird dafür nach unten vergrößert. Klicken Sie auf [Weniger], um die Details wieder zu verstecken. | ||
| + | | | ||
| + | {| class="wikitable" | ||
| + | |- valign="top" | ||
| + | !Ohne Details | ||
| + | | | ||
| + | [[Image:Gui043.png]] | ||
| + | |- valign="top" | ||
| + | !Mit Details | ||
| + | | | ||
| + | [[Image:Gui044.png]] | ||
| + | |- | ||
| + | |} | ||
| − | + | |- | |
| + | |} | ||
| − | + | === HOLDER === | |
| − | |||
| − | |||
| − | |||
| − | |||
| − | |||
| − | |||
| − | |||
| − | |||
| − | |||
| − | |||
| − | |||
| − | |||
| − | |||
| − | |||
| − | |||
| − | |||
| − | |||
| − | |||
| − | |||
| − | |||
| − | |||
| − | |||
| − | |||
| − | |||
| − | |||
| − | |||
| − | |||
| − | |||
| − | |||
| − | |||
| − | |||
| − | |||
| − | |||
| − | |||
| − | ===HOLDER=== | ||
Objekt, zu dem diese Eigenschaft gehört. | Objekt, zu dem diese Eigenschaft gehört. | ||
| + | === ME === | ||
| + | Objekt für das <code>ME</code> im Kontext der Formel steht. Im Kombinationsfeld können Sie setzen, welches Objekt zur Bestimmung des Beispielergebnisses genutzt werden soll. Dafür können Sie ein Objekt aus der Liste des Kombinationsfeld aussuchen, oder selber den [Code] des gewünschten Objekts eingeben. Bei der Eingabe wird das Objekt temporär, bis zum Schließen des Formeleditors, der Liste hinzugefügt. Wenn Sie einen ungültigen [Code] eingeben, wird als Beispielergebnis "[ME] Keine Objekte gefunden." angezeigt. Alternativ können Sie auch direkt die [Objekt-ID] in dem zweiten Eingabefeld eingeben. | ||
| − | === | + | === OTHER === |
| − | + | Objekt für das <code>OTHER</code> im Kontext der Formel steht. Im Kombinationsfeld können Sie setzen, welches Objekt zur Bestimmung des Beispielergebnisses genutzt werden soll. Dafür können Sie ein Objekt aus der Liste des Kombinationsfeld aussuchen, oder selber den [Code] des gewünschten Objekts eingeben. Bei der Eingabe wird das Objekt temporär, bis zum Schließen des Formeleditors, der Liste hinzugefügt. Wenn Sie einen ungültigen [Code] eingeben, wird als Beispielergebnis "[OTHER] Keine Objekte gefunden." angezeigt. Alternativ können Sie auch direkt die [Objekt-ID] in dem zweiten Eingabefeld eingeben. | |
| − | |||
| − | |||
| − | |||
| − | |||
| − | |||
| − | |||
| − | |||
| − | |||
| − | |||
| − | |||
| − | |||
| − | |||
| + | === Datentyp des Ergebnisses === | ||
| + | Datentyp des Rückgabewerts der Formel. | ||
| − | === | + | === Beispielergebnis === |
| − | + | Rückgabewert der Formel unter Verwendung der für ME und OTHER gesetzten Objekte. | |
| + | === Automatisch aktualisieren === | ||
| + | Wenn Sie dies aktivieren, wird das Beispielergebnis sofort aktualisiert, wenn die Formel verändert oder für <code>ME</code>/<code>OTHER</code> ein anderes Objekt gesetzt wird. Wenn Sie dies nicht aktivieren, so müssen Sie auf [Aktualisieren] klicken, um das Beispielergebnis zu aktualisieren. | ||
| − | + | Standardmäßig ist "Automatisch aktualisieren" aktiviert, die Deaktivierung empfiehlt sich, wenn die Aktualisierung des Beispielergebnisses, etwa auf Grund vieler Daten oder einer komplexen Formel, lange dauert. | |
| − | |||
| + | ---- | ||
| − | + | ; Hinweise | |
| − | + | * Erfordert mindestens Version 12.1. | |
| + | * Eingabe der [Objekt-ID] erfordert mindestens eine Lizenz für Version 17.4. | ||
| − | + | == OK == | |
| + | Übernehmen Sie alle Änderungen und schließen den Dialog. | ||
| + | == Abbrechen == | ||
| + | Verwerfen Sie alle Änderungen und schließen den Dialog. | ||
| + | == Weitere Information == | ||
| + | * [[Formeln]] | ||
| + | * [[Interne Funktionen]] | ||
<hr> | <hr> | ||
<div align="right">Hilfe Nummer: 737000</div> | <div align="right">Hilfe Nummer: 737000</div> | ||
Aktuelle Version vom 24. Januar 2024, 11:10 Uhr
Im Formeleditor erstellen und bearbeiten Sie Formeln für Eigenschaften mit [Datentyp] "Formel". Der Fenstertitel ist immer der Name der Eigenschaft, deren Formel bearbeitet wird.
Inhaltsverzeichnis
Formelfeld
Hinweisanzeige im QuickInfo
Wenn Sie den Mauszeiger über einem Objektschlüsselwort, einer Eigenschaft oder einer interne Funktion platzieren, so wird eine Beschreibung als QuickInfo angezeigt.
| Objekttyp | Objekt im Beispiel | Beispiel |
|---|---|---|
| Objektschlüsselwort | ME |

|
| Eigenschaft | ME.Vorgang.Auftrag |

|
| Interne Funktion | FValid() |

|
QuickInfo während der Eingabe interner Funktionen
Bei der Eingabe interner Funktionen werden der Datentypen von deren Rückgabewert und Parametern im QuickInfo angezeigt.
Beispielanzeige der Auswahl
Wird ein Teil der Formel ausgewählt, so wird nur dieser Teil bewertet, so dass der Datentyp des Ergebnisses und das Beispielergebnis nur für die Auswahl angezeigt werden.
- Hinweis
- Erfordert mindestens Asprova Version 13.0.
Zeilenumbrüche und Leerzeichen
Wird der Formeleditor mit Klick auf [OK] geschlossen, so werden Leerzeichen und Zeilenumbrüche (kodiert als \r) beibehalten. So kann die Formatierung der Formeln beibehalten werden
- Hinweise
- In Versionen vor 15.2 werden unnötige Leerzeichen und Zeilenumbrüche beim Verlassen des Formeleditors automatisch gelöscht.
- Formeln mit Zeilenumbrüchen können von Versionen vor 15.2 nicht gelesen werden. Um trotzdem Projekt- oder XML-Dateien mit älteren Versionen austauschen zu können, muss der Kompatibilitätsmodus genutzt werden.
Kommentare
Sie können in Formeln Kommentare eingeben, in dem Sie diese mit /* und */ umschließen, da der dazwischen stehen Text bei der Ausführung ignoriert wird. Kommentare haben keinen Einfluss auf die Geschwindigkeit der Formelauswertung. Sie können keine Formeln erstellen, die nur aus Kommentaren bestehen.
- Hinweise
- In Versionen vor 15.2 können keine Kommentare gespeichert werden.
- Formeln mit Kommentaren können von Versionen vor 15.2 nicht gelesen werden. Um trotzdem Projekt- oder XML-Dateien mit älteren Versionen austauschen zu können, muss der Kompatibilitätsmodus genutzt werden.
Fehlerhervorhebung
Können während der Eingabe der Formel Teile nicht erkannt werden, so werden diese in rot dargestellt, um den Fehler hervorzuheben. Der so hervorgehobene Teil der Formel ist ungültig und muss korrigiert werden, damit Asprova die Formel akzeptieren kann.
| Fehler | Beispiel | Screenshot |
|---|---|---|
| Falscher Eigenschafts- oder Funktionsname | "Mänge" statt "Menge" | |
| Groß- und Kleinschreibung | "Starttime" statt "StartTime" | |
| Klammern nicht geschlossen | (10 + (10 * 2) |
Farbige Klammerpaare
Bei Verwendung von Formeln mit mehreren Klammerpaaren, wird jedes Paar in einer eigenen Farben angezeigt, um klar zu zeigen, welche Klammern zusammengehören.
Größe anpassen
| Sie können die Größe des Textfeldes durch Ändern der Fenstergröße des Formeleditors anpassen. Die Fenstergröße des Formeleditors ändern Sie, so wie bei anderen Fenstern auch, durch das Ziehen der Seiten oder Ecken des Dialogs. | 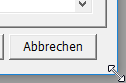
|
Umbrechen
Drücken sie [Umbrechen], um automatisch Zeilenumbrüche in der Darstellung der Formel einzufügen.
Die in die Darstellung eingefügten Zeilenumbrüche können nicht automatisch wieder entfernt werden. Da dieser aber nicht in der Formel gespeichert werden, verschwinden die Zeilenumbrüche beim erneuten Öffnen der Formel wieder.
| Stelle | Standard | Automatisch umgebrochen |
|---|---|---|
Nach einem expliziten Zeilenumbruch (\n) |
||
Vor den Operatoren && und || |
||
Nach Komma (,), mit dem Parameter einen internen Funktion voneinander getrennt werden |
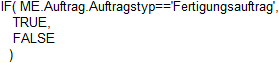
|
- Hinweis
- Erfordert eine Asprova-Lizenz mindestens für Version 13.0.
Einfügen
Fügen Sie den in der Liste für Standardformeln, benutzerdefinierte Formeln oder interne Funktionen ausgewählten Eintrag an der Position des Cursors im Formelfeld ein.
StandardformelnListe mit Beispielformeln, die Sie direkt oder die als Grundlage für eigene Formeln nutzen können. |
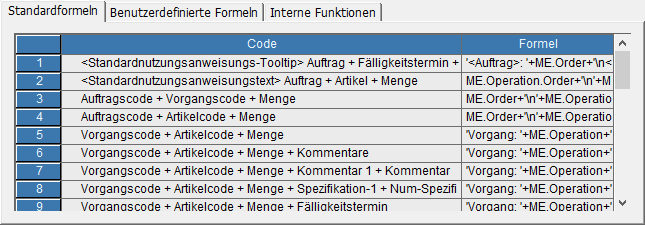
|
Benutzerdefinierte FormelnListe selbst erstellter Formeln. In Tabellen wird zur besseren Verständlichkeit statt der Formel an sich deren [Code] angezeigt. |

|
HinzufügenGeben Sie zum Hinzufügen einer eigenen Formeln diese in das Formelfeld ein und klicken dann auf [Formel speichern...]. Es erscheint der Dialog "In Formeltabelle speichern", in dem Sie einen [Code] für die Formel setzen. |
|
| Falls bereits eine Formel mit dem gleichen [Code] existiert, so erscheint eine Warnung und Sie können entscheiden, ob Sie die derzeitige Formel überschreiben, oder den [Code] ändern wollen. | |
| Falls die Formel bereits als Standardformel oder benutzerdefinierte Formel existiert, so erscheint eine entsprechende Meldung und das Speichern als benutzerdefinierte Formel ist nicht möglich. | |
LöschenZum Löschen benutzerdefinierter Formeln klicken Sie in deren Kontextmenü auf [Löschen]. FormeltabelleBenutzerdefinierte Formeln werden in der Formeltabelle gespeichert und können dort bearbeitet oder gelöscht werden. | |
Interne FunktionenListe interner Funktionen und Plug-In-Funktionen, sie sie in Ihrer Formeln verwenden können. |
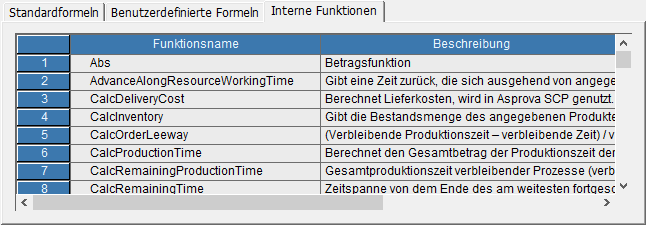
|
Formel speichern...
Siehe Benutzerdefinierte Formeln hinzufügen.
Leeren
Löscht den Inhalt des Formelfeldes.
Alias/Anzeigename
Wenn Sie dies aktivieren, werden Eigenschaftsnamen und Enum-Werte mit deren [Alias]/[Anzeigename] angezeigt. Wenn Sie einen Punkt (".") eingeben, wird in der Dropdownliste passender Eigenschaften deren [Alias]/[Anzeigename] angezeigt, während deren interne Namen dahinter in Klammern angezeigt werden.
| Standard | ME.Operation.Order+'\n'+ME.Operation.OperationOutMainItem+'\n'+ME.Operation.OperationOutMainItemQty
|
|---|---|
| Alias/Anzeigename | ME.Vorgang.Auftrag+'\n'+ME.Vorgang.'Haupt-Output-Artikel'+'\n'+ME.Vorgang.Produktionsmenge
|
Für weitere Informationen siehe Formeleingabe mit [Alias]/[Anzeigename].
Mehr/Weniger
| Klicken Sie auf [Mehr], um weitere Details zur Formel anzuzeigen, der Dialog wird dafür nach unten vergrößert. Klicken Sie auf [Weniger], um die Details wieder zu verstecken. |
|
HOLDER
Objekt, zu dem diese Eigenschaft gehört.
ME
Objekt für das ME im Kontext der Formel steht. Im Kombinationsfeld können Sie setzen, welches Objekt zur Bestimmung des Beispielergebnisses genutzt werden soll. Dafür können Sie ein Objekt aus der Liste des Kombinationsfeld aussuchen, oder selber den [Code] des gewünschten Objekts eingeben. Bei der Eingabe wird das Objekt temporär, bis zum Schließen des Formeleditors, der Liste hinzugefügt. Wenn Sie einen ungültigen [Code] eingeben, wird als Beispielergebnis "[ME] Keine Objekte gefunden." angezeigt. Alternativ können Sie auch direkt die [Objekt-ID] in dem zweiten Eingabefeld eingeben.
OTHER
Objekt für das OTHER im Kontext der Formel steht. Im Kombinationsfeld können Sie setzen, welches Objekt zur Bestimmung des Beispielergebnisses genutzt werden soll. Dafür können Sie ein Objekt aus der Liste des Kombinationsfeld aussuchen, oder selber den [Code] des gewünschten Objekts eingeben. Bei der Eingabe wird das Objekt temporär, bis zum Schließen des Formeleditors, der Liste hinzugefügt. Wenn Sie einen ungültigen [Code] eingeben, wird als Beispielergebnis "[OTHER] Keine Objekte gefunden." angezeigt. Alternativ können Sie auch direkt die [Objekt-ID] in dem zweiten Eingabefeld eingeben.
Datentyp des Ergebnisses
Datentyp des Rückgabewerts der Formel.
Beispielergebnis
Rückgabewert der Formel unter Verwendung der für ME und OTHER gesetzten Objekte.
Automatisch aktualisieren
Wenn Sie dies aktivieren, wird das Beispielergebnis sofort aktualisiert, wenn die Formel verändert oder für ME/OTHER ein anderes Objekt gesetzt wird. Wenn Sie dies nicht aktivieren, so müssen Sie auf [Aktualisieren] klicken, um das Beispielergebnis zu aktualisieren.
Standardmäßig ist "Automatisch aktualisieren" aktiviert, die Deaktivierung empfiehlt sich, wenn die Aktualisierung des Beispielergebnisses, etwa auf Grund vieler Daten oder einer komplexen Formel, lange dauert.
- Hinweise
- Erfordert mindestens Version 12.1.
- Eingabe der [Objekt-ID] erfordert mindestens eine Lizenz für Version 17.4.
OK
Übernehmen Sie alle Änderungen und schließen den Dialog.
Abbrechen
Verwerfen Sie alle Änderungen und schließen den Dialog.