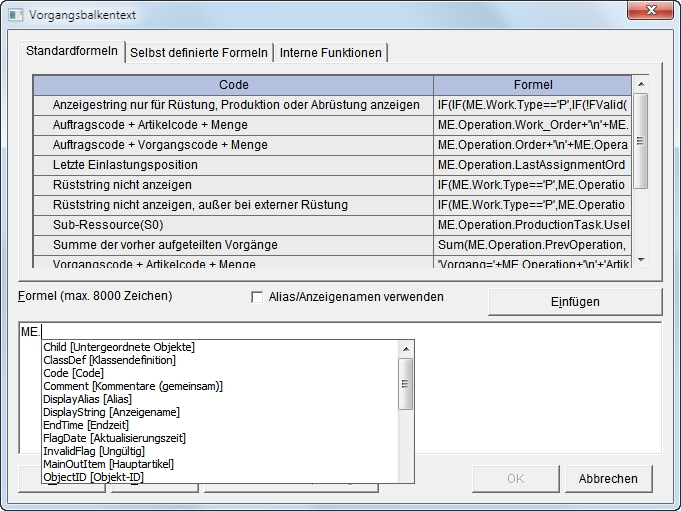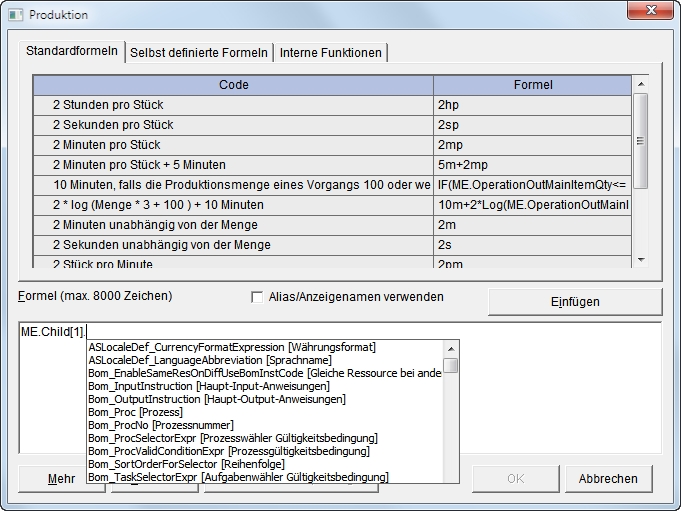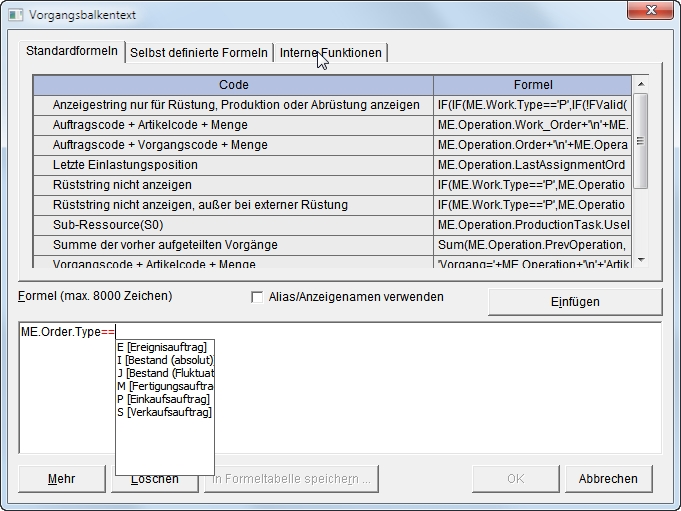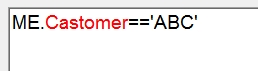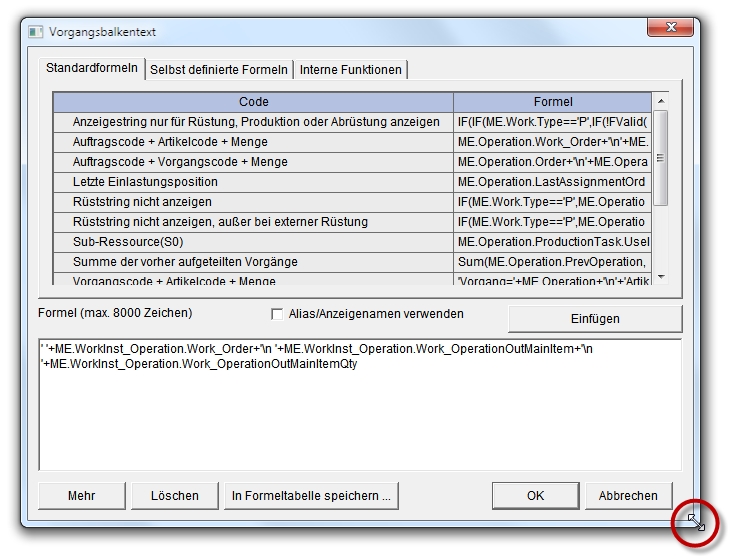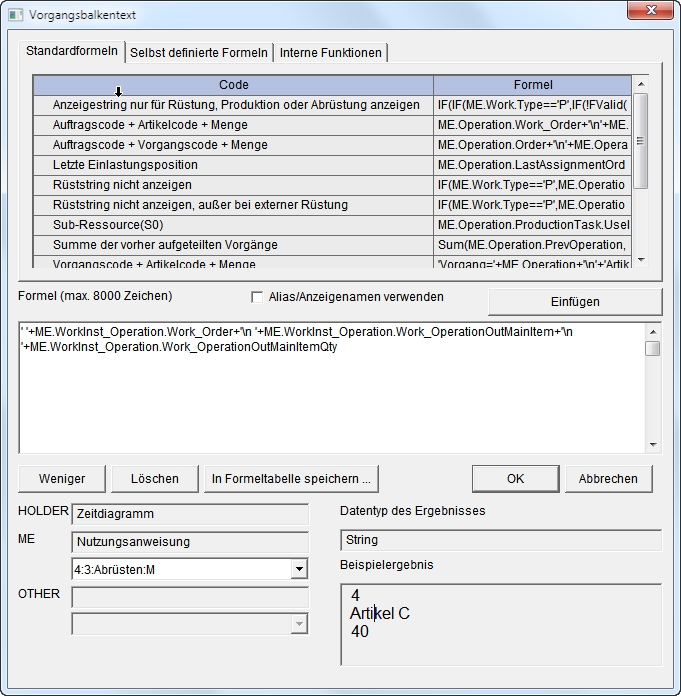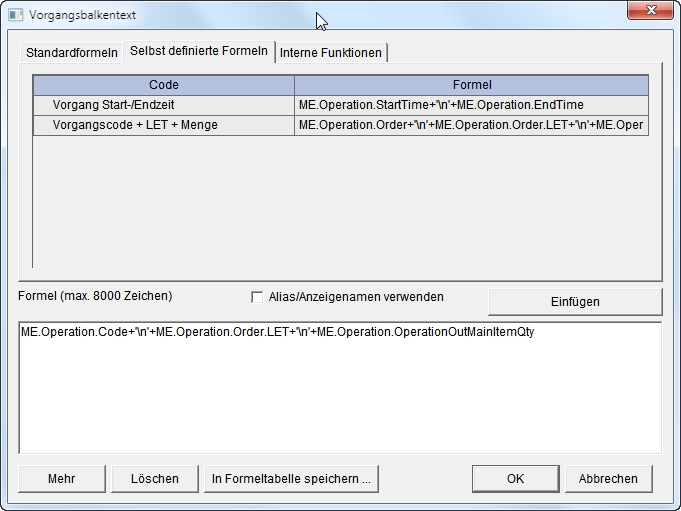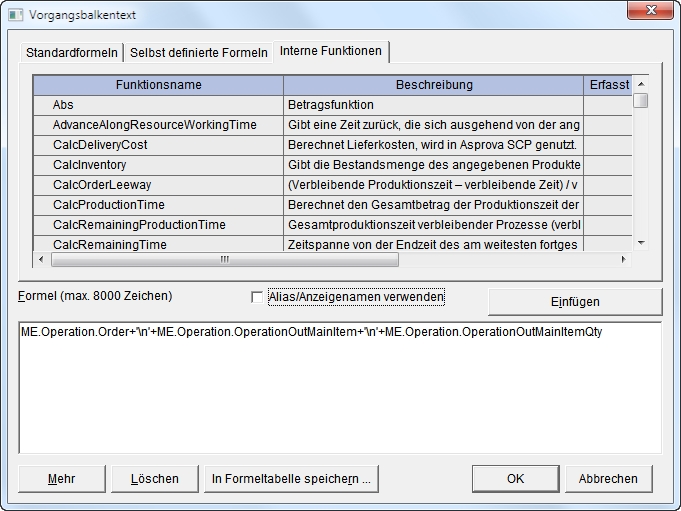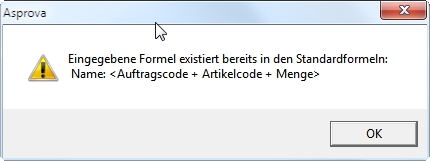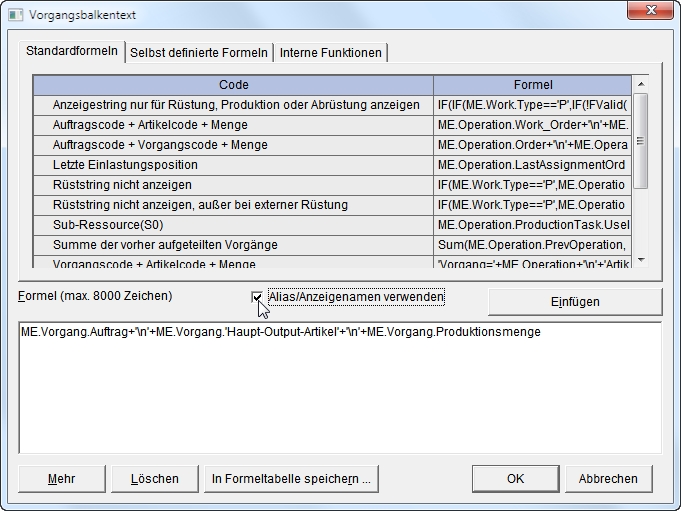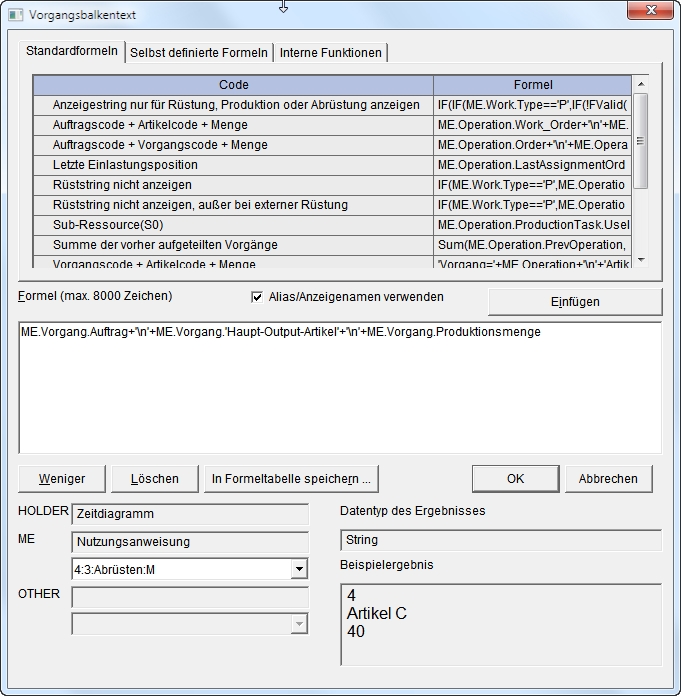Formeleditor
Der Formeleditor kommt überall dort zur Anwendung, wo Formeln für Eigenschaften vom Typ "Formel" festzulegen sind.
Der Titel des Dialogfensters variiert in Abhängigkeit von der zu bearbeitenden Eigenschaft.
Inhaltsverzeichnis
Formel
In diesem Feld können Sie Formeln eingeben und verändern. Sie können eine Formel direkt eingeben oder eine Formel einfügen, indem Sie diese aus den gespeicherten Formeln und internen Funktionen auswählen. Sie können ein Schlüsselwort eingeben, das die Objekte ME, OTHER, HOLDER oder PROJECT bezeichnet. Wenn einem Schlüsselwort eine Periode folgt, "." wird eine Dropdown-Liste (IntelliSense) angezeigt, die die zur Nutzung in diesem Objekt verfügbaren Eigenschaften anzeigt.
Im Falle von nicht-spezifizierten Objekten, wie Child, Parent etc., werden alle Objekte mit langen Namen angezeigt.
In einem Enum-Ausdruck oder einem Ausdruck vom Bool'schen Typ, können Sie auch ein
==
!=
in das Bedienfeld eingeben. Hierdurch wird eine Dropdown-Liste der möglichen Werte angezeigt.
Hervorhebung bei Fehlern
Während der Formeleingabe, wenn Teile der Formel nicht korrekt erkannt werden können, zum Beispiel wenn
- - der Name einer Eigenschaft oder eine Funktion falsch geschrieben ist. Zum Beispiel: 'Castomer' anstelle von 'Customer'
- die Groß- und Kleinschreibung der Eigenschaft nicht korrekt ist. Zum Beispiel 'Starttime' anstelle von 'StartTime'
- die Anzahl der verwendeten Klammern nicht korrekt ist. Zum Beispiel in (10 + (10 * 2) fehlt eine Klammer
wird der Teil der Formel rot hervorgehoben, um zu zeigen, dass er ungültig ist.
Bitte prüfen Sie diesen Teil der Formel auf mögliche Fehler.
Klammerpaare werden in Farbe angezeigt
Bei der Verwendung von Formeln mit vielen Klammerpaaren werden die Klammern in derselben Farbe wie ihre zugehörigen Antagonisten angezeigt, um die Paarigkeit der Klammern zu verdeutlichen.
Die Größe des Textfeldes im Formeleditor kann durch Änderung der Größe des gesamten Fensters angepasst werden.
Das Dialogfenster kann genau wie andere Fenster durch Ziehen der Ränder auf die gewünschte Größe eingestellt werden.
Standardformeln
Dies ist eine Liste von Formelbeispielen, die zur Anpassung der Eigenschaft verwendet werden können. Sie können die Formel Ihrer Wahl in das Formelfeld einfügen, indem Sie den Button "Einfügen" klicken, während die Formel ausgewählt ist.
Selbst definierte Formeln
Dies ist eine Liste von Formelbeispielen, die zur Anpassung der Eigenschaft verwendet werden können. Als Standard verfügbare Formeln sind in der Registerkarte "Standardformeln" aufgelistet und vom benutzerdefinierte Formeln in der Registerkarte "Selbst definierte Formeln". Sie können die Formel Ihrer Wahl in das Formelfeld einfügen, indem Sie den Button "Einfügen" klicken, während die Formel ausgewählt ist. Sie können auch neu erstellte Formeln in der Liste der selbst definierten Formeln speichern, indem Sie auf den Button "In Formeltabelle speichern..." klicken.
Sie können gespeicherte Formeln löschen, indem Sie nach einem Rechtsklick auf die Formel "Löschen" aus dem Kontextmenü auswählen.
Dies ist eine Liste von internen Funktionen und Plug-In-Funktionen, die in Asprova gespeichert sind. Sie können Beispieleinstellungen der ausgewählten Funktion im Formelfeld des Dialogfensters einfügen, indem Sie eine Funktion auswählen und den Button "Einfügen" klicken.
Einfügen
Fügt eine Formel aus der Liste der gespeicherten Formeln und internen Funktionen an der Stelle ein, an der sich der Mauscursor im Formelfeld des Dialogfensters befindet.
In Formeltabelle speichern...
Speichert die Formel aus dem Formelfeld in der Liste der selbst definierten Formeln.
Ein Klick auf diesen Button führt zur Anzeige des unten dargestellten Dialogfensters zur Eingabe eines Namens für die Formel. Geben Sie einen Namen ein. Ein Klick auf den Button "OK" fügt die Formel unter dem angegebenen Namen zu den gespeicherten Formeln hinzu.
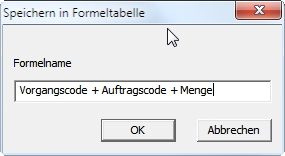 Wenn Sie einen Namen eingeben, der schon belegt ist, wird die unten dargestellte Nachricht angezeigt. Ein Klick auf den Button "OK" überschreibt die Formel mit dem neuen Inhalt.
Wenn Sie einen Namen eingeben, der schon belegt ist, wird die unten dargestellte Nachricht angezeigt. Ein Klick auf den Button "OK" überschreibt die Formel mit dem neuen Inhalt.
Löschen
Löscht den Inhalt des Formelfeldes im Dialogfenster.
Alias/ Anzeigenamen verwenden
Wenn hier ein Haken gesetzt ist, werden Eigenschaftennamen in Formeln unter Verwendung ihrer Anzeigenamen (oder ihres Alias, wenn bestehend) dargestellt.
Wenn Sie einen Punkt eingeben ("."), wird die Liste der angezeigten Eigenschaften in Alias/ Anzeigenamen angezeigt, interne Namen werden in Klammern angezeigt.
Weitere Informationen zur Eingabe von Formeln siehe "Formeleingabe mithilfe von Anzeigenamen / Alias".
Mehr
Zeigt weitere Details über eine Formel an, die festgelegt wurde oder gerade festgelegt wird.
HOLDER
Objekt, zu dem diese Eigenschaft gehört.
ME
Zeigt das Objekt an, auf das im Kontext der Formel unter ME Bezug genommen wird.
Sie können festlegen, welches Objekt als ME verwendet werden soll, um das Ergebnis der Formel zu überprüfen.
Wenn das Objekt, das Sie verwenden wollen, nicht als Standard in der Auswahlbox aufgelistet wird, können Sie den Code des gewünschten Objekts in das Auswahlfenster eingeben, um es auszuwählen. Der eingegebene Code wird zu den Inhalten der Liste im Auswahlfenster hinzugefügt.
Wenn der eingegebene Code nicht als gültiges Objekt zur Verwendung als ME erkannt werden kann, wird eine Nachricht angezeigt, die dies erklärt.
OTHER
Zeigt das Objekt an, auf das im Kontext der Formel unter OTHER Bezug genommen wird.
Sie können festlegen, welches Objekt als OTHER verwendet werden soll, um das Ergebnis der Formel zu überprüfen.
Wenn das Objekt, das Sie verwenden wollen, nicht als Standard in der Auswahlbox aufgelistet wird, können Sie den Code des gewünschten Objekts in das Auswahlfenster eingeben, um es auszuwählen. Der eingegebene Code wird zu den Inhalten der Liste im Auswahlfenster hinzugefügt.
Wenn der eingegebene Code nicht als gültiges Objekt zur Verwendung als OTHER erkannt werden kann, wird eine Nachricht angezeigt, die dies erklärt.
Ergebnisdatentyp der Formel
Zeigt den Datentyp des Formelergebnisses an.
Formelergebnis für das gewählte Beispiel
Zeigt das Ergebnis der Formel unter Verwendung des in der Dropdown-Liste ausgewählten Objektes an.
Weniger
Schließt die Details.
OK
Bestätigt die Einstellungen.
Abbrechen
Verwirft die Einstellungen.
Wie man Formeln definiert lesen Sie hier.