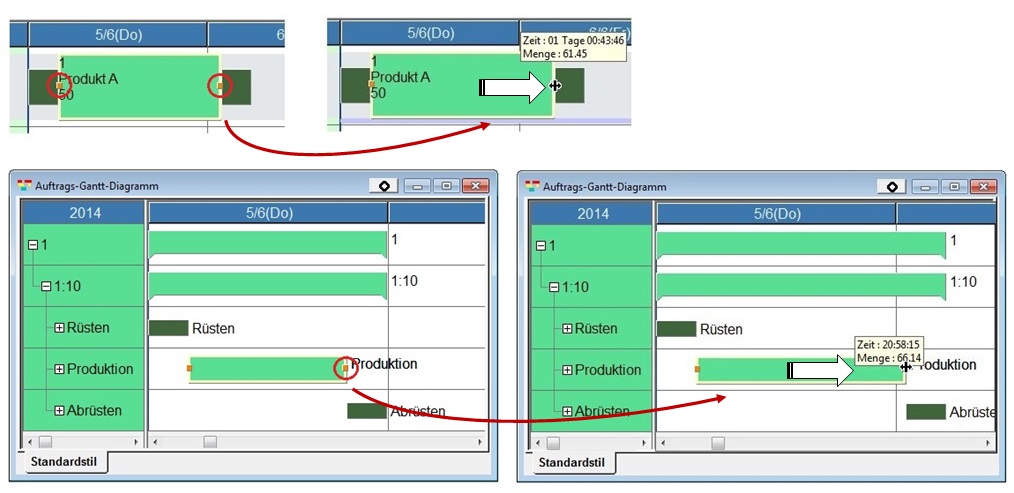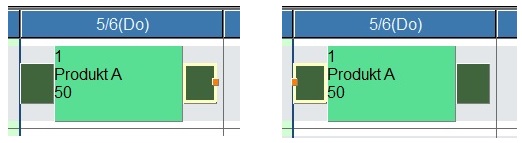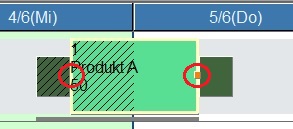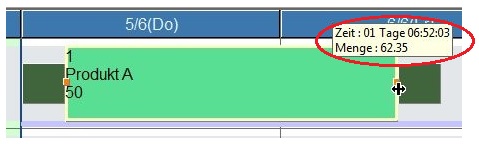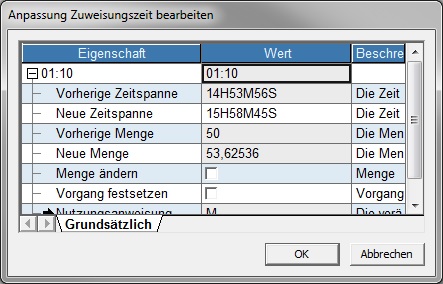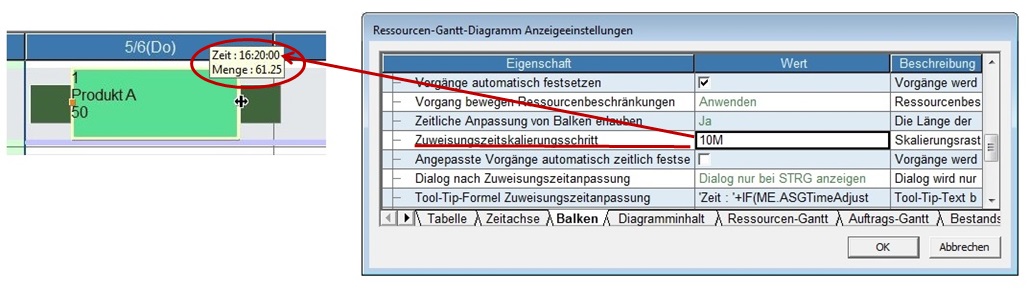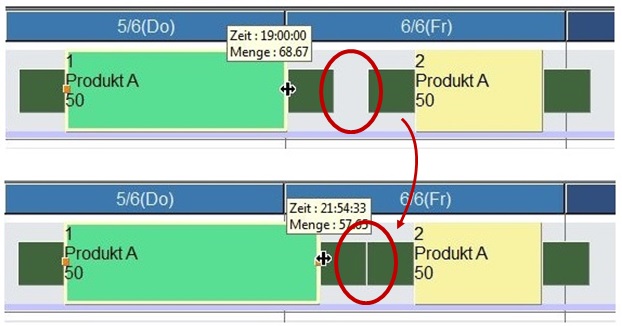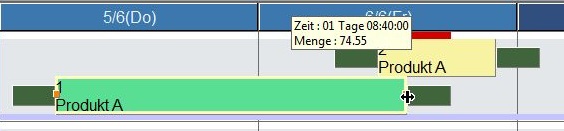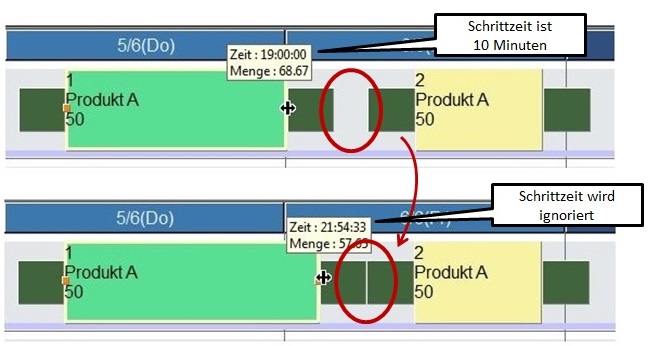Größenänderung des Vorgangsbalkens: Unterschied zwischen den Versionen
DM (Diskussion | Beiträge) (Imported from text file) |
JF (Diskussion | Beiträge) (→Begonnen) |
||
| (2 dazwischenliegende Versionen desselben Benutzers werden nicht angezeigt) | |||
| Zeile 4: | Zeile 4: | ||
<div align="right">[[Ressourcen-Gantt-Diagramm|Ressourcen-Gantt-Diagramm]]</div> | <div align="right">[[Ressourcen-Gantt-Diagramm|Ressourcen-Gantt-Diagramm]]</div> | ||
<hr> | <hr> | ||
| − | + | Vorgangs- und Aufgabenbalkenlänge (Rüsten, Produktion oder Abrüsten) im Ressouren-Gantt-Diagramm können mit der Maus angepasst werden. | |
| − | + | Bei Auswahl eines Balkens erscheint links und rechts ein orangefarbener Punkt. Ziehen Sie diese mit der Maus, um die Länge anzupassen. | |
| Zeile 12: | Zeile 12: | ||
| − | Ebenso wie bei Produktionsaufgabenbalken kann die Länge | + | Ebenso wie bei Produktionsaufgabenbalken, kann die Länge von Rüst- und Abrüstvorgängen angepasst werden. |
| Zeile 18: | Zeile 18: | ||
| − | Der orangefarbene Punkt wird nur | + | Der orangefarbene Punkt wird nur auf Balken angezeigt, dessen Größe anpassbar ist (Startzeit, Endzeit).<br /><br />Wenn ein Aufgabenbalken in der Planung neu hinzugekommen ist, können beide Enden des Balken gezogen werden, wie oben dargestellt. Wenn Ergebnisse in die Planung eingegeben wurden, wie unten dargestellt (Startzeit festgelegt), dann ist die Startzeit fixiert und es wird kein orangefarbener Punkt am linken Ende des Balkens angezeigt. In diesem Fall kann nur die Endzeit des Balkens verändert werden. |
| Zeile 24: | Zeile 24: | ||
| − | Wenn die Vorgangszeit eines Balkens verändert | + | Wenn die Vorgangszeit eines Balkens verändert werden, abhängig vom Typ des Balkens, Eigenschaften analog dazu angepasst. |
| Zeile 36: | Zeile 36: | ||
|- | |- | ||
|} | |} | ||
| − | |||
| − | |||
| − | |||
===Tool-Tip Anzeige=== | ===Tool-Tip Anzeige=== | ||
| − | Während der Größenänderungen eines Aufgabenbalkens wird ein Tool-Tip mit aktuellen Werten angezeigt.<br />Die Inhalte des Tool-Tips können über die Eigenschaft "Tool-Tip-Formel Zuweisungszeitanpassung" in der Registerkarte "Balken" | + | Während der Größenänderungen eines Aufgabenbalkens wird ein Tool-Tip mit aktuellen Werten angezeigt.<br />Die Inhalte des Tool-Tips können über die Eigenschaft "Tool-Tip-Formel Zuweisungszeitanpassung" in der Registerkarte "Balken" den Anzeigeeinstellungen verändert werden. Voreingestellt sind Anzeige der neuen Vorgangszeit und Menge. |
[[Image:usetime-mod03.jpg]] | [[Image:usetime-mod03.jpg]] | ||
| − | |||
===Eigenschaftenfensteranzeige=== | ===Eigenschaftenfensteranzeige=== | ||
| − | Die Anzeige des Eigenschaftenfensters kann sofort nach der | + | Die Anzeige des Eigenschaftenfensters kann sofort nach Anpassung der Größe eines Balkens erfolgen, um neue Einstellungen zu bestätigen, um oder manuelle Anpassungen vorzunehmen. |
| Zeile 56: | Zeile 52: | ||
| − | Um die Anzeige des Eigenschaftenfensters nach einer Größenänderung einzustellen, bearbeiten Sie die Eigenschaft "Nach Anpassung der Zuweisungszeit Dialog anzeigen" in der Registerkarte "Balken" | + | Um die Anzeige des Eigenschaftenfensters nach einer Größenänderung einzustellen, bearbeiten Sie die Eigenschaft "Nach Anpassung der Zuweisungszeit Dialog anzeigen" in der Registerkarte "Balken" in den Anzeigeeinstellungen.Die normale Einstellung ist: Der Dialog wird nur bei betätigen der STRG-Taste, nachdem die Größenänderung abgeschlossen ist, angezeigt. |
| Zeile 65: | Zeile 61: | ||
|| ||Dialog nicht anzeigen | || ||Dialog nicht anzeigen | ||
|- | |- | ||
| − | || ||Dialog nur anzeigen falls | + | || ||Dialog nur anzeigen falls Strg gedrückt wird |
|- | |- | ||
|| ||Dialog anzeigen | || ||Dialog anzeigen | ||
| Zeile 72: | Zeile 68: | ||
| − | Das angezeigte Eigenschaftenfenster enthält | + | Das angezeigte Eigenschaftenfenster enthält die folgenden Informationen: |
| Zeile 93: | Zeile 89: | ||
|} | |} | ||
| − | Zusätzlich kann die Eigenschaft "Angepasste Vorgänge automatisch zeitlich festsetzen" in der Registerkarte "Balken" der Anzeigeeinstellungen verwendet werden, um Vorgänge automatisch zu fixieren, nachdem ihre Größe | + | Zusätzlich kann die Eigenschaft "Angepasste Vorgänge automatisch zeitlich festsetzen" in der Registerkarte "Balken" der Anzeigeeinstellungen verwendet werden, um Vorgänge automatisch zu fixieren, nachdem ihre Größe verändert wurde. |
| − | |||
===Zuweisungszeitskalierungsschritt=== | ===Zuweisungszeitskalierungsschritt=== | ||
| − | Bei | + | Bei Größenänderung von Balken ist durch die Eigenschaft "Zuweisungszeitskalierungsschritt" in der Registerkarte "Balken" der Anzeigeeinstellungen einstellbar, dass die Größenänderung in, zum Beispiel, 10-Minuten-Schritten erfolgt. |
| Zeile 106: | Zeile 101: | ||
===Einrasten bei benachbarten Vorgängen=== | ===Einrasten bei benachbarten Vorgängen=== | ||
| − | Befindet sich während | + | Befindet sich während Größenanpassung das Ende des Vorgangsbalkens in unmittelbarer Nähe zu anderen Vorgängen auf derselben Ressource, kann es in die Position "einrasten", um den verfügbaren Platz zwischen Vorgängen zu füllen. Dieses Verhalten ist gleich, wie wenn mit der Maus bewegte Vorgänge "einrasten". |
| Zeile 112: | Zeile 107: | ||
| − | Wenn der Balken weiter bewegt wird, wird er zugewiesen als ob die Ressource | + | Wenn der Balken weiter bewegt wird, wird er zugewiesen, als ob die Ressource unbegrenzte Kapazität hätte. |
| Zeile 118: | Zeile 113: | ||
| − | Wenn der "Zuweisungszeitskalierungsschritt" gesetzt wurde und das Ende des Balkens, dessen Größe | + | Wenn der "Zuweisungszeitskalierungsschritt" gesetzt wurde und das Ende des Balkens, dessen Größe angepasst wurde, nahe genug an einem benachbarten Vorgang ist, um dort einzurasten, wird der Zuweisungszeitskalierungsschritt ignoriert. |
[[Image:usetime-mod08.jpg]] | [[Image:usetime-mod08.jpg]] | ||
| − | |||
===Vorgänge mit festgesetztem Status=== | ===Vorgänge mit festgesetztem Status=== | ||
| − | Die Größe | + | Die Größe ungeplanter Vorgänge (Status: ungeplant) ist, unter Einschränkungen, veränderbar. |
====Freigegeben==== | ====Freigegeben==== | ||
| − | Die Größe des Vorgangs kann genauso | + | Die Größe des Vorgangs kann genauso angepasst werden, wie die eines geplanten Vorgangs. |
| − | |||
====Gesperrt==== | ====Gesperrt==== | ||
| − | Die Größe des Vorgangs kann genauso | + | Die Größe des Vorgangs kann genauso angepasst werden, wie die eines geplanten Vorgangs. |
| − | |||
====Begonnen==== | ====Begonnen==== | ||
| − | Nur die Endzeit kann | + | Nur die Endzeit kann verändert werden. Das Verhalten bei der Größenänderung hängt von den angegebenen Ergebnisdaten ab: |
| − | : | + | : Die berichtete Startzeit ist angegeben. |
: Die Startzeit ist fixiert, aber die Endzeit kann verändert werden. | : Die Startzeit ist fixiert, aber die Endzeit kann verändert werden. | ||
| − | : Zeitstempel ist angegeben | + | : Der Zeitstempel ist angegeben. |
| − | : Während der | + | : Während der Größenanpassung bewegt sich der Vorgang, so dass der Endpunkt des abgeschlossenen Teiles mit dem Zeitstempel zusammenfällt. Die Endzeit ist auch anpassbar. |
| − | |||
| − | |||
| − | |||
| − | |||
| + | : Es sind keine Ergebnisdaten angegeben. | ||
| + | : Während der Größenänderung bewegt sich der Vorgang, so dass der Endpunkt des abgeschlossenen Teiles mit der Projektbasiszeit zusammenfällt. | ||
====Beendet==== | ====Beendet==== | ||
Das Verhalten bei der Größenänderung hängt von den angegebenen Ergebnisdaten ab: | Das Verhalten bei der Größenänderung hängt von den angegebenen Ergebnisdaten ab: | ||
| − | : | + | : Die berichtete Startzeit ist angegeben. |
| − | : Die Startzeit kann nicht geändert werden | + | : Die Startzeit kann nicht geändert werden; die Endzeit hingegen kann bewegt werden. |
| − | : | + | : Die berichtete Endzeit ist angegeben. |
| − | : Die Endzeit kann nicht geändert werden | + | : Die Endzeit kann nicht geändert werden; die Startzeit hingegen kann bewegt werden. |
| − | : Berichtete | + | : Berichtete Start- und Endzeit sind angegeben. |
| − | : Es können keine | + | : Es können keine Größenanpassungen vorgenommen werden. |
| − | : Es sind keine Ergebnisdaten angegeben | + | : Es sind keine Ergebnisdaten angegeben. |
: Die Startzeit und die Endzeit können beide geändert werden. | : Die Startzeit und die Endzeit können beide geändert werden. | ||
| − | |||
<hr> | <hr> | ||
<div align="right">Hilfe Nummer: 742100</div> | <div align="right">Hilfe Nummer: 742100</div> | ||
Aktuelle Version vom 17. August 2017, 10:46 Uhr
Vorgangs- und Aufgabenbalkenlänge (Rüsten, Produktion oder Abrüsten) im Ressouren-Gantt-Diagramm können mit der Maus angepasst werden.
Bei Auswahl eines Balkens erscheint links und rechts ein orangefarbener Punkt. Ziehen Sie diese mit der Maus, um die Länge anzupassen.
Ebenso wie bei Produktionsaufgabenbalken, kann die Länge von Rüst- und Abrüstvorgängen angepasst werden.
Der orangefarbene Punkt wird nur auf Balken angezeigt, dessen Größe anpassbar ist (Startzeit, Endzeit).
Wenn ein Aufgabenbalken in der Planung neu hinzugekommen ist, können beide Enden des Balken gezogen werden, wie oben dargestellt. Wenn Ergebnisse in die Planung eingegeben wurden, wie unten dargestellt (Startzeit festgelegt), dann ist die Startzeit fixiert und es wird kein orangefarbener Punkt am linken Ende des Balkens angezeigt. In diesem Fall kann nur die Endzeit des Balkens verändert werden.
Wenn die Vorgangszeit eines Balkens verändert werden, abhängig vom Typ des Balkens, Eigenschaften analog dazu angepasst.
| Rüsten-Balken | Benutzerdefinierte Aufrüstzeit | |||
| Produktionsbalken | Benutzerdefinierte Produktionszeit | |||
| Abrüsten-Balken | Benutzerdefinierte Abrüstzeit |
Inhaltsverzeichnis
Tool-Tip Anzeige
Während der Größenänderungen eines Aufgabenbalkens wird ein Tool-Tip mit aktuellen Werten angezeigt.
Die Inhalte des Tool-Tips können über die Eigenschaft "Tool-Tip-Formel Zuweisungszeitanpassung" in der Registerkarte "Balken" den Anzeigeeinstellungen verändert werden. Voreingestellt sind Anzeige der neuen Vorgangszeit und Menge.
Eigenschaftenfensteranzeige
Die Anzeige des Eigenschaftenfensters kann sofort nach Anpassung der Größe eines Balkens erfolgen, um neue Einstellungen zu bestätigen, um oder manuelle Anpassungen vorzunehmen.
Um die Anzeige des Eigenschaftenfensters nach einer Größenänderung einzustellen, bearbeiten Sie die Eigenschaft "Nach Anpassung der Zuweisungszeit Dialog anzeigen" in der Registerkarte "Balken" in den Anzeigeeinstellungen.Die normale Einstellung ist: Der Dialog wird nur bei betätigen der STRG-Taste, nachdem die Größenänderung abgeschlossen ist, angezeigt.
| Wert | Beschreibung | |
|---|---|---|
| Dialog nicht anzeigen | ||
| Dialog nur anzeigen falls Strg gedrückt wird | ||
| Dialog anzeigen |
Das angezeigte Eigenschaftenfenster enthält die folgenden Informationen:
| Eigenschaft | Beschreibung | |
|---|---|---|
| Vorherige Zeitspanne | ||
| Neue Zeitspanne | ||
| Vorherige Menge | ||
| Neue Menge | ||
| Menge ändern | ||
| Vorgang festsetzen |
Zusätzlich kann die Eigenschaft "Angepasste Vorgänge automatisch zeitlich festsetzen" in der Registerkarte "Balken" der Anzeigeeinstellungen verwendet werden, um Vorgänge automatisch zu fixieren, nachdem ihre Größe verändert wurde.
Zuweisungszeitskalierungsschritt
Bei Größenänderung von Balken ist durch die Eigenschaft "Zuweisungszeitskalierungsschritt" in der Registerkarte "Balken" der Anzeigeeinstellungen einstellbar, dass die Größenänderung in, zum Beispiel, 10-Minuten-Schritten erfolgt.
Einrasten bei benachbarten Vorgängen
Befindet sich während Größenanpassung das Ende des Vorgangsbalkens in unmittelbarer Nähe zu anderen Vorgängen auf derselben Ressource, kann es in die Position "einrasten", um den verfügbaren Platz zwischen Vorgängen zu füllen. Dieses Verhalten ist gleich, wie wenn mit der Maus bewegte Vorgänge "einrasten".
Wenn der Balken weiter bewegt wird, wird er zugewiesen, als ob die Ressource unbegrenzte Kapazität hätte.
Wenn der "Zuweisungszeitskalierungsschritt" gesetzt wurde und das Ende des Balkens, dessen Größe angepasst wurde, nahe genug an einem benachbarten Vorgang ist, um dort einzurasten, wird der Zuweisungszeitskalierungsschritt ignoriert.
Vorgänge mit festgesetztem Status
Die Größe ungeplanter Vorgänge (Status: ungeplant) ist, unter Einschränkungen, veränderbar.
Freigegeben
Die Größe des Vorgangs kann genauso angepasst werden, wie die eines geplanten Vorgangs.
Gesperrt
Die Größe des Vorgangs kann genauso angepasst werden, wie die eines geplanten Vorgangs.
Begonnen
Nur die Endzeit kann verändert werden. Das Verhalten bei der Größenänderung hängt von den angegebenen Ergebnisdaten ab:
- Die berichtete Startzeit ist angegeben.
- Die Startzeit ist fixiert, aber die Endzeit kann verändert werden.
- Der Zeitstempel ist angegeben.
- Während der Größenanpassung bewegt sich der Vorgang, so dass der Endpunkt des abgeschlossenen Teiles mit dem Zeitstempel zusammenfällt. Die Endzeit ist auch anpassbar.
- Es sind keine Ergebnisdaten angegeben.
- Während der Größenänderung bewegt sich der Vorgang, so dass der Endpunkt des abgeschlossenen Teiles mit der Projektbasiszeit zusammenfällt.
Beendet
Das Verhalten bei der Größenänderung hängt von den angegebenen Ergebnisdaten ab:
- Die berichtete Startzeit ist angegeben.
- Die Startzeit kann nicht geändert werden; die Endzeit hingegen kann bewegt werden.
- Die berichtete Endzeit ist angegeben.
- Die Endzeit kann nicht geändert werden; die Startzeit hingegen kann bewegt werden.
- Berichtete Start- und Endzeit sind angegeben.
- Es können keine Größenanpassungen vorgenommen werden.
- Es sind keine Ergebnisdaten angegeben.
- Die Startzeit und die Endzeit können beide geändert werden.