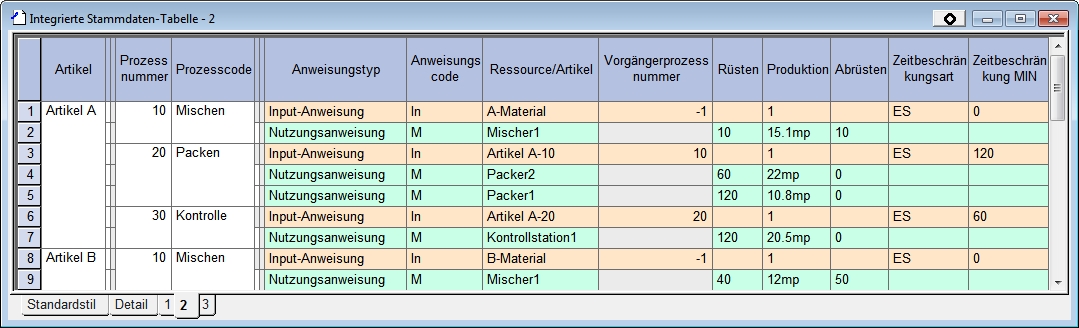Integrierte Stammdaten: Unterschied zwischen den Versionen
DM (Diskussion | Beiträge) (Imported from text file) |
JF (Diskussion | Beiträge) |
||
| Zeile 4: | Zeile 4: | ||
<div align="right">[[Übersicht Benutzeroberfläche |Übersicht Benutzeroberfläche]]</div> | <div align="right">[[Übersicht Benutzeroberfläche |Übersicht Benutzeroberfläche]]</div> | ||
<hr> | <hr> | ||
| − | + | Planungsrelevante Daten werden in einer übersichtlichen Tabelle, den Integrierten Stammdaten, registriert. Daten, welche bereits in diversen anderen Tabellen eingegeben sind, können auch in den Integrierten Stammdaten bearbeitet werden. Alle Tabellen und Graphen in Asprova sind in Echtzeit miteinander verknüpft. | |
| − | + | Menüleiste: [Tabellenansicht] - [Integrierte Stammdaten] | |
| Zeile 12: | Zeile 12: | ||
===Regeln für die Dateneingabe=== | ===Regeln für die Dateneingabe=== | ||
| − | In den | + | In den Integrierten Stammdaten sollten für jeden Artikel Daten eingegeben werden. Falls es zu einem Artikel keinen zugehörigen Prozess gibt (zum Beispiel für Rohmaterial), wird nur der Artikel eingegeben. Artikeln mit zugehörigem Prozess haben entsprechende Daten zu Prozessen, Ressourcen und Kapazitäten. |
| − | Fehlt eine notwendige Angabe in den integrierten Stammdaten oder | + | Fehlt eine notwendige Angabe in den integrierten Stammdaten, oder ein Feld wurde inkorrekt ausgefüllt, wird die Hintergrundfarbe betroffener Zellen gelb. Klicken Sie auf[[Integrierte Stammdaten - Fehlererkennung |Integrierte Stammdaten - Fehlererkennung]], um nähere Details zu erhalten. |
| − | + | Bitte geben Sie neue Daten in der folgenden Reihenfolge in die Integrierten Stammdaten ein: | |
===1. Artikel=== | ===1. Artikel=== | ||
| − | Hier werden gewöhnlich | + | Hier werden für gewöhnlich Endprodukte eingetragen. Sie können Daten in den integrierten Stammdaten nach Artikel [[Dialogfenster Gruppieren|gruppieren]]. |
===2. Prozessnummer=== | ===2. Prozessnummer=== | ||
| − | Geben Sie hier die Nummer | + | Geben Sie hier die Nummer eines Prozesses ein, in dem ein Artikel produziert wird. Geben Sie für den ersten Prozess den niedrigsten Wert und für den letzten Prozess den höchsten Wert ein. |
===3. Processcode=== | ===3. Processcode=== | ||
| − | Geben Sie hier | + | Geben Sie hier einen Prozesscode ein. Prozesscodes können nicht mehrfach verwendet werden, auch wenn ein gleicher Artikel hergestellt wird. |
| Zeile 38: | Zeile 38: | ||
{| | {| | ||
|- | |- | ||
| − | |Input-Anweisung||Repräsentiert | + | |Input-Anweisung||Repräsentiert einen Artikel, der diesem Prozess zugeführt wird.|| |
|- | |- | ||
| − | ||Nutzungsanweisung||Repräsentiert | + | ||Nutzungsanweisung||Repräsentiert eine Ressource, die für diesen Artikel genutzt wird. |
|- | |- | ||
| − | ||Output-Anweisung||Repräsentiert | + | ||Output-Anweisung||Repräsentiert einen Artikel, der von diesem Prozess zurückgegeben wird. |
|- | |- | ||
|} | |} | ||
| − | + | Angabe der Eigenschaften "Prozesswähler", "Prozesswähler Gültigkeitsbedingung", "Aufgabenwähler" und "Aufgabenwähler Gültigkeitsbedingung" ist nicht obligatorisch. Geben Sie nur Werte ein, wenn dies nötig ist. | |
| − | Bei | + | Bei Registrierung eines Prozesses für einen Artikel, geben Sie bitte folgendes ein: |
| − | *keine oder | + | *keine oder mehrere Input-Anweisungen |
| − | *keine oder | + | *keine oder mehrere Output-Anweisungen |
| − | *eine oder | + | *eine oder mehrere Nutzungsanweisungen |
| − | Je nach ausgewählter Anweisungsart müssen Werte für verschiedene Eigenschaften festgelegt werden. | + | Je nach ausgewählter Anweisungsart müssen Werte für verschiedene Eigenschaften festgelegt werden. Die wichtigsten Eigenschaften für jeweilige Anweisungsarten sind die folgenden: |
| + | Alle in den Integrierten Stammdaten registrierten Daten werden sofort in die Asprova APS Stammdaten übernommen. | ||
| − | |||
| − | + | ===Datenbearbeitung in den Integrierten Stammdaten=== | |
| − | + | Es gibt diverse Möglichkeiten, um den Inhalt der Integrierten Stammdaten zu bearbeiten. | |
| − | ===Datenbearbeitung in den | ||
| − | |||
Datenbearbeitung | Datenbearbeitung | ||
| − | + | Daten werden direkt innerhalb von Zellen bearbeitet. Wenn verschiedene Auswahloptionen existieren, können diese aus einer Dropdown-liste ausgewählt werden. | |
Kopieren und Einfügen | Kopieren und Einfügen | ||
| − | + | Zellen können ganz normal kopiert und eingefügt werden. Entweder unter Menüleiste: [Bearbeiten] - [Kopieren], beziehungsweise Menüleiste: [Bearbeiten] - [Einfügen], oder durch die Tastenkombinationen von jeweils Strg + C, beziehungsweise, Strg + V. Bitte beachten Sie, dass nicht alle Arten von Daten in jede beliebige Zelle hineinkopiert werden können. Zum Beispiel können Textdaten nicht in numerische Zellen eingefügt werden. Wenn Sie eine ganze Zeile kopieren und dann in eine andere einfügen, erscheint, neben der Zeilennummer, das Wort "Neu" in roter Schrift. Dies verschwindet, wenn Sie das Bearbeitungsfenster der integrierten Stammdaten schließen und wieder öffnen. | |
Klicken Sie [[Kopieren und Einfügen|hier]], um weitere Informationen zum Kopieren und Einfügen zu erhalten. | Klicken Sie [[Kopieren und Einfügen|hier]], um weitere Informationen zum Kopieren und Einfügen zu erhalten. | ||
| Zeile 83: | Zeile 81: | ||
Auto-Ausfülloptionen | Auto-Ausfülloptionen | ||
| − | Mit der [[Gleichzeitiges Einfügen und Verändern mehrerer Zellen in einer Tabellenansicht |Auto-Ausfülloption]] können Sie einzelne oder mehrere Zellen auswählen und die darin enthaltenen Daten auf andere Zellen übertragen. Wählen Sie | + | Mit der [[Gleichzeitiges Einfügen und Verändern mehrerer Zellen in einer Tabellenansicht |Auto-Ausfülloption]] können Sie einzelne oder mehrere Zellen auswählen und die darin enthaltenen Daten auf andere Zellen übertragen. Wählen Sie Zellen, deren Daten Sie kopieren möchten aus. Zeihen Sie, wie in Microsoft Excel, die linke, untere Ecke der untersten Zelle Ihrer Auswahl in eine beliebige Richtung, in welche Sie den markierten Inhalt kopieren möchten. |
Auto-Ausfüllregeln | Auto-Ausfüllregeln | ||
| − | Wenn Sie eine einzelne Zelle zum Auto-Ausfüllen auswählen, wird der | + | Wenn Sie eine einzelne Zelle zum Auto-Ausfüllen auswählen, wird der Inhalt dieser einen Zelle kopiert. Wenn Daten der kopierten Zelle(n) eine Zahlenreihe darstellen, wird diese entsprechend der ganz recht stehenden Zellen fortgesetzt. Wenn mehrere Zellen zum Auto-Ausfüllen ausgewählt sind, denn werden Dateninhalte wiederholt in kopierte Zellen eingefügt. Bitte beachten Sie auch hier, dass Zahlenreihen (Ziffern oder Datumsangaben) mit bestimmten Mustern entsprechend bestehender Muster weitergeführt werden. |
Spaltenaktionen | Spaltenaktionen | ||
| − | Sie | + | Passen Sie die Spaltenbreite mit der Maus an. Ziehen Sie dafür dessen Begrenzungen in jeweilige Richtungen. Sie können die Größe mehrerer Zellen gleichzeitig anpassen, indem Sie sie auswählen und dann eine deren Begrenzungslinien in eine jeweilige Richtung zeihen. |
| − | Sie können die | + | Sie können die Reihenfolge von Spalten verändern, indem Sie sie über den Spaltenkopf markieren und nach links oder rechts auf die gewünschte Position ziehen. |
Zeilenaktionen | Zeilenaktionen | ||
| − | |||
| − | Weitere Details finden Sie | + | Passen Sie die Zeilenhöhe an, indem Sie die untere Begrenzungslinie nach oben oder unten ziehen. Markieren Sie mehrere Zeilen und passen Sie die untere Begrenzungslinie einer davon an, um die Größe von allen anzupassen. |
| + | |||
| + | Weitere Details finden Sie [[Ändern der Zeilenhöhe |hier]]. | ||
Kontextmenü | Kontextmenü | ||
| − | Mit einem Rechtsklick auf einen beliebigen Bereich der Tabellenansicht öffnet sich | + | Mit einem Rechtsklick auf einen beliebigen Bereich der Tabellenansicht öffnet sich ein zugehöriges Kontextmenü. |
| Zeile 113: | Zeile 112: | ||
*[[Integrierte Stammdaten - Kontextmenü Hauptteil, Kontextmenü Zeilen|Integrierte Stammdaten - Kontextmenü "Hauptteil", Kontextmenü "Zeilen"]] | *[[Integrierte Stammdaten - Kontextmenü Hauptteil, Kontextmenü Zeilen|Integrierte Stammdaten - Kontextmenü "Hauptteil", Kontextmenü "Zeilen"]] | ||
*[[Kontextmenü Eckteil - Integrierte Stammdaten |Kontextmenü "Eckteil" - Integrierte Stammdaten ]] | *[[Kontextmenü Eckteil - Integrierte Stammdaten |Kontextmenü "Eckteil" - Integrierte Stammdaten ]] | ||
| − | |||
<hr> | <hr> | ||
<div align="right">Hilfe Nummer: 707000</div> | <div align="right">Hilfe Nummer: 707000</div> | ||
Version vom 27. Juli 2017, 13:55 Uhr
Planungsrelevante Daten werden in einer übersichtlichen Tabelle, den Integrierten Stammdaten, registriert. Daten, welche bereits in diversen anderen Tabellen eingegeben sind, können auch in den Integrierten Stammdaten bearbeitet werden. Alle Tabellen und Graphen in Asprova sind in Echtzeit miteinander verknüpft.
Menüleiste: [Tabellenansicht] - [Integrierte Stammdaten]
Inhaltsverzeichnis
Regeln für die Dateneingabe
In den Integrierten Stammdaten sollten für jeden Artikel Daten eingegeben werden. Falls es zu einem Artikel keinen zugehörigen Prozess gibt (zum Beispiel für Rohmaterial), wird nur der Artikel eingegeben. Artikeln mit zugehörigem Prozess haben entsprechende Daten zu Prozessen, Ressourcen und Kapazitäten.
Fehlt eine notwendige Angabe in den integrierten Stammdaten, oder ein Feld wurde inkorrekt ausgefüllt, wird die Hintergrundfarbe betroffener Zellen gelb. Klicken Sie aufIntegrierte Stammdaten - Fehlererkennung, um nähere Details zu erhalten.
Bitte geben Sie neue Daten in der folgenden Reihenfolge in die Integrierten Stammdaten ein:
1. Artikel
Hier werden für gewöhnlich Endprodukte eingetragen. Sie können Daten in den integrierten Stammdaten nach Artikel gruppieren.
2. Prozessnummer
Geben Sie hier die Nummer eines Prozesses ein, in dem ein Artikel produziert wird. Geben Sie für den ersten Prozess den niedrigsten Wert und für den letzten Prozess den höchsten Wert ein.
3. Processcode
Geben Sie hier einen Prozesscode ein. Prozesscodes können nicht mehrfach verwendet werden, auch wenn ein gleicher Artikel hergestellt wird.
4. Anweisungstyp
Wählen Sie eine der folgenden Anweisungstypen aus:
| Input-Anweisung | Repräsentiert einen Artikel, der diesem Prozess zugeführt wird. | |
| Nutzungsanweisung | Repräsentiert eine Ressource, die für diesen Artikel genutzt wird. | |
| Output-Anweisung | Repräsentiert einen Artikel, der von diesem Prozess zurückgegeben wird. |
Angabe der Eigenschaften "Prozesswähler", "Prozesswähler Gültigkeitsbedingung", "Aufgabenwähler" und "Aufgabenwähler Gültigkeitsbedingung" ist nicht obligatorisch. Geben Sie nur Werte ein, wenn dies nötig ist.
Bei Registrierung eines Prozesses für einen Artikel, geben Sie bitte folgendes ein:
- keine oder mehrere Input-Anweisungen
- keine oder mehrere Output-Anweisungen
- eine oder mehrere Nutzungsanweisungen
Je nach ausgewählter Anweisungsart müssen Werte für verschiedene Eigenschaften festgelegt werden. Die wichtigsten Eigenschaften für jeweilige Anweisungsarten sind die folgenden:
Alle in den Integrierten Stammdaten registrierten Daten werden sofort in die Asprova APS Stammdaten übernommen.
Datenbearbeitung in den Integrierten Stammdaten
Es gibt diverse Möglichkeiten, um den Inhalt der Integrierten Stammdaten zu bearbeiten.
Datenbearbeitung
Daten werden direkt innerhalb von Zellen bearbeitet. Wenn verschiedene Auswahloptionen existieren, können diese aus einer Dropdown-liste ausgewählt werden.
Kopieren und Einfügen
Zellen können ganz normal kopiert und eingefügt werden. Entweder unter Menüleiste: [Bearbeiten] - [Kopieren], beziehungsweise Menüleiste: [Bearbeiten] - [Einfügen], oder durch die Tastenkombinationen von jeweils Strg + C, beziehungsweise, Strg + V. Bitte beachten Sie, dass nicht alle Arten von Daten in jede beliebige Zelle hineinkopiert werden können. Zum Beispiel können Textdaten nicht in numerische Zellen eingefügt werden. Wenn Sie eine ganze Zeile kopieren und dann in eine andere einfügen, erscheint, neben der Zeilennummer, das Wort "Neu" in roter Schrift. Dies verschwindet, wenn Sie das Bearbeitungsfenster der integrierten Stammdaten schließen und wieder öffnen.
Klicken Sie hier, um weitere Informationen zum Kopieren und Einfügen zu erhalten.
Auto-Ausfülloptionen
Mit der Auto-Ausfülloption können Sie einzelne oder mehrere Zellen auswählen und die darin enthaltenen Daten auf andere Zellen übertragen. Wählen Sie Zellen, deren Daten Sie kopieren möchten aus. Zeihen Sie, wie in Microsoft Excel, die linke, untere Ecke der untersten Zelle Ihrer Auswahl in eine beliebige Richtung, in welche Sie den markierten Inhalt kopieren möchten.
Auto-Ausfüllregeln
Wenn Sie eine einzelne Zelle zum Auto-Ausfüllen auswählen, wird der Inhalt dieser einen Zelle kopiert. Wenn Daten der kopierten Zelle(n) eine Zahlenreihe darstellen, wird diese entsprechend der ganz recht stehenden Zellen fortgesetzt. Wenn mehrere Zellen zum Auto-Ausfüllen ausgewählt sind, denn werden Dateninhalte wiederholt in kopierte Zellen eingefügt. Bitte beachten Sie auch hier, dass Zahlenreihen (Ziffern oder Datumsangaben) mit bestimmten Mustern entsprechend bestehender Muster weitergeführt werden.
Spaltenaktionen
Passen Sie die Spaltenbreite mit der Maus an. Ziehen Sie dafür dessen Begrenzungen in jeweilige Richtungen. Sie können die Größe mehrerer Zellen gleichzeitig anpassen, indem Sie sie auswählen und dann eine deren Begrenzungslinien in eine jeweilige Richtung zeihen.
Sie können die Reihenfolge von Spalten verändern, indem Sie sie über den Spaltenkopf markieren und nach links oder rechts auf die gewünschte Position ziehen.
Zeilenaktionen
Passen Sie die Zeilenhöhe an, indem Sie die untere Begrenzungslinie nach oben oder unten ziehen. Markieren Sie mehrere Zeilen und passen Sie die untere Begrenzungslinie einer davon an, um die Größe von allen anzupassen.
Weitere Details finden Sie hier.
Kontextmenü
Mit einem Rechtsklick auf einen beliebigen Bereich der Tabellenansicht öffnet sich ein zugehöriges Kontextmenü.
- Kontextmenü "Kopfteil" - Integrierte Stammdaten
- Integrierte Stammdaten - Kontextmenü "Hauptteil", Kontextmenü "Zeilen"
- Kontextmenü "Eckteil" - Integrierte Stammdaten