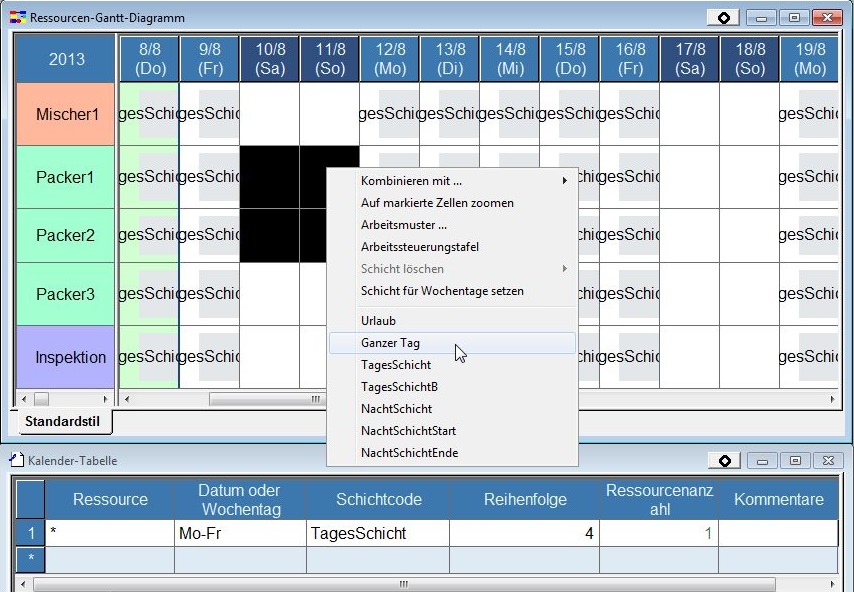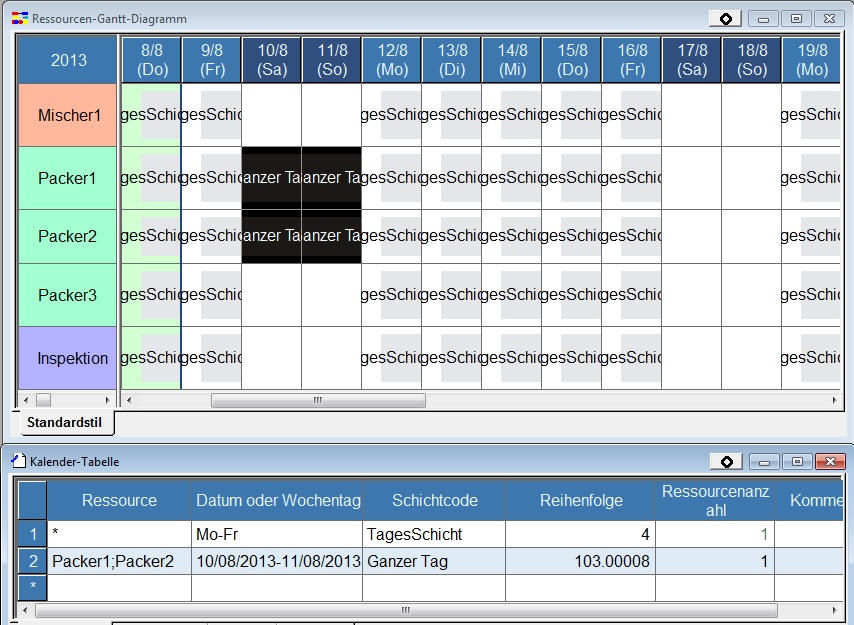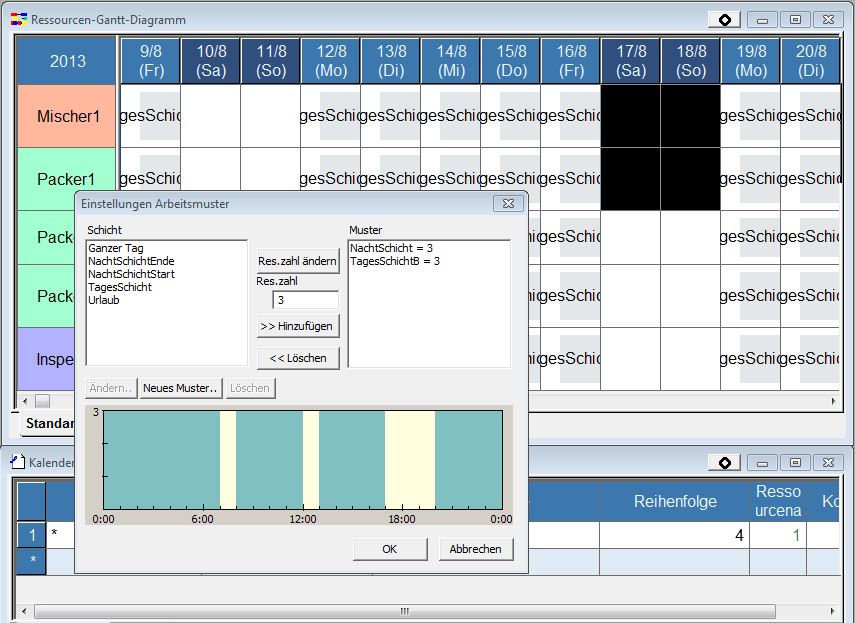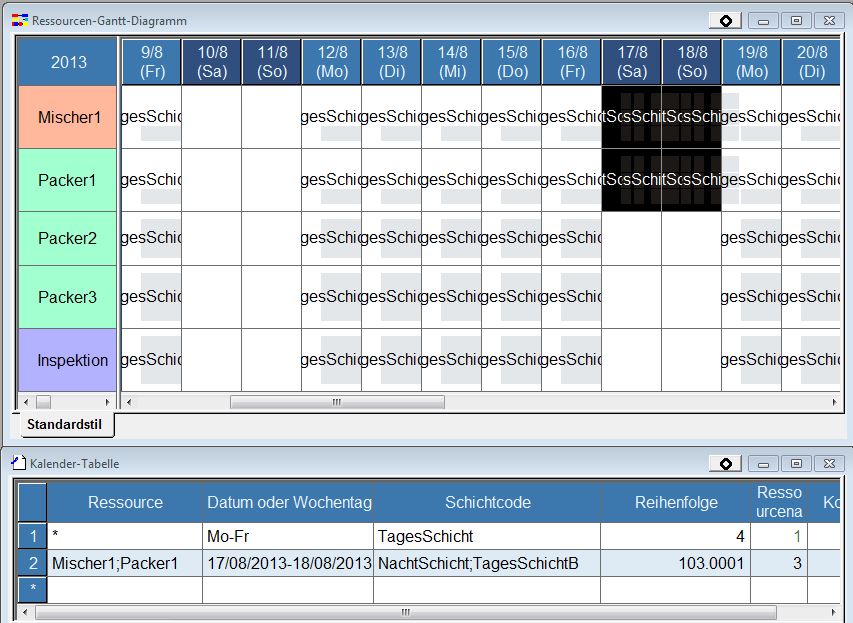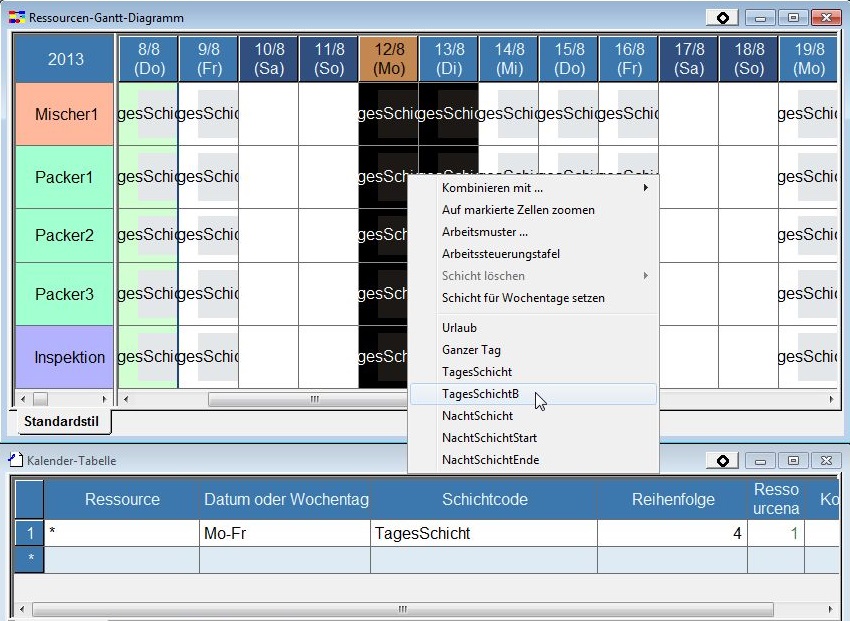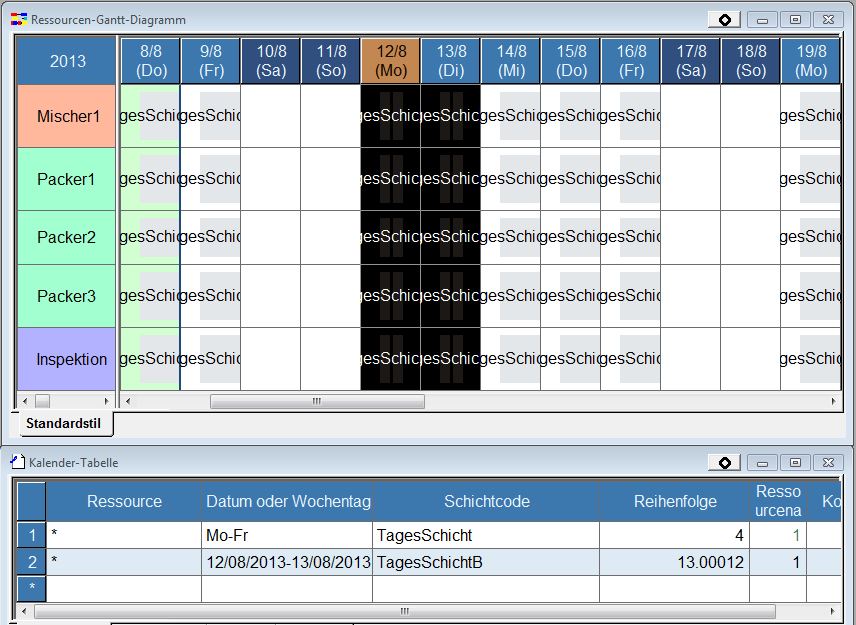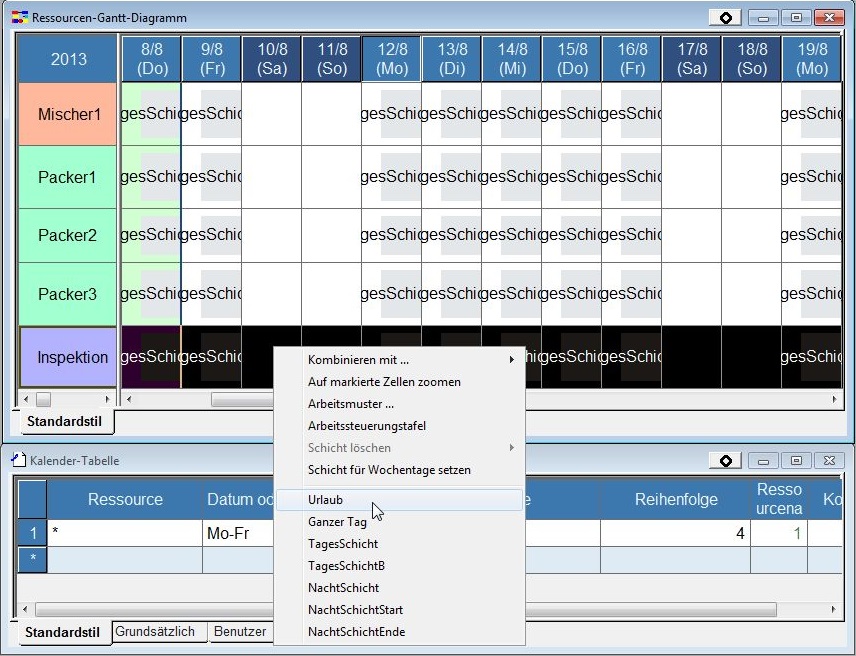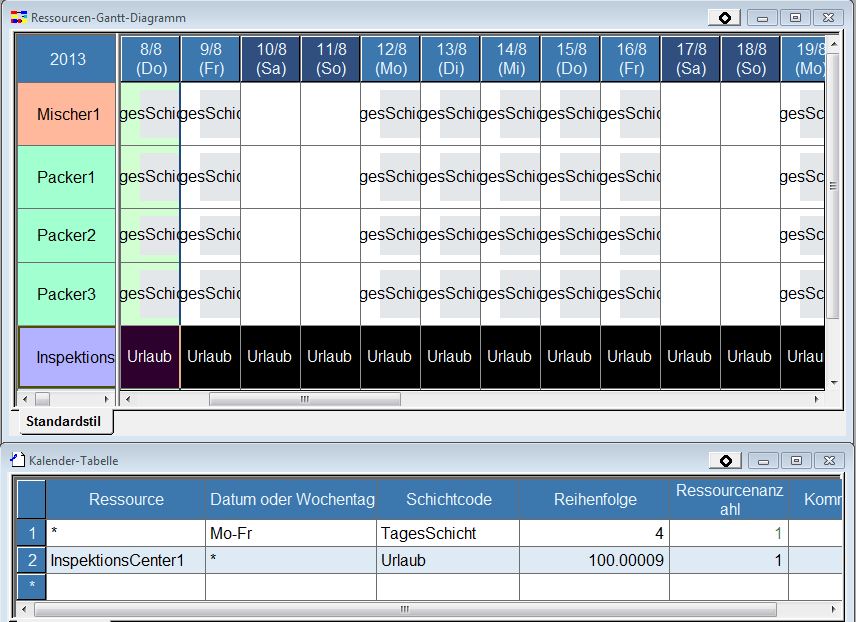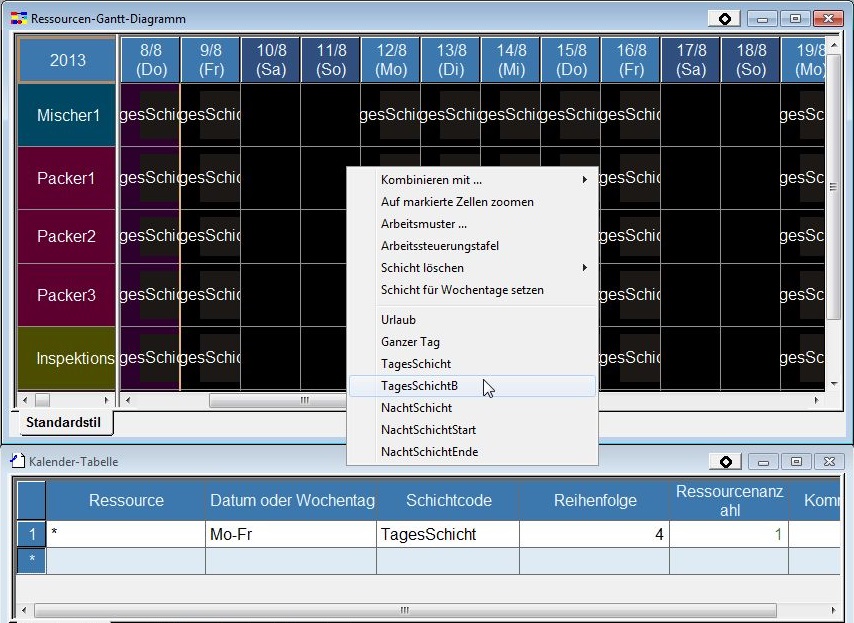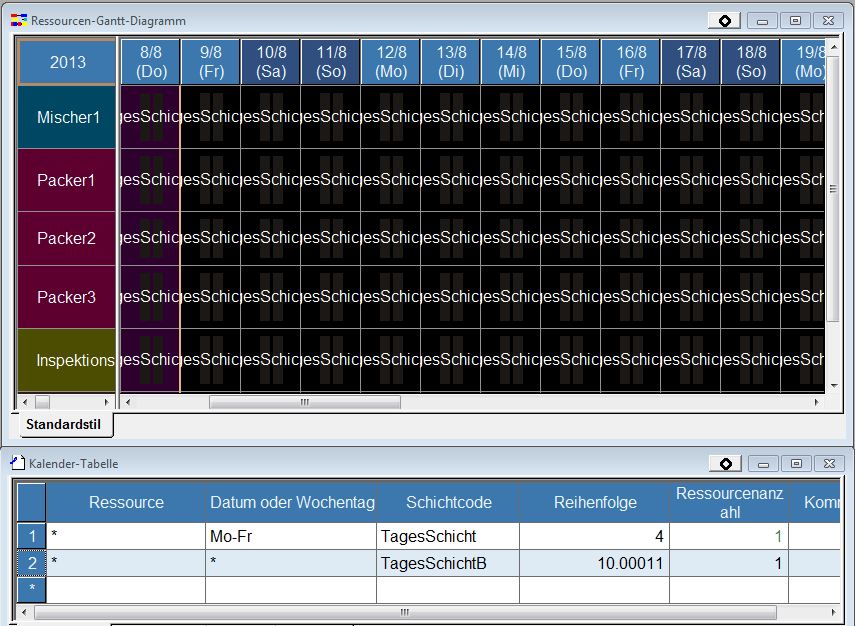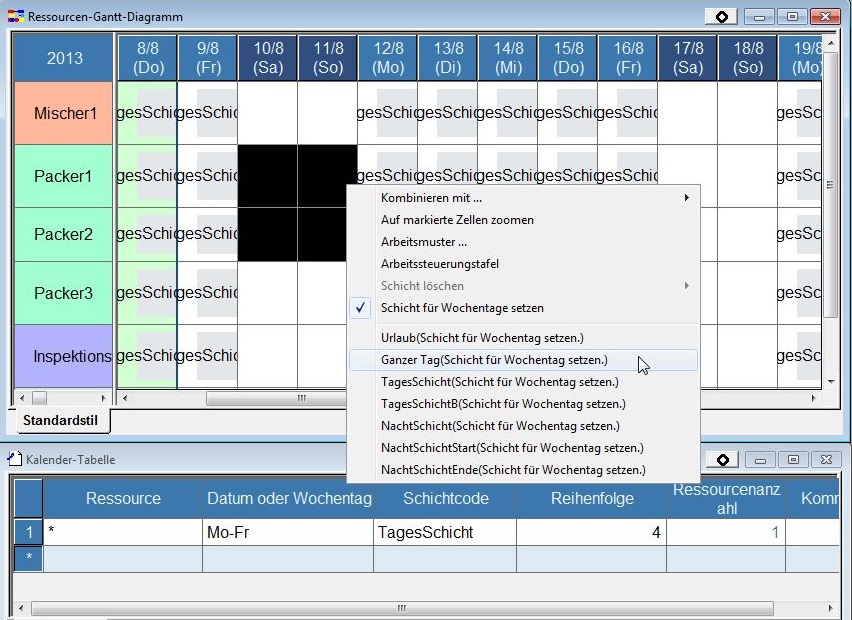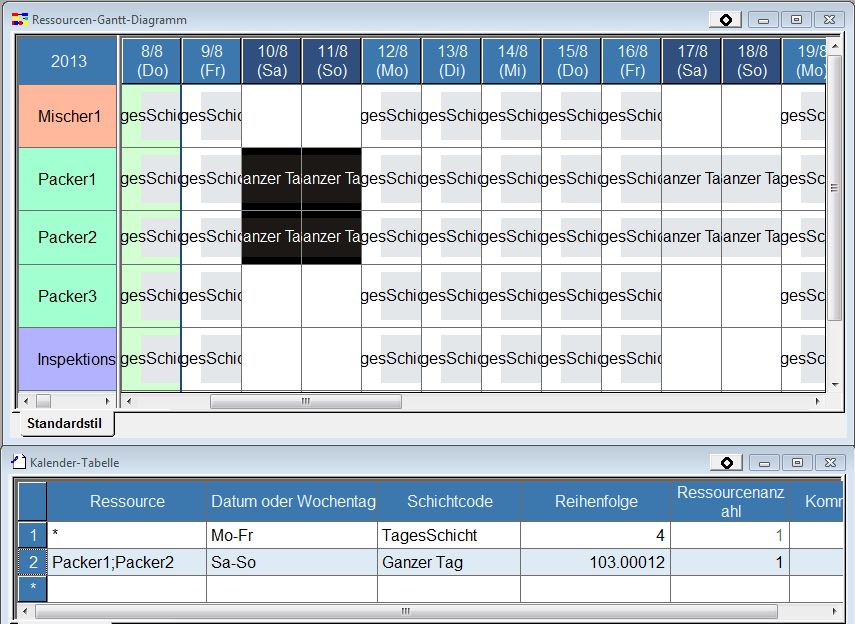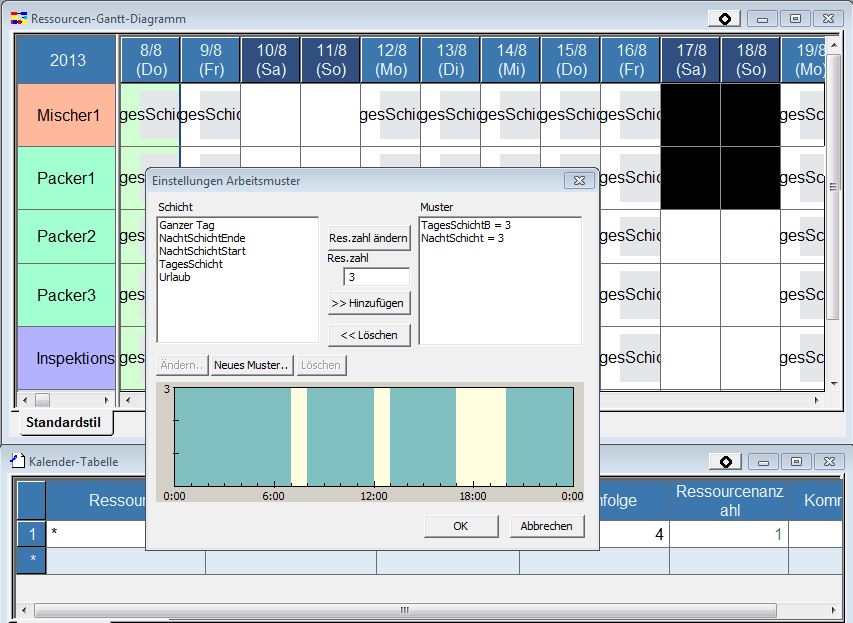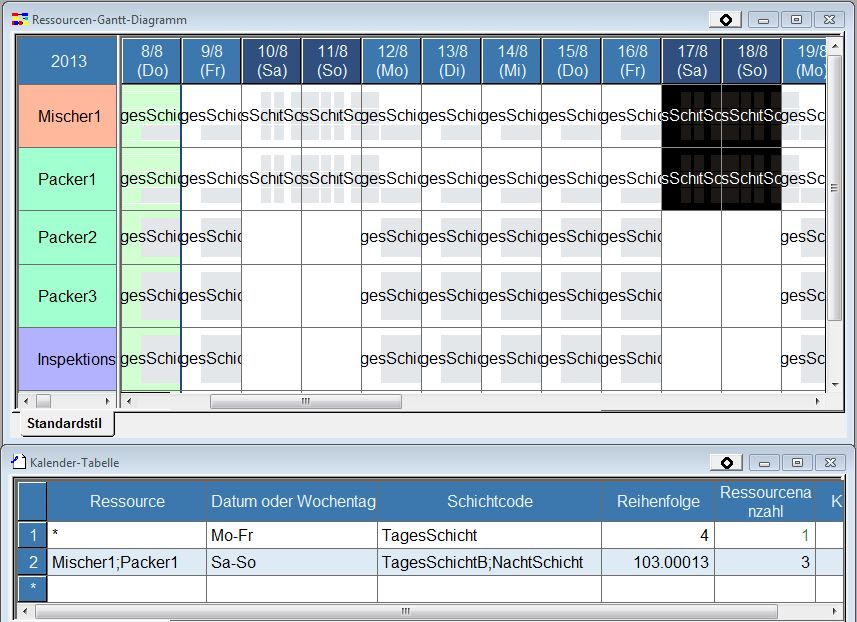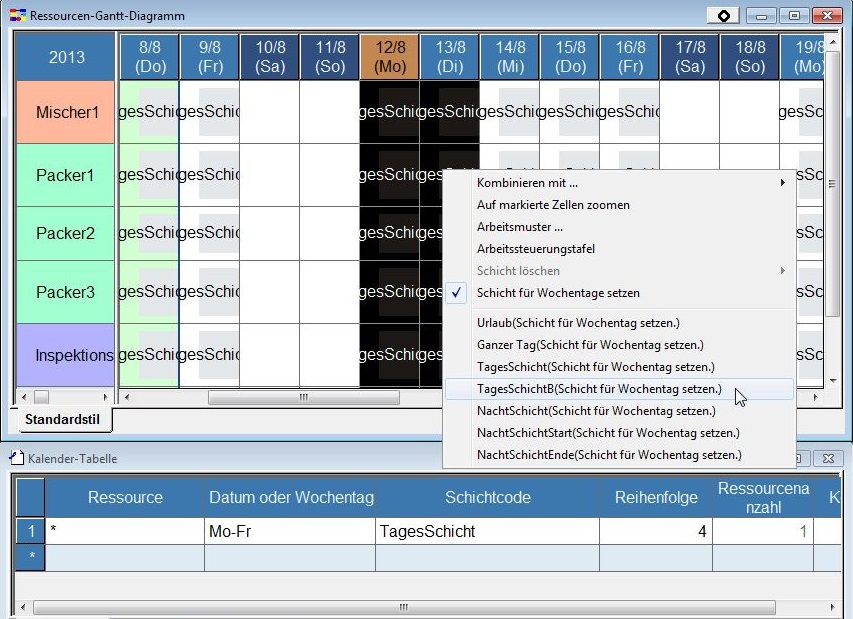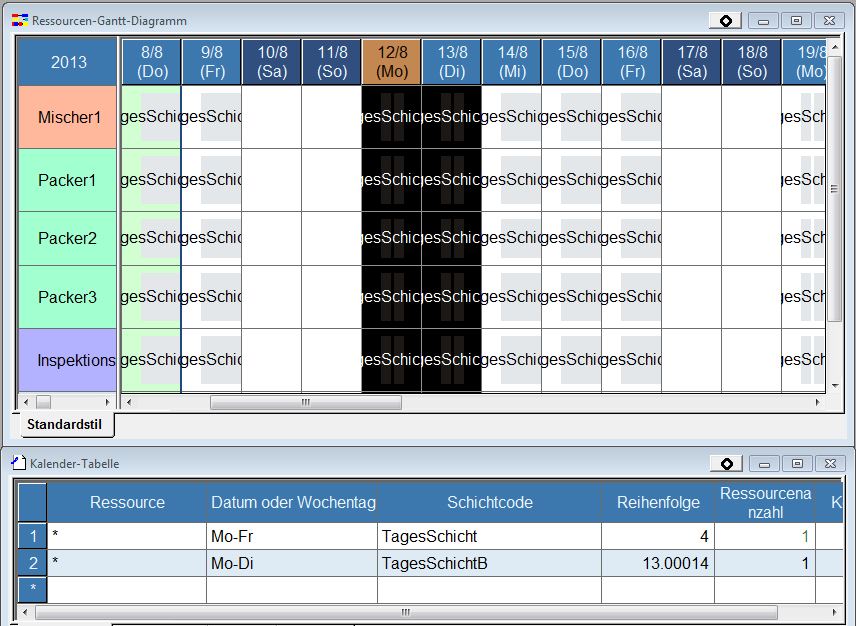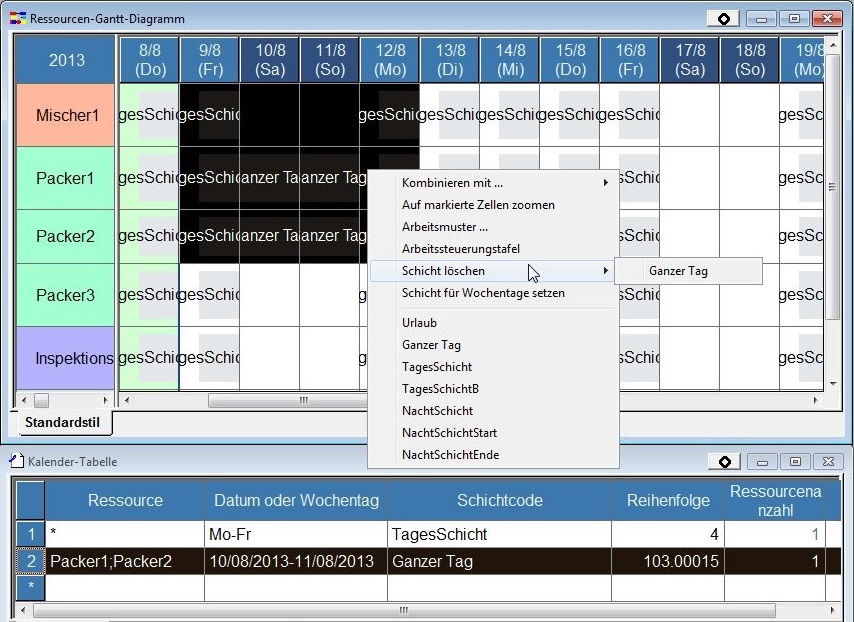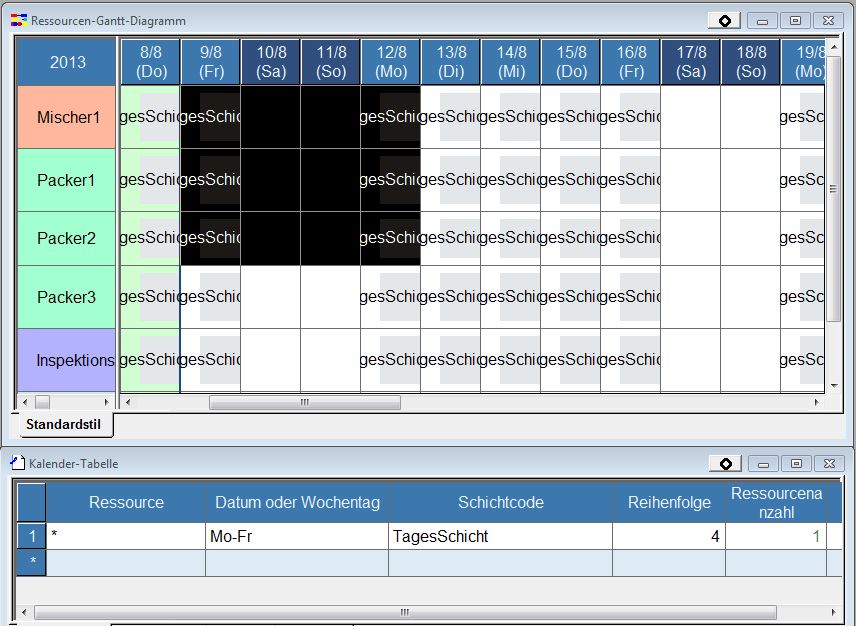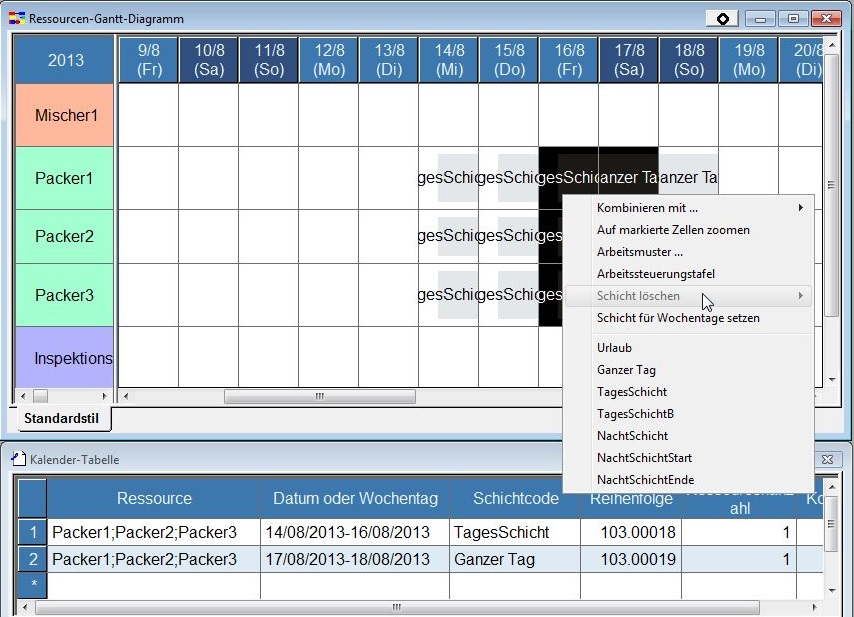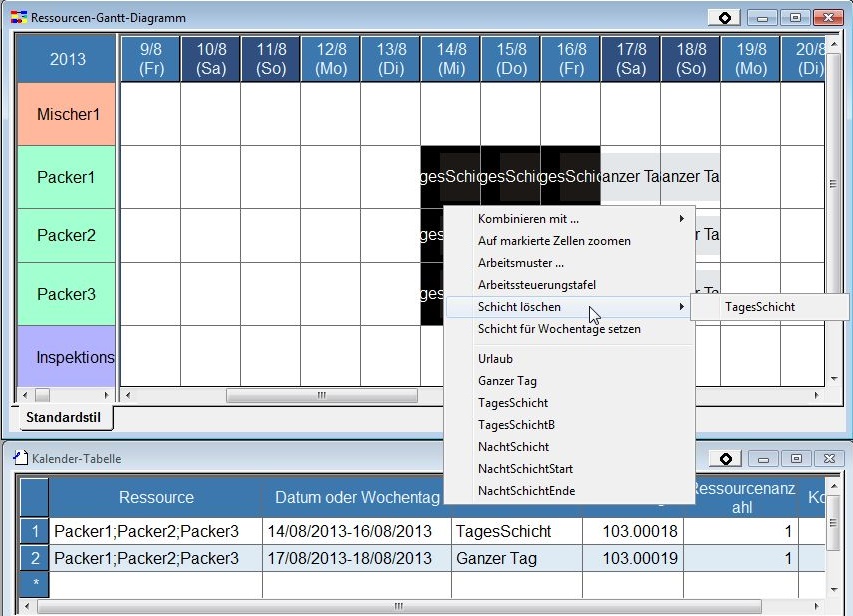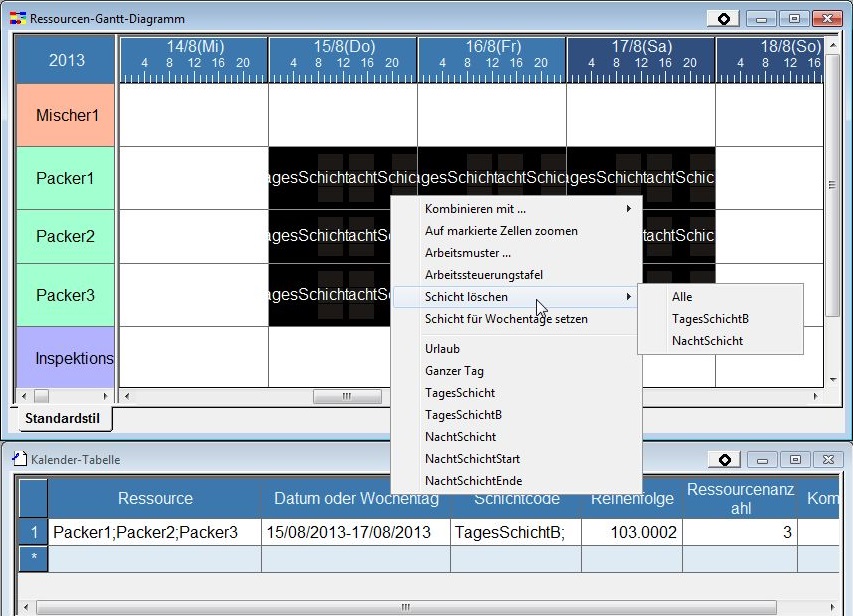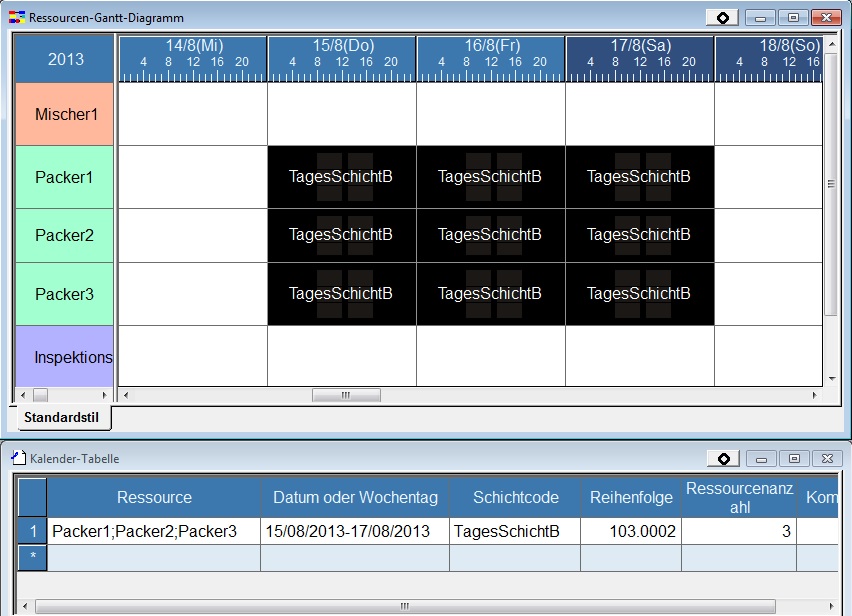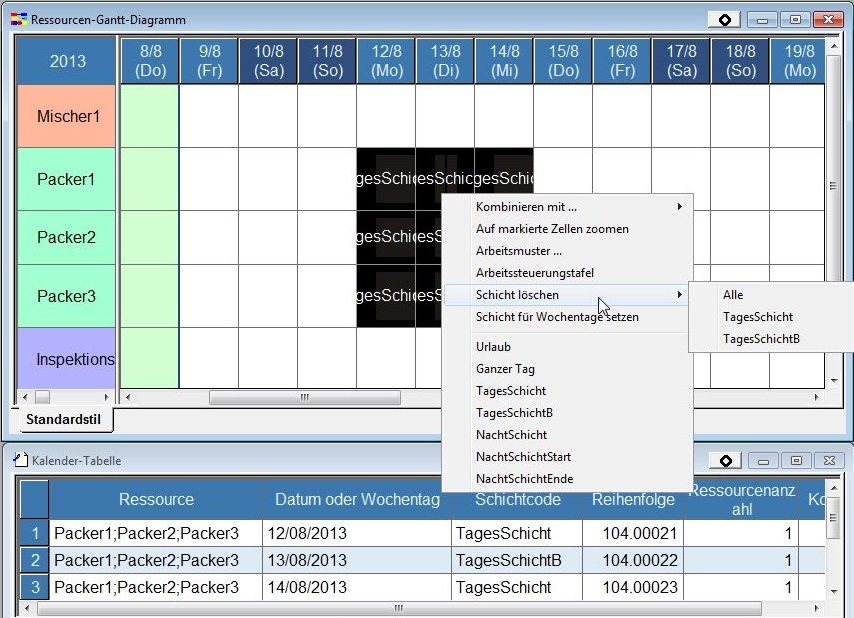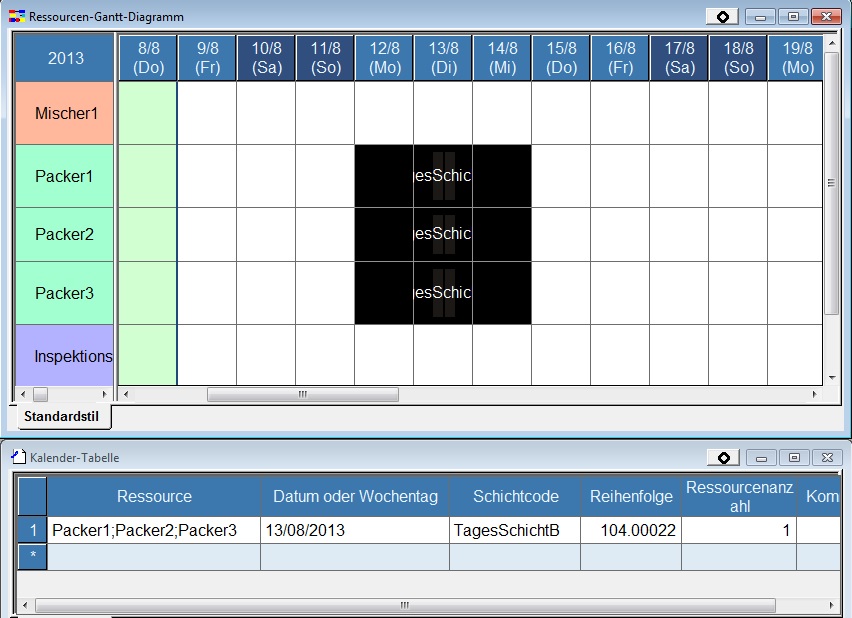Kalendereinstellungen im Ressourcen-Gantt-Diagramm: Unterschied zwischen den Versionen
JF (Diskussion | Beiträge) (→Auf Wochentage anwenden) |
GK (Diskussion | Beiträge) (→Kontextmenübefehle anpassen) |
||
| (21 dazwischenliegende Versionen von 2 Benutzern werden nicht angezeigt) | |||
| Zeile 1: | Zeile 1: | ||
{{DISPLAYTITLE:Kalendereinstellungen im Ressourcen-Gantt-Diagramm}} | {{DISPLAYTITLE:Kalendereinstellungen im Ressourcen-Gantt-Diagramm}} | ||
<div align="right">Hilfe Nummer: 670500</div> | <div align="right">Hilfe Nummer: 670500</div> | ||
| − | + | <div align="right">[[Ressourcen-Gantt-Diagramm]]</div> | |
| − | <div align="right">[[ | ||
<div align="right">[[Kontextmenü Hauptteil - Ressourcen-Gantt-Diagramm|Kontextmenü "Hauptteil"]]</div> | <div align="right">[[Kontextmenü Hauptteil - Ressourcen-Gantt-Diagramm|Kontextmenü "Hauptteil"]]</div> | ||
<hr> | <hr> | ||
| − | |||
| + | Sie können den Kalender direkt über das Ressourcen-Gantt-Diagramm oder den Auslastungsgraphen anpassen. Hierfür gibt es mehrere Möglichkeiten: | ||
| + | * [[Kalenderausnahmen]] | ||
| + | * Copy & Paste, direkte Eingabe in der [[Arbeitsmusteranzeige]] | ||
| + | * [[Kontextmenü Hauptteil - Ressourcen-Gantt-Diagramm|Kontextmenü]] | ||
| + | == Kalenderausnahmen == | ||
| + | Klicken Sie im Kontextmenü auf [Kalenderausnahme hinzufügen ...] und dann auf die gewünschte Zeit hinzuzufügen. | ||
| − | === | + | === Kontextmenübefehle anpassen === |
| − | + | In den Anzeigeeinstellungen des Stils können Sie über [Zeitenliste für Kalenderausnahmen] und [Anzeigetexte der Zeitenliste für Kalenderausnahmen] (beide in der Registerkarte [Balken]) einstellen welche Zeiten angezeigt werden und mit welchem Text. Ohne Werte wird das Standardmenü genutzt. | |
| + | ; Beispiel : Wenn Sie für [Zeitenliste für Kalenderausnahmen] "30m;1h;1h30m;2h" setzen und für [Anzeigetexte der Zeitenliste für Kalenderausnahmen] "30 Minuten;1 Stunde;1,5 Stunden;2 Stunden", so werden unter dem Menübefehl [Kalenderausnahme hinzufügen] die gesetzten Zeiten [30 Minuten], [1 Stunde], [1,5 Stunden] und [2 Stunden] angezeigt.<br>[[Datei:670500_1.png]]<br>[[Datei:670500_2.png]] | ||
| + | ; Hinweis : Verfügbar ab Asprova Version 17.1. | ||
| + | |||
| + | == Arbeitsmuster bearbeiten == | ||
| + | === Dialog Arbeitsmustereinstellungen === | ||
| + | Die Zuweisung erfolgt unter normalen Umständen auf Wochentage. Im [[Kontextmenü Hauptteil - Ressourcen-Gantt-Diagramm|Kontextmenü "Hauptteil"]] des Ressourcen-Gantt-Diagrammes lässt sich die Eigenschaft „Schicht für Wochentag setzen“. deaktivieren, womit ausgewählte Schichten und ausgewählte Arbeitsmuster an markierte Ressourcen und Tage zugewiesen werden. | ||
====Beispiel 1==== | ====Beispiel 1==== | ||
| − | Die Tage des 10.08. | + | Die Tage des 10.08. und 11.08. für Ressourcen „Packer1“ und „Packer 2“ sind markiert und bekommen den Schichtcode „Ganzer Tag“ aus dem Kontextmenü „Hauptteil“ zugewiesen. |
[[Image:resgantt_cal01.jpg]] | [[Image:resgantt_cal01.jpg]] | ||
| Zeile 22: | Zeile 32: | ||
[[Image:resgantt_cal02.jpg]] | [[Image:resgantt_cal02.jpg]] | ||
| − | |||
====Beispiel 2==== | ====Beispiel 2==== | ||
Die Tage des 17.08. und 18.08. sind für „Mischer1“ und „Packer1“ markiert. „TagesschichtB“ und „Nachtschicht“ können jeweils mit einer Ressourcenanzahl von 3 aus dem Dialog „Einstellungen Arbeitsmuster“ aktiviert werden: | Die Tage des 17.08. und 18.08. sind für „Mischer1“ und „Packer1“ markiert. „TagesschichtB“ und „Nachtschicht“ können jeweils mit einer Ressourcenanzahl von 3 aus dem Dialog „Einstellungen Arbeitsmuster“ aktiviert werden: | ||
| − | |||
[[Image:resgantt_cal03.jpg]] | [[Image:resgantt_cal03.jpg]] | ||
| − | Schichtcodes „TagesschichtB“ und „Nachtschicht“ mit einer Ressourcenanzahl von 3 sind in den markierten Zellen nun aktiv | + | Schichtcodes „TagesschichtB“ und „Nachtschicht“ mit einer Ressourcenanzahl von 3 sind in den markierten Zellen nun aktiv. Entsprechende Kalenderdaten sind der Kalendertabelle hinzugefügt worden. |
[[Image:resgantt_cal04.jpg]] | [[Image:resgantt_cal04.jpg]] | ||
====Beispiel 3==== | ====Beispiel 3==== | ||
| − | + | Für den 12.08 und den 13.08 sind alle Ressourcen markiert worden (Umschalt + Linksklick auf den Spaltenkopf). Ihnen soll „TagesschichtB“ aus dem Kontextmenü „Haupptteil“ zugewiesen werden (Rechtsklick auf markierte Fläche): | |
| − | |||
[[Image:resgantt_cal05.jpg]] | [[Image:resgantt_cal05.jpg]] | ||
| Zeile 45: | Zeile 52: | ||
====Beispiel 4==== | ====Beispiel 4==== | ||
| − | Die | + | Die Ressource Inspektion wurde angeklickt, womit sämtliche Tage in dessen Zeile Markiert werden. Per Linksklick auf die markierten Zellen öffnet sich das Kontextmenü „Hauptteil“: |
[[Image:resgantt_cal07.jpg]] | [[Image:resgantt_cal07.jpg]] | ||
| − | Schichtcode „Urlaub“ | + | Der Schichtcode „Urlaub“ wird den markierten Zellen zugewiesen- und entsprechende Kalenderdaten in die Kalenderabelle eingetragen. |
[[Image:resgantt_cal08.jpg]] | [[Image:resgantt_cal08.jpg]] | ||
====Beispiel 5==== | ====Beispiel 5==== | ||
| − | + | Per Linksklick auf die Jahreszelle wird das gesamte Tabellen-Zeit-Diagramm markiert. „TagesschichtB“ soll aktiviert werden: | |
[[Image:resgantt_cal09.jpg]] | [[Image:resgantt_cal09.jpg]] | ||
| − | „TagesschichtB“ | + | „TagesschichtB“ wird für alle Zellen aktiviert; entsprechende Kalenderdaten werden der Kalendertabelle hinzugefügt. Die Kalenderressource heißt: * |
[[Image:resgantt_cal10.jpg]] | [[Image:resgantt_cal10.jpg]] | ||
===Auf Wochentage anwenden=== | ===Auf Wochentage anwenden=== | ||
| − | Vorgangszuweisung erfolgt unter Einschränkung auf markierte Daten (siehe obige Screenshots). Wenn die Eigenschaft „Schicht für Wochentag setzten“ im Kontextmenü „Hauptteil“ das Ressourcen-Gantt-Diagrammes aktiviert ist, dann werden ausgewählte Schichten, oder ausgewählte Arbeitsmuster an markierte Ressourcen und Wochentage zugewiesen. | + | Die Vorgangszuweisung erfolgt unter Einschränkung auf markierte Daten (siehe obige Screenshots). Wenn die Eigenschaft „Schicht für Wochentag setzten“ im Kontextmenü „Hauptteil“ das Ressourcen-Gantt-Diagrammes aktiviert ist, dann werden ausgewählte Schichten, oder ausgewählte Arbeitsmuster an markierte Ressourcen und Wochentage zugewiesen. |
| − | |||
====Beispiel 1==== | ====Beispiel 1==== | ||
| − | + | Die Tage des 10.08. und 11.08. sind für Ressourcen „Packer1“ und „Packer2“ ausgewählt. Ihnen soll „Ganzer Tag“ aus dem Kontextmenü „Hauptteil“ zugewiesen werden. | |
| − | |||
[[Image:resgantt_cal21.jpg]] | [[Image:resgantt_cal21.jpg]] | ||
| − | + | Schichtcode „Ganzer Tag“ wird für die markierte Zeitperiode und die Ressourcen aktiviert (entsprechende Kalenderdaten werden der Kalendertabelle hinzugefügt): | |
| − | |||
[[Image:resgantt_cal22.jpg]] | [[Image:resgantt_cal22.jpg]] | ||
| − | |||
====Beispiel 2==== | ====Beispiel 2==== | ||
| − | + | Die Tage des 17.08. und 18.08. sind markiert. „TagesschichtB“ und „Nachtschicht“ können im Dialog „Einstellungen Arbeitsmuster“ eingestellt- und für die markierten Zellen aktiviert werden: | |
| − | |||
[[Image:resgantt_cal23.jpg]] | [[Image:resgantt_cal23.jpg]] | ||
| − | + | Dabei wird die Ressoucenanzahl als 3 eingestellt. Entsprechende Kalenderdaten werden in der Kalendertabelle hinzugefügt. | |
| − | |||
[[Image:resgantt_cal24.jpg]] | [[Image:resgantt_cal24.jpg]] | ||
| − | |||
====Beispiel 3==== | ====Beispiel 3==== | ||
| − | + | Alle Ressourcen an den Tagen des 12.08. und 13.08. sind markiert (Umschalt + Linkslick auf den Spaltenkopf). Ihnen soll „TagesschichtB“ zugewiesen werden. | |
| − | |||
[[Image:resgantt_cal25.jpg]] | [[Image:resgantt_cal25.jpg]] | ||
| − | Der Schichtcode | + | Der Schichtcode „TagesschichtB“ ist für den Montag und Dienstag eingetragen worden. Entsprechende Kalenderdaten werden der Kalendertabelle hinzugefügt. |
| − | |||
[[Image:resgantt_cal26.jpg]] | [[Image:resgantt_cal26.jpg]] | ||
===Schicht löschen=== | ===Schicht löschen=== | ||
| − | Diese | + | Diese Option kann nur ausgewählt werden, wenn dem ausgewählten Zellenbereich genau ein vollständiger Kalenderdatensatz zugeordnet ist. Das zugehörige Untermenü zeigt die im ausgewählten Zellenbereich zur Anwendung kommende Schicht aus der Kalendertabelle an. Wenn Schichten im Untermenü ausgewählt werden, werden sie gelöscht. |
| − | |||
| − | |||
====Beispiel 1==== | ====Beispiel 1==== | ||
| − | + | Die folgenden beiden Kalenderarten werden festgelegt: | |
| − | + | Tagesschicht: Montag – Freitag | |
| + | Ganzer Tag: 10.08. und 11.08. | ||
| + | Im folgenden Screenshot ist der Bereich vom 09.08. bis zum 12.08 für drei Ressourcen markiert. Im Kontextmenü „Hauptteil“ kann unter [Schicht löschen] die Option „Ganzer Tag“ ausgewählt werden. | ||
| + | Da innerhalb der markierten Zellen nur ein einziger Datensatz von „Ganzer Tag“ enthalten ist, existiert im Untermenü nur eine einzige Option. | ||
[[Image:resgantt_cal41.jpg]] | [[Image:resgantt_cal41.jpg]] | ||
| − | Wählen Sie im Kontextmenü "Hauptteil" | + | Wählen Sie im Kontextmenü "Hauptteil" unter [Schicht löschen] die Option "Ganzer Tag" aus, um den dazugehörigen Kalenderdatensatz zu löschen. |
| − | |||
[[Image:resgantt_cal42.jpg]] | [[Image:resgantt_cal42.jpg]] | ||
| − | |||
====Beispiel 2==== | ====Beispiel 2==== | ||
| − | Für | + | Für „Packer1“, „Packer2“ und „Packer3“ wurden zwei Kalenderdaten festgelegt: |
| − | + | Dem Zeitraum vom 11.06. bis zum 13.06. wird „Tagesschicht“ zugewiesen und dem Zeitraum vom 14.06. bis zum 15.06. wird „Ganzer Tag“ zugewiesen. | |
| + | Im folgenden Screenshot werden die Zellen der Packressourcen vom 13.06. bis zum 14.06. markiert. Das Kontextmenü „Hauptteil“ zeigt unter [Schicht löschen] keine Auswahlmöglichkeiten, weil innerhalb der Markierten Zellen keine entsprechenden Datensätze vollständig enthalten sind: | ||
[[Image:resgantt_cal43.jpg]] | [[Image:resgantt_cal43.jpg]] | ||
| − | Wenn | + | Wenn jedoch der Bereich von „Packer1“ am 11.06. bis „Packer3“ am 13.06 markiert wird, dann besteht innerhalb der ausgewählten Zellen ein entsprechender Datensatz „Tagesschicht“. Im Kontextmenü „Hauptteil“ kann unter [Schicht löschen] „Tagesschicht“ ausgewählt werden. |
| − | |||
[[Image:resgantt_cal44.jpg]] | [[Image:resgantt_cal44.jpg]] | ||
| − | |||
====Beispiel 3==== | ====Beispiel 3==== | ||
| − | Für | + | Für „Packer1“, „Packer2“ und „Packer3“ sind zwei Kalenderdaten hinterlegt: |
| − | + | „TagesschichtB“ und „Nachtschicht“ wird für den Zeitraum vom 15.08. bis 17.08. eine Ressourcenanzahl von 3 gegeben. Für den markierten Bereich kann aus dem Kontextmenü „Hauptteil“ unter [Schicht löschen] die Option „Alles“, „Tagesschicht“ und „Nachtschicht“ ausgewählt werden: | |
[[Image:resgantt_cal45.jpg]] | [[Image:resgantt_cal45.jpg]] | ||
| − | Wenn | + | Wenn die „Nachtschicht“ gelöscht wird, dann mit ihr auch der zugehörige Kalenderdatensatz. |
| − | |||
[[Image:resgantt_cal46.jpg]] | [[Image:resgantt_cal46.jpg]] | ||
| − | |||
====Beispiel 4==== | ====Beispiel 4==== | ||
| − | + | "Packer1", "Packer2" und "Packer3" bekommen "Tagesschicht" für den 12.06, „TagesschichtB“ für den 13.06. und „Tagesschicht“ für den 14.08. zugewiesen. Bei Auswahl der Zellen dieses Bereiches erscheinen im Kontextmenü „Hauptteil“ unter [Schicht löschen] die Optionen: „Alles“, „Tagesschicht“ und „TagesschitB“ | |
| − | |||
[[Image:resgantt_cal47.jpg]] | [[Image:resgantt_cal47.jpg]] | ||
| − | + | Im Kontextmenü „Hauptteil“ kann unter [Schicht löschen] die Option „Tagesschicht“ ausgewählt werden, um den zugehörigen Kalenderdatensatz zu löschen. | |
| − | |||
[[Image:resgantt_cal48.jpg]] | [[Image:resgantt_cal48.jpg]] | ||
| + | ; Hinweis | ||
| + | Wenn unter Datum ein Sternchen (*) oder ein Wochentag hinterlegt ist, werden Kalenderdatensätze nur angezeigt, wenn alle Ressourcen im „Linken Teil“ markiert sind beziehungsweise alle Zellen markiert sind (per Linksklick auf die Jahreszelle). | ||
| − | + | Kalenderdatensätze mit der Kalenderressource Sternchen (*) werden zum Löschen nur dann angezeigt, wenn das gesamte Diagramm markiert ist (per Linksklick auf die Jahreszelle). | |
| − | |||
| − | |||
| − | |||
| − | Kalenderdatensätze mit der Kalenderressource | ||
| − | |||
| − | |||
<hr> | <hr> | ||
<div align="right">Hilfe Nummer: 670500</div> | <div align="right">Hilfe Nummer: 670500</div> | ||
Aktuelle Version vom 6. November 2023, 15:05 Uhr
Sie können den Kalender direkt über das Ressourcen-Gantt-Diagramm oder den Auslastungsgraphen anpassen. Hierfür gibt es mehrere Möglichkeiten:
- Kalenderausnahmen
- Copy & Paste, direkte Eingabe in der Arbeitsmusteranzeige
- Kontextmenü
Inhaltsverzeichnis
Kalenderausnahmen
Klicken Sie im Kontextmenü auf [Kalenderausnahme hinzufügen ...] und dann auf die gewünschte Zeit hinzuzufügen.
Kontextmenübefehle anpassen
In den Anzeigeeinstellungen des Stils können Sie über [Zeitenliste für Kalenderausnahmen] und [Anzeigetexte der Zeitenliste für Kalenderausnahmen] (beide in der Registerkarte [Balken]) einstellen welche Zeiten angezeigt werden und mit welchem Text. Ohne Werte wird das Standardmenü genutzt.
- Beispiel
- Wenn Sie für [Zeitenliste für Kalenderausnahmen] "30m;1h;1h30m;2h" setzen und für [Anzeigetexte der Zeitenliste für Kalenderausnahmen] "30 Minuten;1 Stunde;1,5 Stunden;2 Stunden", so werden unter dem Menübefehl [Kalenderausnahme hinzufügen] die gesetzten Zeiten [30 Minuten], [1 Stunde], [1,5 Stunden] und [2 Stunden] angezeigt.
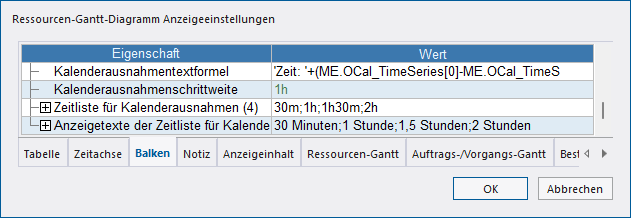
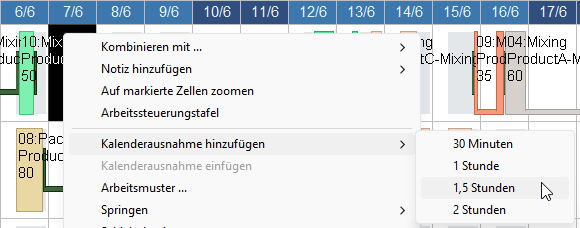
- Hinweis
- Verfügbar ab Asprova Version 17.1.
Arbeitsmuster bearbeiten
Dialog Arbeitsmustereinstellungen
Die Zuweisung erfolgt unter normalen Umständen auf Wochentage. Im Kontextmenü "Hauptteil" des Ressourcen-Gantt-Diagrammes lässt sich die Eigenschaft „Schicht für Wochentag setzen“. deaktivieren, womit ausgewählte Schichten und ausgewählte Arbeitsmuster an markierte Ressourcen und Tage zugewiesen werden.
Beispiel 1
Die Tage des 10.08. und 11.08. für Ressourcen „Packer1“ und „Packer 2“ sind markiert und bekommen den Schichtcode „Ganzer Tag“ aus dem Kontextmenü „Hauptteil“ zugewiesen.
Der Schichtcode „Ganzer Tag“ ist nun für die markierten Zellen aktiv und entsprechende Kalenderdaten werden in der Kalendertabelle hinzugefügt.
Beispiel 2
Die Tage des 17.08. und 18.08. sind für „Mischer1“ und „Packer1“ markiert. „TagesschichtB“ und „Nachtschicht“ können jeweils mit einer Ressourcenanzahl von 3 aus dem Dialog „Einstellungen Arbeitsmuster“ aktiviert werden:
Schichtcodes „TagesschichtB“ und „Nachtschicht“ mit einer Ressourcenanzahl von 3 sind in den markierten Zellen nun aktiv. Entsprechende Kalenderdaten sind der Kalendertabelle hinzugefügt worden.
Beispiel 3
Für den 12.08 und den 13.08 sind alle Ressourcen markiert worden (Umschalt + Linksklick auf den Spaltenkopf). Ihnen soll „TagesschichtB“ aus dem Kontextmenü „Haupptteil“ zugewiesen werden (Rechtsklick auf markierte Fläche):
„TagesschichtB“ ist den markierten Zellen zugewiesen- und entsprechende Kalenderdaten in die Kalendertabelle eingetragen worden.
Beispiel 4
Die Ressource Inspektion wurde angeklickt, womit sämtliche Tage in dessen Zeile Markiert werden. Per Linksklick auf die markierten Zellen öffnet sich das Kontextmenü „Hauptteil“:
Der Schichtcode „Urlaub“ wird den markierten Zellen zugewiesen- und entsprechende Kalenderdaten in die Kalenderabelle eingetragen.
Beispiel 5
Per Linksklick auf die Jahreszelle wird das gesamte Tabellen-Zeit-Diagramm markiert. „TagesschichtB“ soll aktiviert werden:
„TagesschichtB“ wird für alle Zellen aktiviert; entsprechende Kalenderdaten werden der Kalendertabelle hinzugefügt. Die Kalenderressource heißt: *
Auf Wochentage anwenden
Die Vorgangszuweisung erfolgt unter Einschränkung auf markierte Daten (siehe obige Screenshots). Wenn die Eigenschaft „Schicht für Wochentag setzten“ im Kontextmenü „Hauptteil“ das Ressourcen-Gantt-Diagrammes aktiviert ist, dann werden ausgewählte Schichten, oder ausgewählte Arbeitsmuster an markierte Ressourcen und Wochentage zugewiesen.
Beispiel 1
Die Tage des 10.08. und 11.08. sind für Ressourcen „Packer1“ und „Packer2“ ausgewählt. Ihnen soll „Ganzer Tag“ aus dem Kontextmenü „Hauptteil“ zugewiesen werden.
Schichtcode „Ganzer Tag“ wird für die markierte Zeitperiode und die Ressourcen aktiviert (entsprechende Kalenderdaten werden der Kalendertabelle hinzugefügt):
Beispiel 2
Die Tage des 17.08. und 18.08. sind markiert. „TagesschichtB“ und „Nachtschicht“ können im Dialog „Einstellungen Arbeitsmuster“ eingestellt- und für die markierten Zellen aktiviert werden:
Dabei wird die Ressoucenanzahl als 3 eingestellt. Entsprechende Kalenderdaten werden in der Kalendertabelle hinzugefügt.
Beispiel 3
Alle Ressourcen an den Tagen des 12.08. und 13.08. sind markiert (Umschalt + Linkslick auf den Spaltenkopf). Ihnen soll „TagesschichtB“ zugewiesen werden.
Der Schichtcode „TagesschichtB“ ist für den Montag und Dienstag eingetragen worden. Entsprechende Kalenderdaten werden der Kalendertabelle hinzugefügt.
Schicht löschen
Diese Option kann nur ausgewählt werden, wenn dem ausgewählten Zellenbereich genau ein vollständiger Kalenderdatensatz zugeordnet ist. Das zugehörige Untermenü zeigt die im ausgewählten Zellenbereich zur Anwendung kommende Schicht aus der Kalendertabelle an. Wenn Schichten im Untermenü ausgewählt werden, werden sie gelöscht.
Beispiel 1
Die folgenden beiden Kalenderarten werden festgelegt: Tagesschicht: Montag – Freitag Ganzer Tag: 10.08. und 11.08. Im folgenden Screenshot ist der Bereich vom 09.08. bis zum 12.08 für drei Ressourcen markiert. Im Kontextmenü „Hauptteil“ kann unter [Schicht löschen] die Option „Ganzer Tag“ ausgewählt werden. Da innerhalb der markierten Zellen nur ein einziger Datensatz von „Ganzer Tag“ enthalten ist, existiert im Untermenü nur eine einzige Option.
Wählen Sie im Kontextmenü "Hauptteil" unter [Schicht löschen] die Option "Ganzer Tag" aus, um den dazugehörigen Kalenderdatensatz zu löschen.
Beispiel 2
Für „Packer1“, „Packer2“ und „Packer3“ wurden zwei Kalenderdaten festgelegt: Dem Zeitraum vom 11.06. bis zum 13.06. wird „Tagesschicht“ zugewiesen und dem Zeitraum vom 14.06. bis zum 15.06. wird „Ganzer Tag“ zugewiesen. Im folgenden Screenshot werden die Zellen der Packressourcen vom 13.06. bis zum 14.06. markiert. Das Kontextmenü „Hauptteil“ zeigt unter [Schicht löschen] keine Auswahlmöglichkeiten, weil innerhalb der Markierten Zellen keine entsprechenden Datensätze vollständig enthalten sind:
Wenn jedoch der Bereich von „Packer1“ am 11.06. bis „Packer3“ am 13.06 markiert wird, dann besteht innerhalb der ausgewählten Zellen ein entsprechender Datensatz „Tagesschicht“. Im Kontextmenü „Hauptteil“ kann unter [Schicht löschen] „Tagesschicht“ ausgewählt werden.
Beispiel 3
Für „Packer1“, „Packer2“ und „Packer3“ sind zwei Kalenderdaten hinterlegt: „TagesschichtB“ und „Nachtschicht“ wird für den Zeitraum vom 15.08. bis 17.08. eine Ressourcenanzahl von 3 gegeben. Für den markierten Bereich kann aus dem Kontextmenü „Hauptteil“ unter [Schicht löschen] die Option „Alles“, „Tagesschicht“ und „Nachtschicht“ ausgewählt werden:
Wenn die „Nachtschicht“ gelöscht wird, dann mit ihr auch der zugehörige Kalenderdatensatz.
Beispiel 4
"Packer1", "Packer2" und "Packer3" bekommen "Tagesschicht" für den 12.06, „TagesschichtB“ für den 13.06. und „Tagesschicht“ für den 14.08. zugewiesen. Bei Auswahl der Zellen dieses Bereiches erscheinen im Kontextmenü „Hauptteil“ unter [Schicht löschen] die Optionen: „Alles“, „Tagesschicht“ und „TagesschitB“
Im Kontextmenü „Hauptteil“ kann unter [Schicht löschen] die Option „Tagesschicht“ ausgewählt werden, um den zugehörigen Kalenderdatensatz zu löschen.
- Hinweis
Wenn unter Datum ein Sternchen (*) oder ein Wochentag hinterlegt ist, werden Kalenderdatensätze nur angezeigt, wenn alle Ressourcen im „Linken Teil“ markiert sind beziehungsweise alle Zellen markiert sind (per Linksklick auf die Jahreszelle).
Kalenderdatensätze mit der Kalenderressource Sternchen (*) werden zum Löschen nur dann angezeigt, wenn das gesamte Diagramm markiert ist (per Linksklick auf die Jahreszelle).