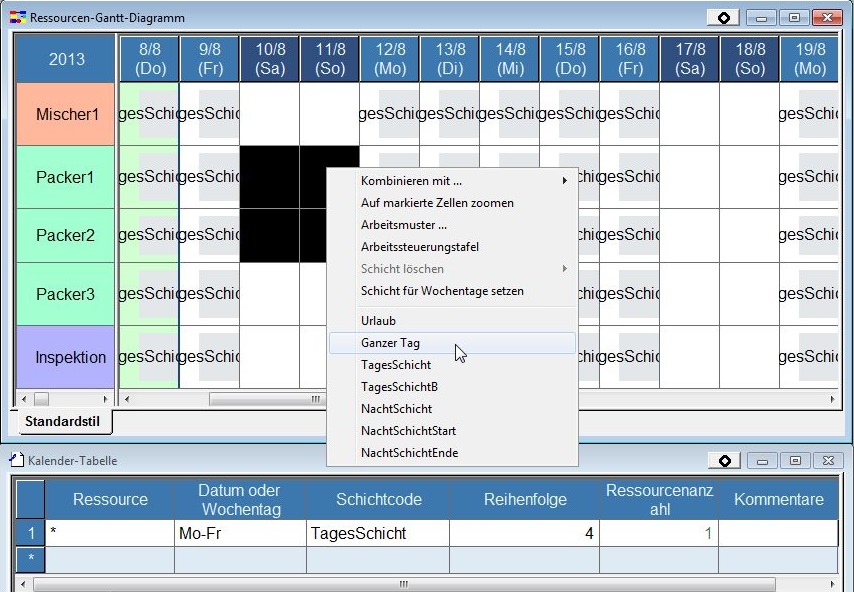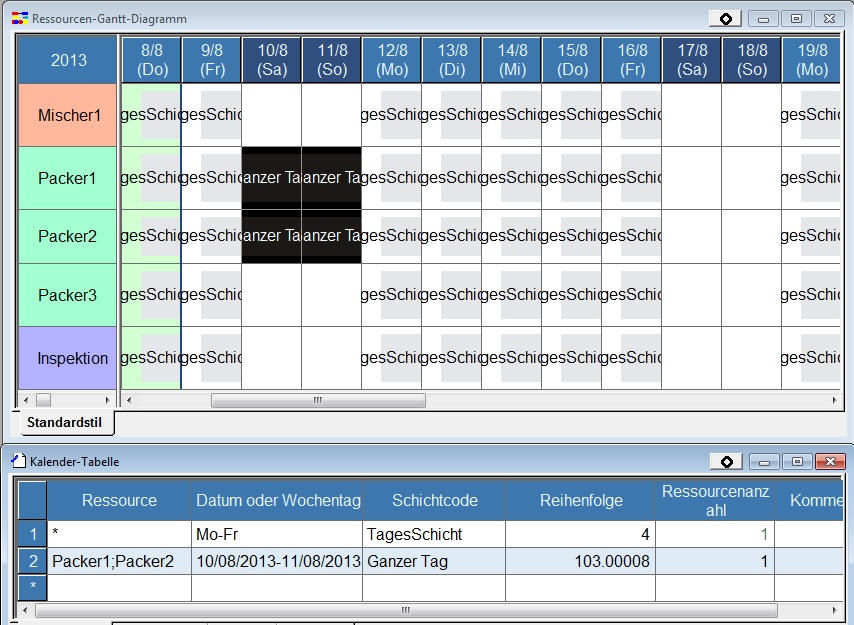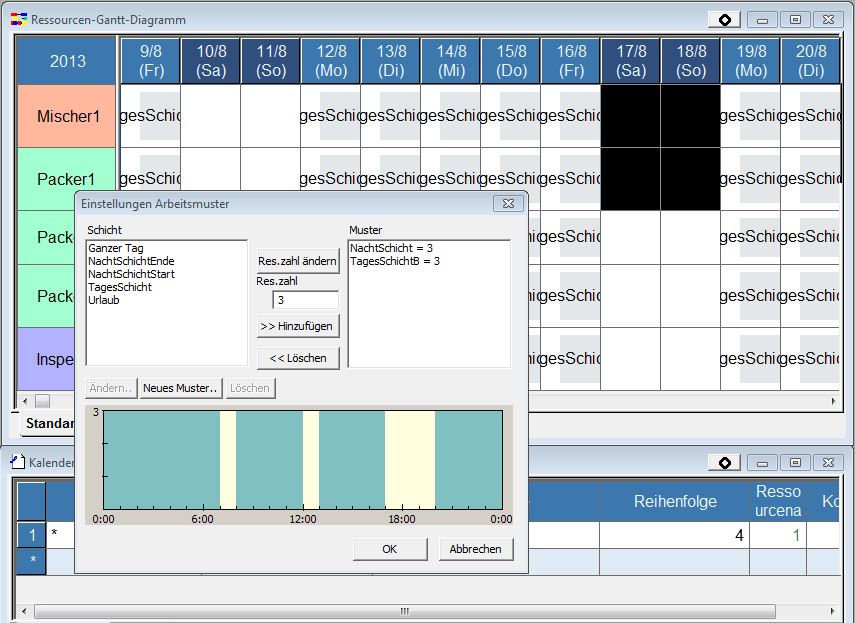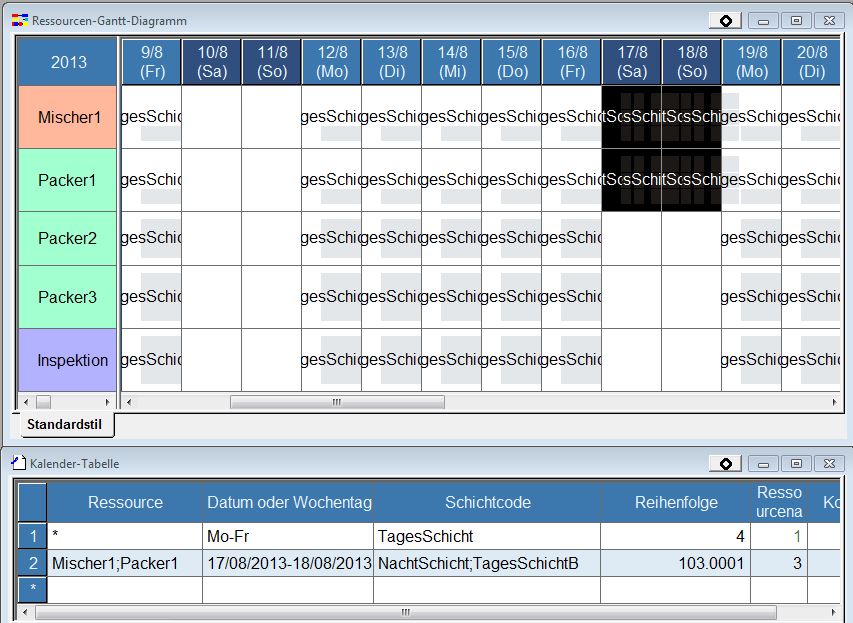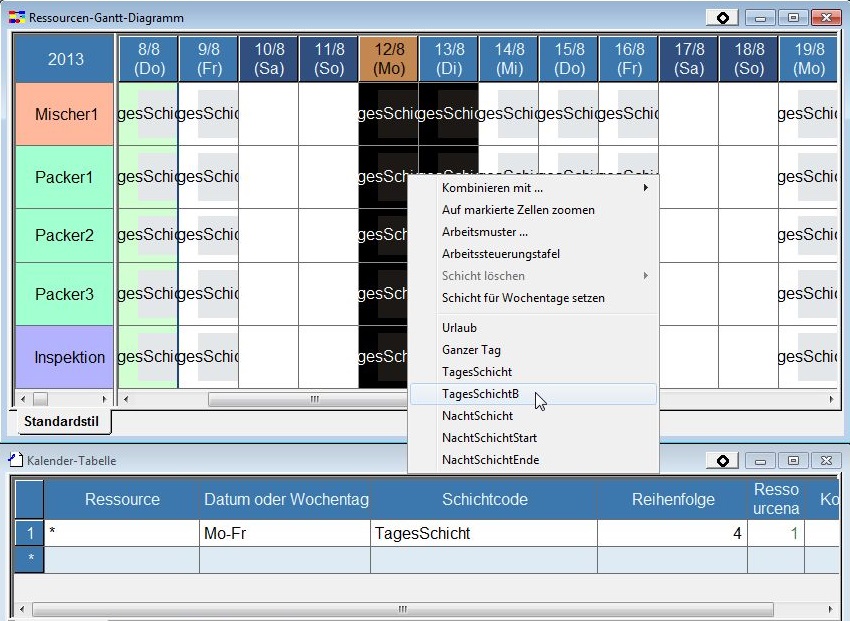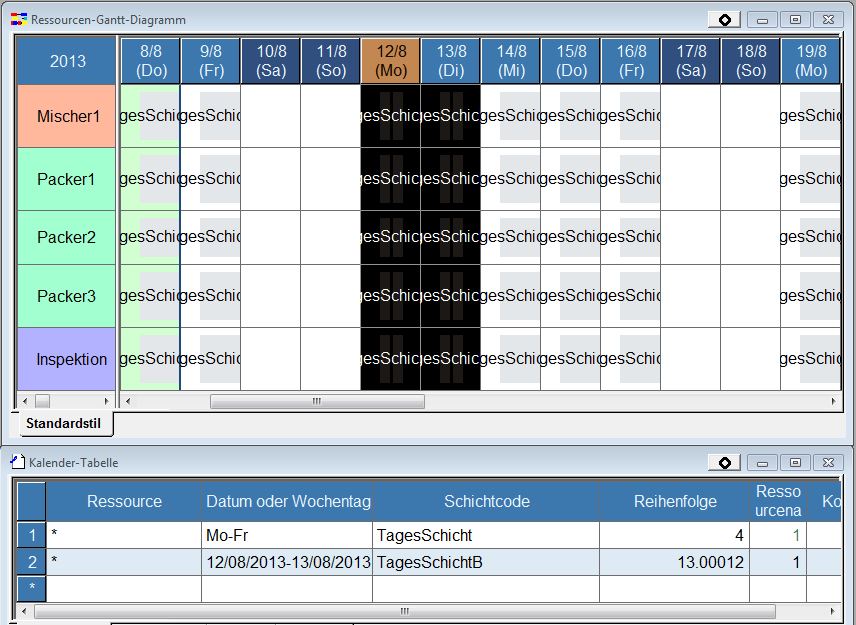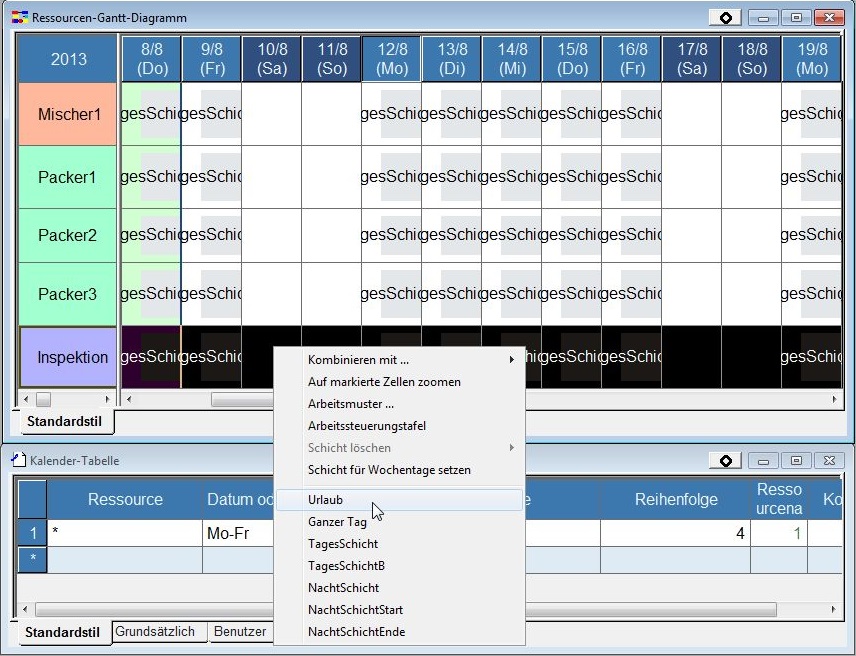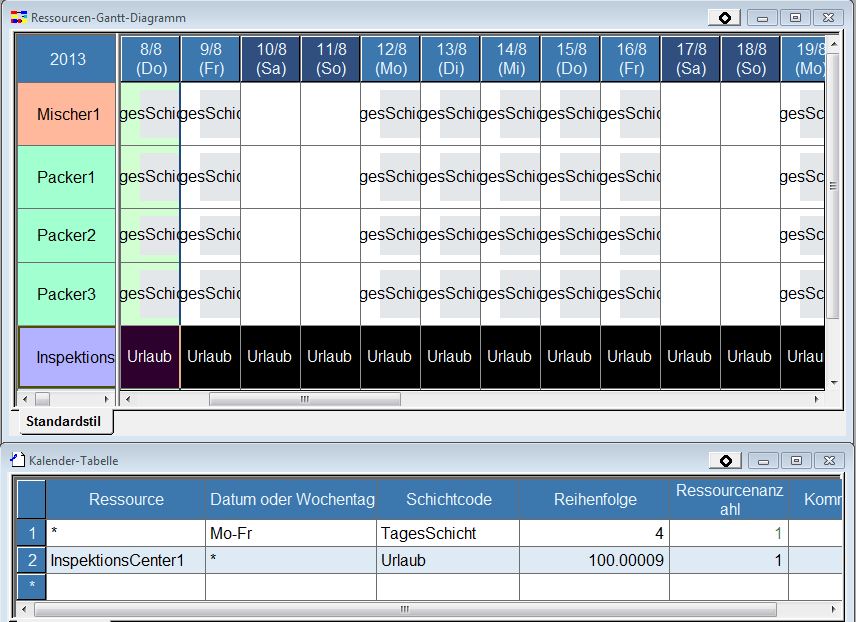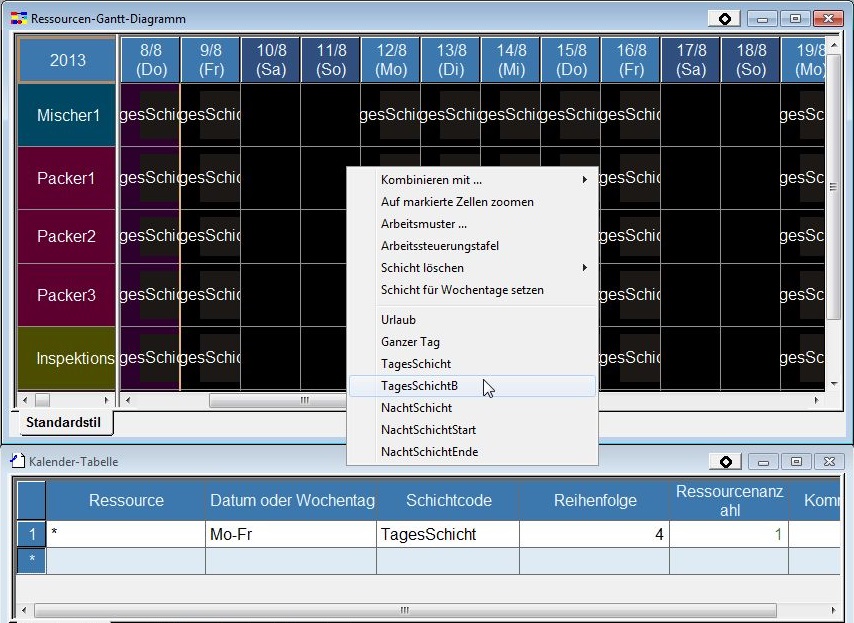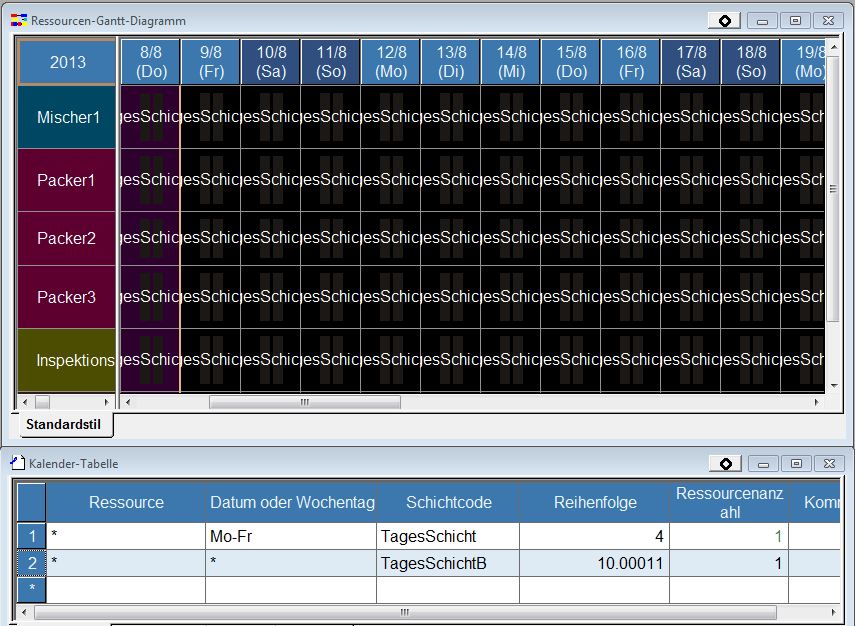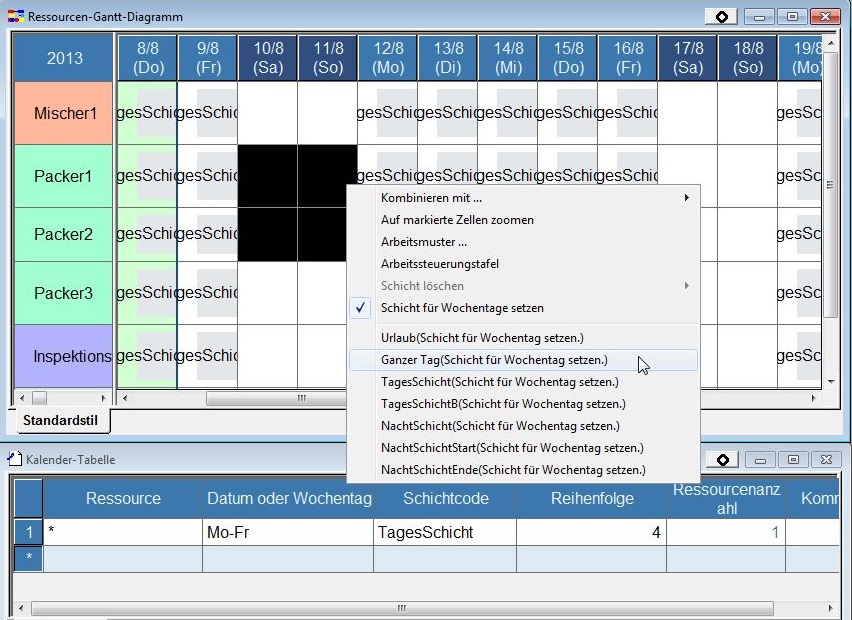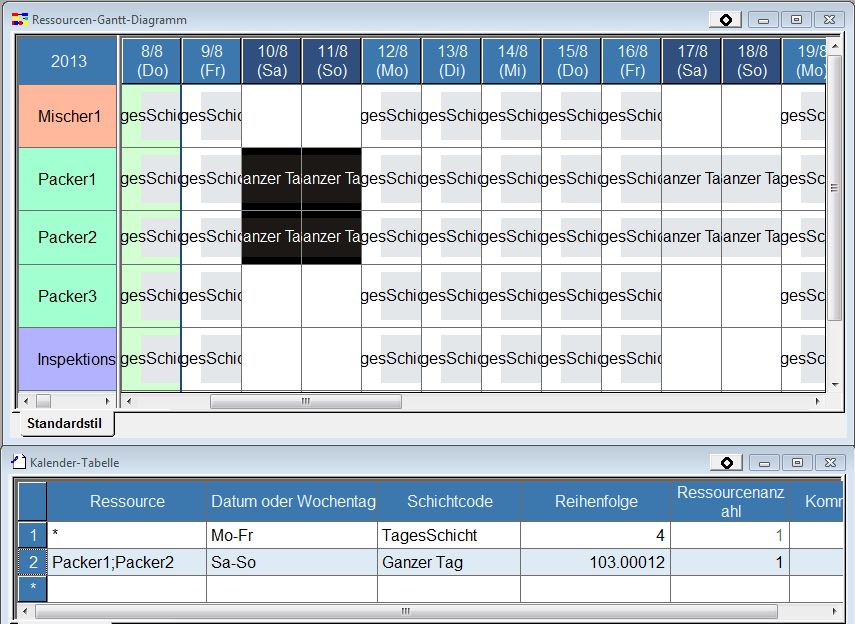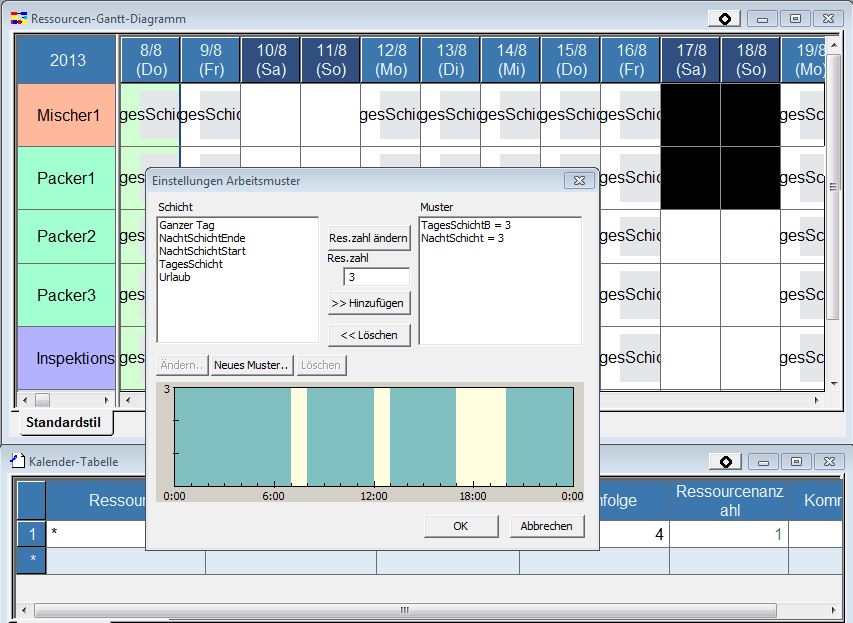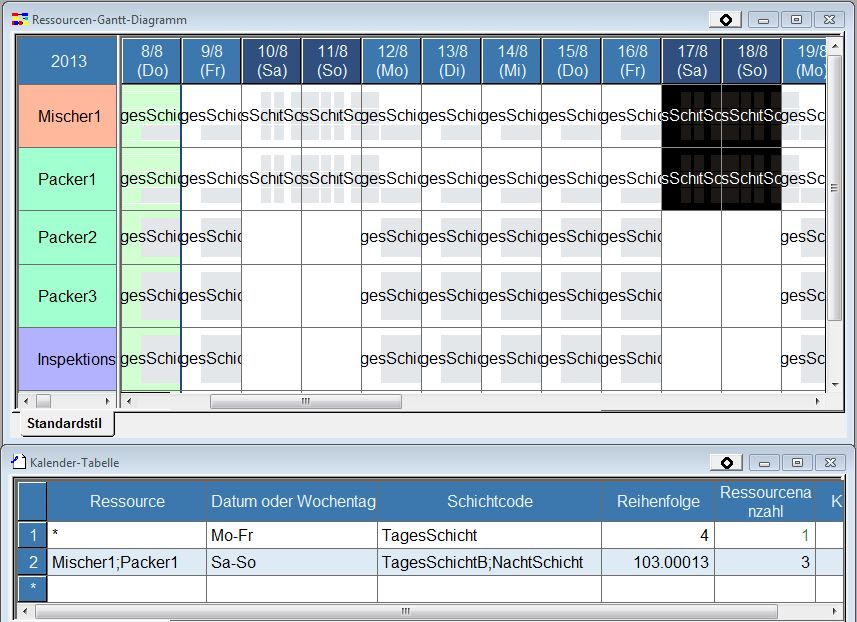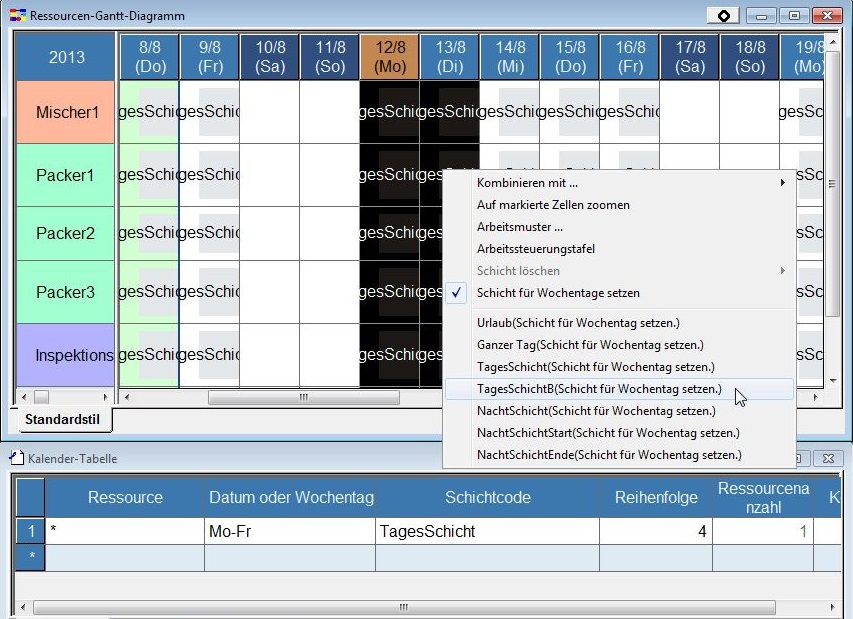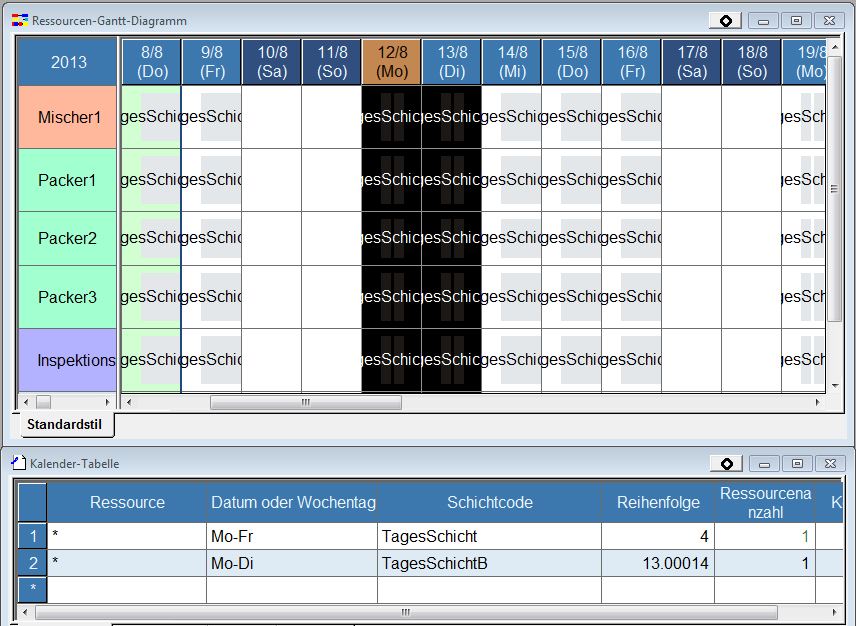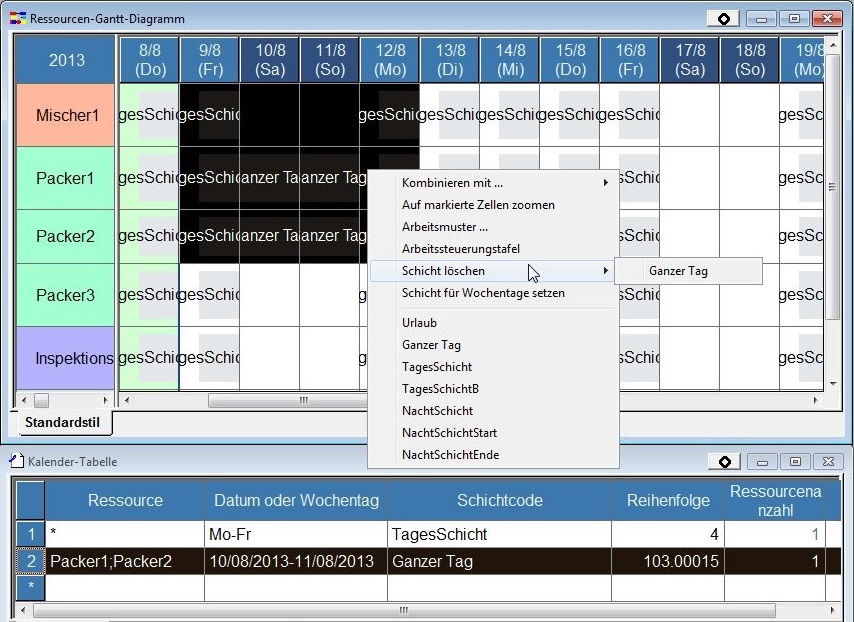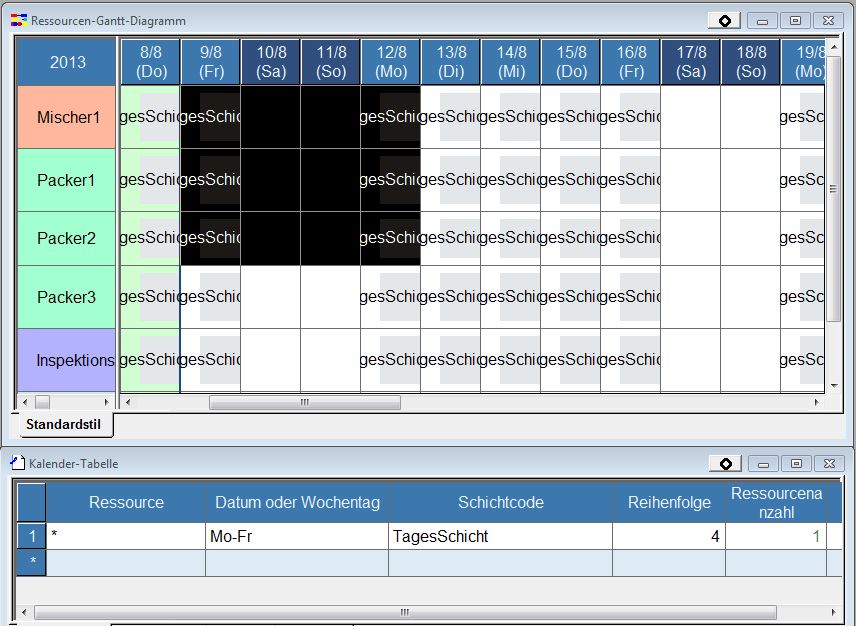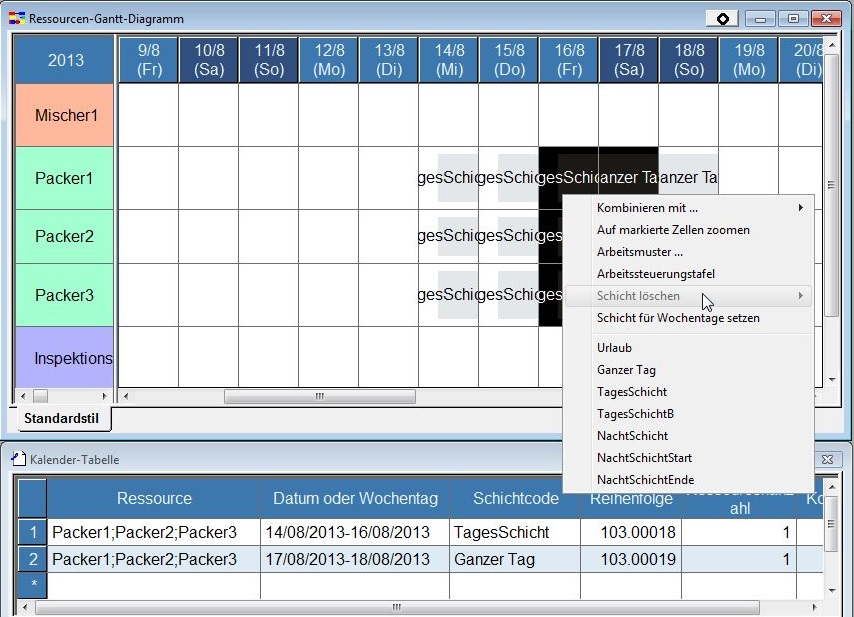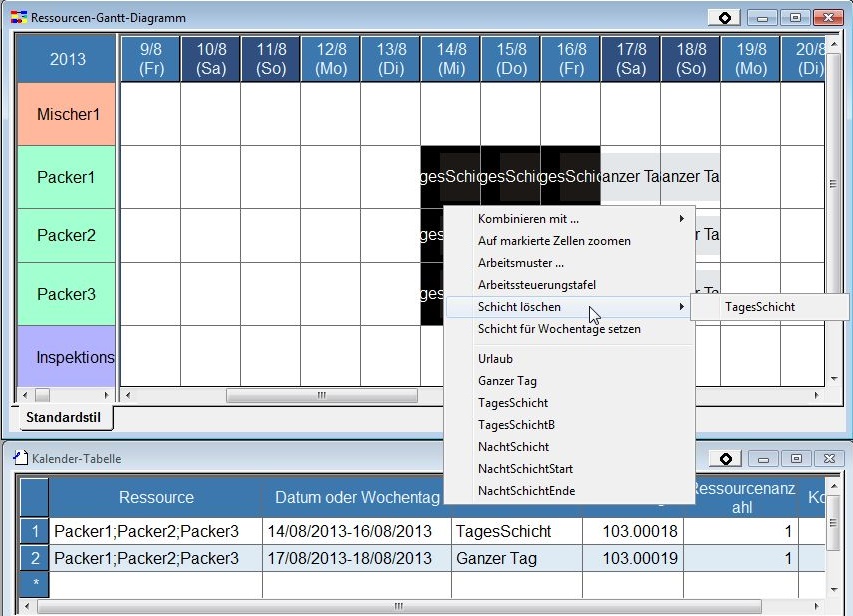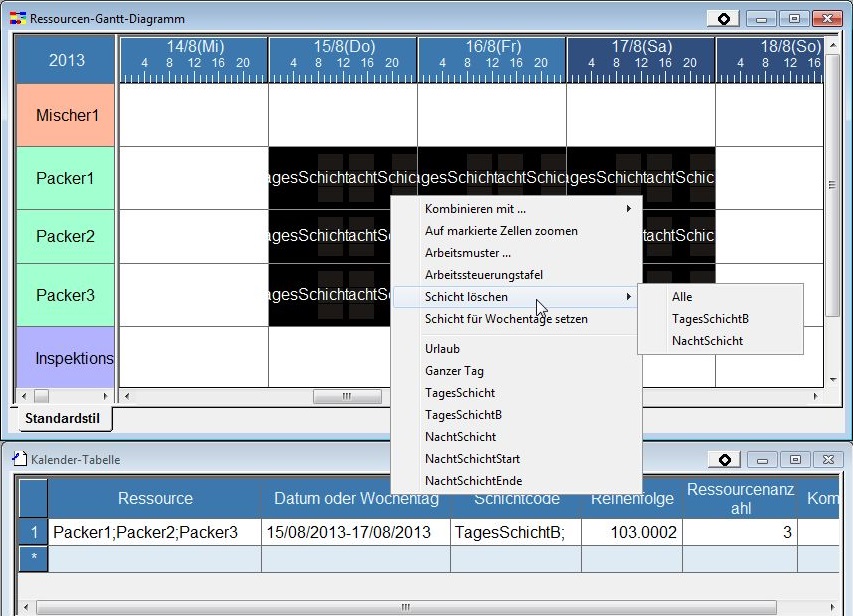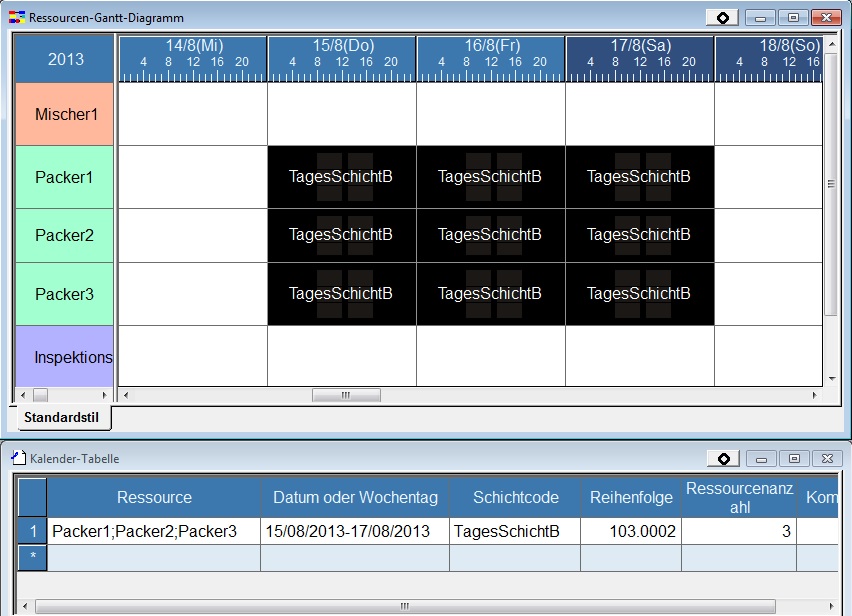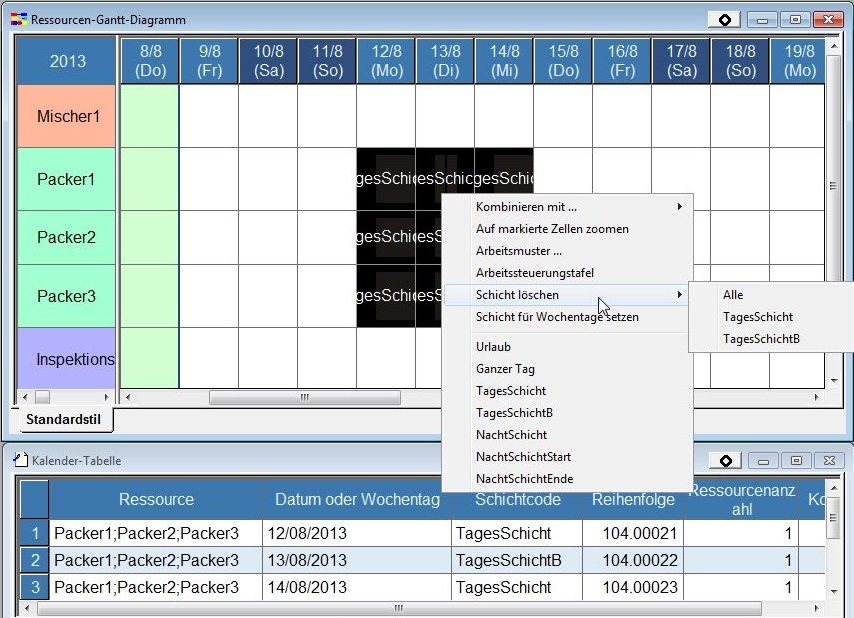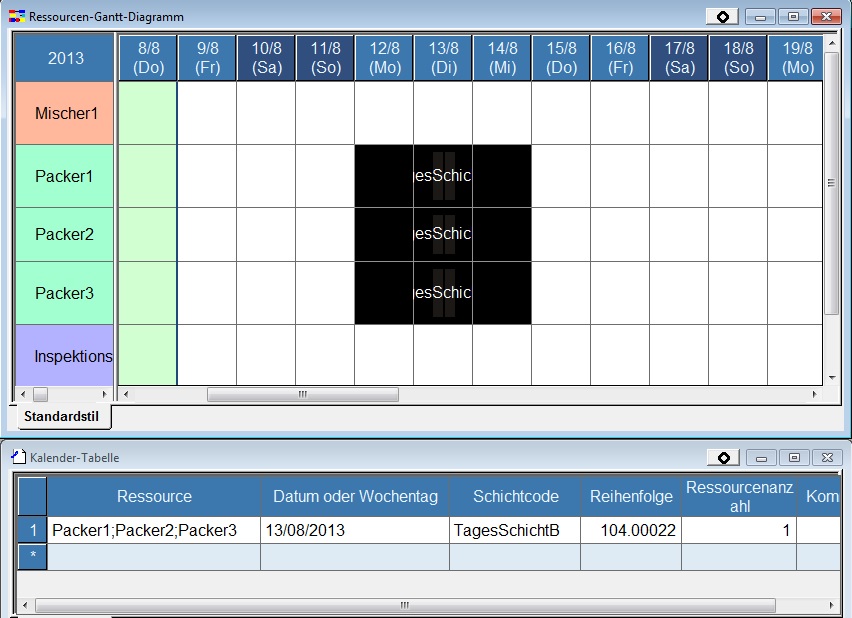Kalendereinstellungen im Ressourcen-Gantt-Diagramm
Der kalender kann über das Kontextmenü "Hauptteil" im Ressourcen-Gantt-Diagramm eingestellt werden.
Inhaltsverzeichnis
Auf Zellen anwenden
Zuweisung erfolgt unter normalen Umständen auf Wochentage. Im Kontextmenü "Hauptteil" des Ressourcen-Gantt-Diagrammes gibt es die Eigenschaft „Schicht für Wochentag setzen“. Wenn diese deaktiviert ist, werden ausgewählte Schichten und ausgewählte Arbeitsmuster an markierte Ressourcen und Tage zugewiesen.
Beispiel 1
Die Tage des 10.08. du 11.08. für Ressourcen „Packer1“ und „Packer 2“ sind markiert und bekommen den Schichtcode „Ganzer Tag“ aus dem Kontextmenü „Hauptteil“ zugewiesen.
Der Schichtcode „Ganzer Tag“ ist nun für die markierten Zellen aktiv und entsprechende Kalenderdaten werden in der Kalendertabelle hinzugefügt.
Beispiel 2
Auswahl der Tage 14.6. und 15.6. für die Ressourcen "Mixer1" und "Packer2" und zuweisen der Option "TagesschichtB" und "Nachtschicht" aus dem Dialog "Einstellungen Arbeitsmuster" mit jeweils der Ressourcenanzahl 3.
Die Schichtcodes "TagesschichtB" und "Nachtschicht" mit der Ressourcenanzahl "3" werden den markierten Zellen zugewiesen. Die entsprechenden Kalenderdaten werden in der Kalendertabelle hinzugefügt.
Beispiel 3
Auswahl der Tage 9.6. und 10.6. über alle Ressourcen (Linksklick auf den Spaltenkopf bei gedrückter Umschalt-Taste) und zuweisen der Option "TagesschichtB" aus dem Kontextmenü "Hauptteil".
Der Schichtcode "TagesschichtB" wird den markierten Zellen zugewiesen. Die entsprechenden Kalenderdaten werden in der Kalendertabelle hinzugefügt.
Beispiel 4
Auswahl der Ressource "InspektionCenter1" (Linksklick in den "Linken Teil" der Ressource "InspektionCenter1") und zuweisen der Option "Urlaub" aus dem Kontextmenü "Hauptteil".
Der Schichtcode "Urlaub" wird den markierten Zellen zugewiesen. Die entsprechenden Kalenderdaten werden in der Kalendertabelle hinzugefügt.
Beispiel 5
Alles auswählen (Linksklick in den "Eckteil" des Ressourcen-Gantt-Diagramms) und zuweisen der Option "TagesschichtB" aus dem Kontextmenü "Hauptteil".
Der Schichtcode "TagesschichtB" wird den markierten Zellen zugewiesen. Die entsprechenden Kalenderdaten werden in der Kalendertabelle hinzugefügt.
Die Kalenderressource ist "*".
Auf Wochentage anwenden
Ist die Eigenschaft "Schicht für Wochentag setzen" im Kontextmenü "Hauptteil" des Ressourcen-Gantt-Diagramms aktiviert (es ist ein Häkchen gesetzt), so wird eine ausgewählte Schicht oder ein ausgewähltes Arbeitsmuster den Ressourcen und Wochentagen der im Ressourcen-Gantt-Diagramm markierten Zelle(n) zugewiesen. Andernfalls erfolgt die Zuweisung beschränkt auf die markierten Datumswerte (siehe oben).
Beispiel 1
Auswahl der Tage 7.6. und 8.6. für die Ressourcen "Packer1" und "Packer2" und zuweisen der Option "Ganzer Tag" aus dem Kontextmenü "Hauptteil".
Der Schichtcode "Ganzer Tag" wird den Wochentagen (Samstag und Sonntag), die den markierten Zellen entsprechen, zugewiesen. Die entsprechenden Kalenderdaten werden in der Kalendertabelle hinzugefügt.
Beispiel 2
Auswahl der Tage 14.6. und 15.6. für die Ressourcen "Mixer1" und "Packer2" und zuweisen der Option "TagesschichtB" und "Nachtschicht" aus dem Dialog "Einstellungen Arbeitsmuster" mit jeweils der Ressourcenanzahl 3.
Die Schichtcodes "TagesschichtB" und "Nachtschicht" werden den Wochentagen (Samstag und Sonntag), die den markierten Zellen entsprechen, zugewiesen. Die entsprechenden Kalenderdaten werden in der Kalendertabelle hinzugefügt.
Beispiel 3
Auswahl der Tage 9.6. und 10.6. über alle Ressourcen (Linksklick auf den Spaltenkopf bei gedrückter Umschalt-Taste) und zuweisen der Option "TagesschichtB" aus dem Kontextmenü "Hauptteil".
Der Schichtcode "TagesschichtB" wird den Wochentagen (Montag und Dienstag), die den markierten Zellen entsprechen, zugewiesen. Die entsprechenden Kalenderdaten werden in der Kalendertabelle hinzugefügt.
Schicht löschen
Diese Menüoption kann nur dann ausgewählt werden, wenn dem ausgewählten Zellenbereich exakt ein vollständiger Kalenderdatensatz zugeordnet wurde.
Das zugehörige Untermenü zeigt die Schicht aus der Kalendertabelle an, die in dem ausgewählten Zellenbereich zur Anwendung kommt.
Durch Auswählen der Schicht im Untermenü wird der entsprechende Kalendereintrag in der Kalendertabelle gelöscht.
Beispiel 1
Es sind zwei Kalenderarten festgelegt:
"Tagesschicht" von Montag bis Freitag und "Ganzer Tag" für die Tage 7.6. bis 8.6. für "Packer1" und "Packer2".
Wenn Sie den Bereich von "Mixer1 (6.6.)" bis "Packer2 (9.6.)" auswählen, erscheint im Kontextmenü "Hauptteil" - [Schicht löschen] die Option "Ganzer Tag".
Da innerhalb der ausgewählten Zellen nur ein Datensatz "Ganzer Tag" vollständig enthalten ist, ist dies die einzige Option im Untermenü. Die ausgewählten Zellen enthalten z.B. nur einen unvollständigen Teil der Option "Tagesschicht", deshalb besteht diese Auswahlmöglichkeit nicht im Kontextmenü.
Wählen Sie im Kontextmenü "Hauptteil" - [Schicht löschen] die Option "Ganzer Tag", so wird der dazugehörige Kalenderdatensatz gelöscht.
Beispiel 2
Für "Packer1, 2 und 3" wurden zwei Kalenderdaten festgelegt:
"Tagesschicht" für den Zeitraum 11.6. - 13.6. und "Ganzer Tag" für den Zeitraum 14.6. - 15.6.
Wenn Sie den Bereich von "Packer1 (13.6.)" bis "Packer3 (14.6.)" auswählen, erscheint im Kontextmenü "Hauptteil" - [Schicht löschen] keine mögliche Auswahloption, da innnerhalb der ausgewählten Zellen keine entsprechenden Datensätze vollständig enthalten sind.
Wenn Sie den Bereich von Packer1 (11.6.) bis Packer 3 (13.6.) auswählen, besteht innerhalb der ausgewählten Zellen ein entsprechender Datensatz ("Tagesschicht") und im im Popup-Menü als Untermenü zu [Schicht löschen]erscheint die Option "Tagesschicht".
Beispiel 3
Für "Packer 1, 2 und 3" wurden die folgenden Kalenderdaten festgelegt:
"TagesschichtB" und "Nachtschicht" für den Zeitraum 5.6. - 7.6., mit einer Ressourcenmenge von "3".
Wenn Sie den Bereich von "Packer1 (5.6.)" bis "Packer3 (7.6.)" auswählen, erscheinen im Kontextmenü "Hauptteil" - [Schicht löschen] die Optionen "Alles", "Tagesschicht" und "Nachtschicht".
Wenn Sie im Kontextmenü "Hauptteil" - [Schicht löschen] die Option "Nachtschicht" auswählen, wird der dazugehörige Kalenderdatensatz gelöscht.
Beispiel 4
Für Packer 1, 2 und 3 wurden die folgenden Kalenderdaten festgelegt: "Tagesschicht" am 9.6., "TagesschichtB" am 10.6., "Tagesschicht" am 11.6.
Wenn SIe den Bereich von Packer1 (9.6.) bis Packer3 (11.6.) auswählen, erscheint im Kontextmenü "Hauptteil" - [Schicht löschen] die Option "Alles", "Tagesschicht" und "TagesschichtB".
Wenn Sie im Kontextmenü "Hauptteil" - [Schicht löschen] die Option "Tagesschicht" auswählen, wird der dazugehörige Kalenderdatensatz gelöscht.
Hinweis:
Ist das Datum "*" oder wurde der Wochentag festgelegt, werden diese Kalenderdatensätze nur dann angezeigt, wenn Sie alle Ressourcen im "Linken Teil" oder alle Zellen mit einem Linksklick in den "Eckteil" markieren.
Kalenderdatensätze mit der Kalenderressource "*" werden zum Löschen nur dann angezeigt, wenn Sie mit einem Linksklick in den "Eckteil" das gesamte Diagramm markieren.