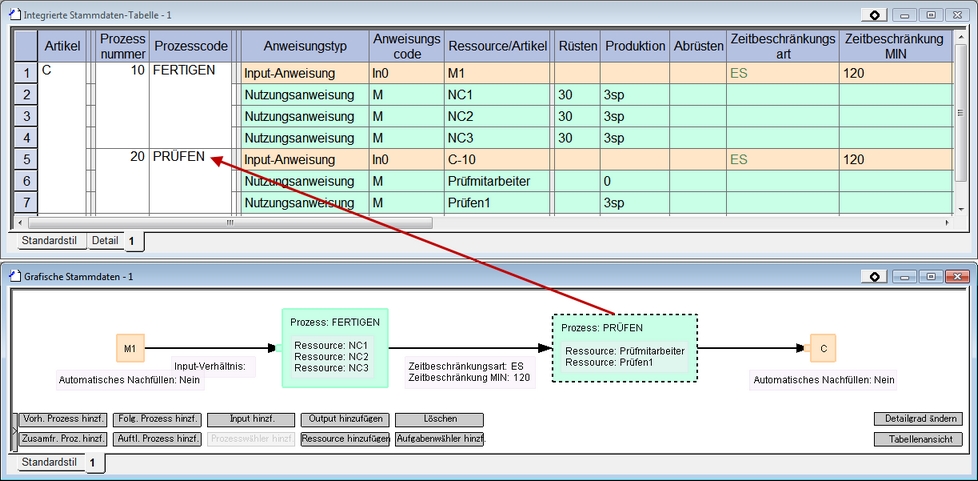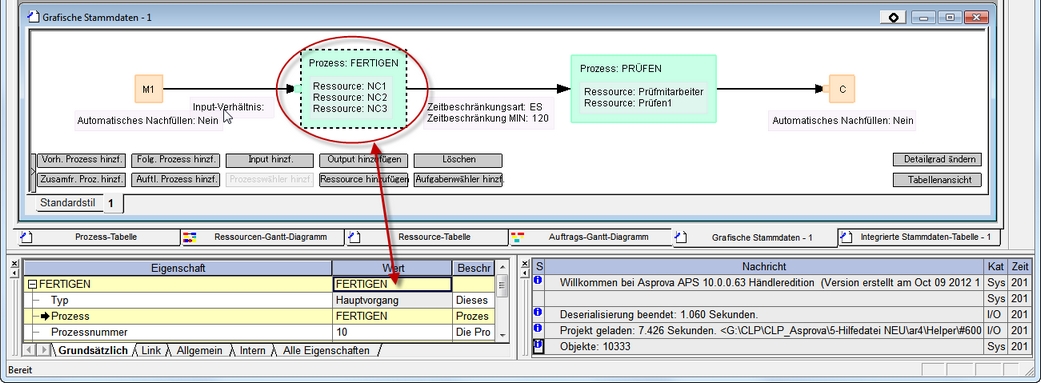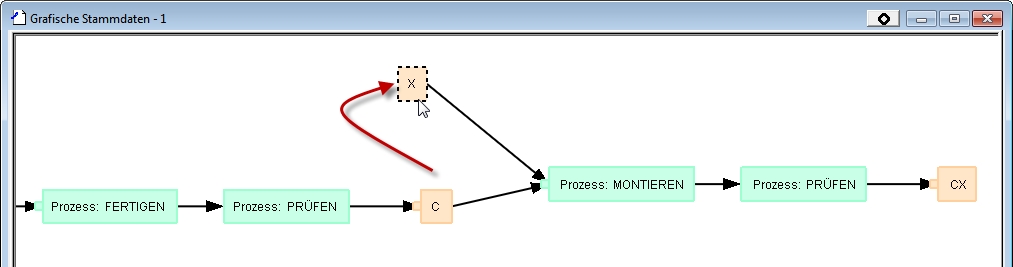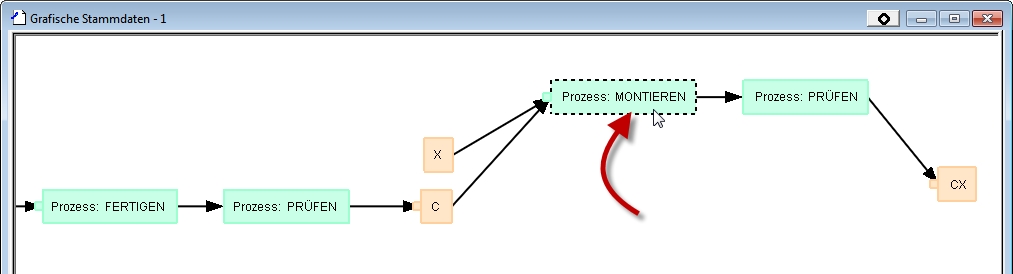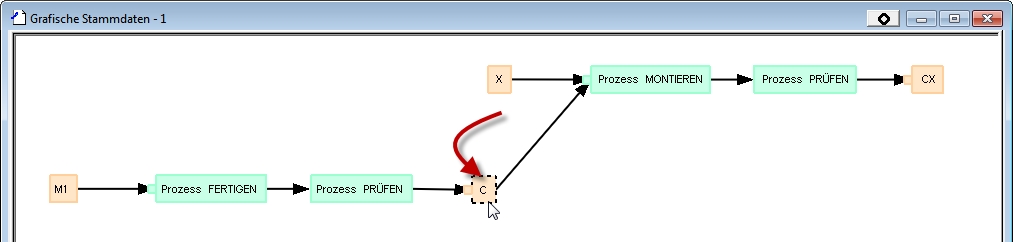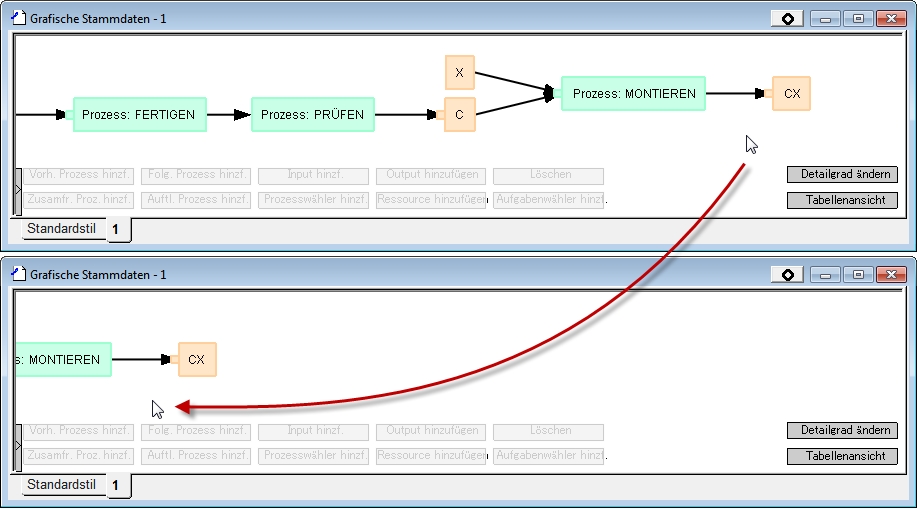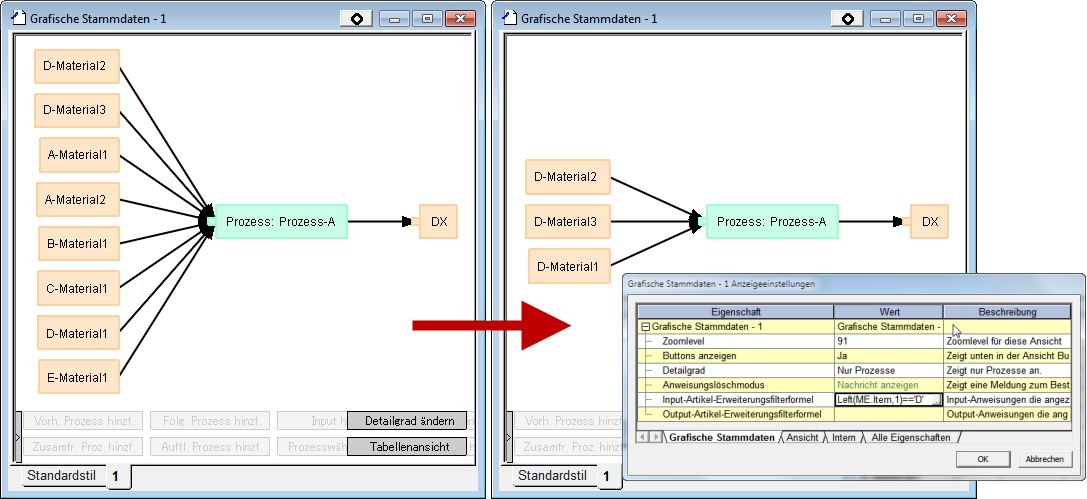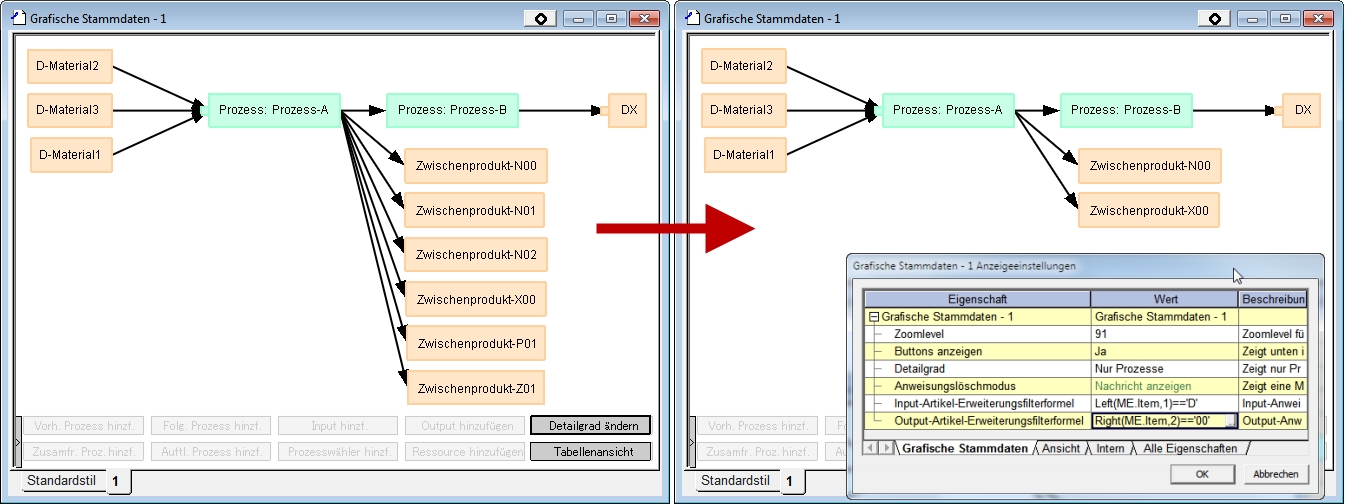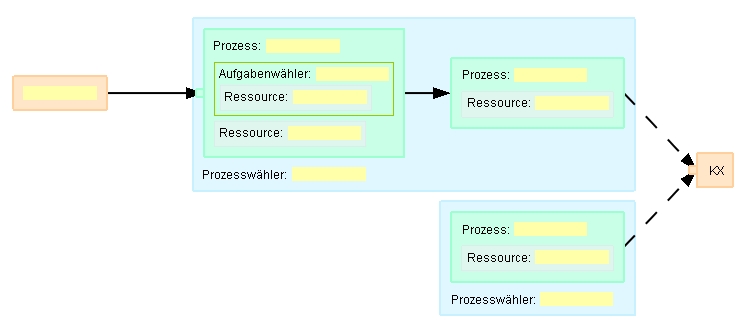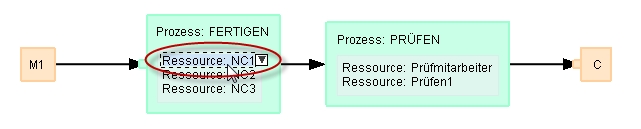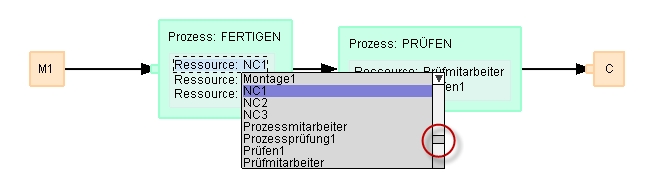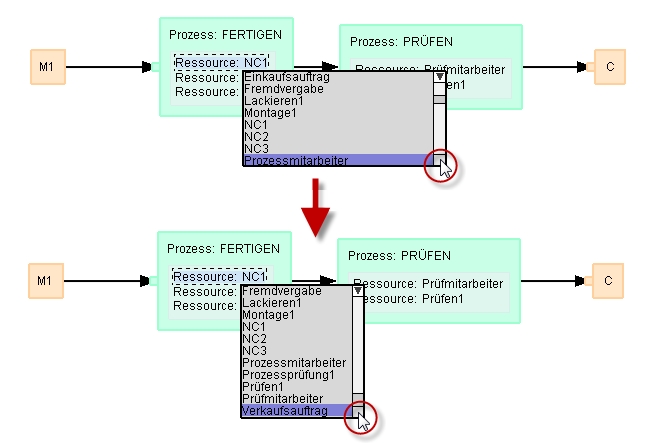Nutzung der Grafischen Stammdaten: Unterschied zwischen den Versionen
DM (Diskussion | Beiträge) (Imported from text file) |
JF (Diskussion | Beiträge) |
||
| Zeile 5: | Zeile 5: | ||
<div align="right">[[Integrierte Stammdaten|Integrierte Stammdaten]]</div> | <div align="right">[[Integrierte Stammdaten|Integrierte Stammdaten]]</div> | ||
<hr> | <hr> | ||
| − | In den Grafischen Stammdaten | + | In den Grafischen Stammdaten können unterschiedliche Aktionen vorgenommen werden, wie, zum Beispiel, Objekte Bewegen und den Anzeigebereich scrollen. |
| − | |||
===Ändern des Endprodukts=== | ===Ändern des Endprodukts=== | ||
| − | Das Endprodukt ( | + | Das Endprodukt (Artikel am rechten Ende der Struktur) kann verändert werden, indem ein anderer Code eingegeben, oder ein bestehender Artikel aus der Dropdown-Liste ausgewählt wird. Wird ein noch nicht existierender Artikelcode eingegeben, entsteht damit ein neuer Artikel. |
| − | |||
Auswahl | Auswahl | ||
| − | + | In den grafischen Stammdaten ausgewählte Objekte werden von einer fett gestrichelten Linie umrandet (wie im unten stehenden, linken Bild). | |
| − | Ein ausgewählter Code oder eine ausgewählte Texteigenschaft werden von einer | + | Ein ausgewählter Code oder eine ausgewählte Texteigenschaft werden von einer dünn gestrichelten Linie umrandet (wie im nachfolgenden, rechten Bild). Während ein Code, oder eine Texteigenschaft, markiert sind, kann diese Markierung mit Hilfe der Pfeiltasten auf benachbarte Code-Eigenschaften verschoben werden. |
| Zeile 24: | Zeile 22: | ||
| − | Falls eine Tabellenansicht geöffnet ist, wechselt der Fokus auf | + | Falls eine Tabellenansicht geöffnet ist, wechselt der Fokus auf eine entsprechende Zelle in der Tabelle. Klicken Sie [[Struktur der Grafischen Stammdaten|hier]] für weitere Informationen zur Tabellenansicht. |
| Zeile 30: | Zeile 28: | ||
| − | Das Eigenschaftenfenster wird ebenfalls aktualisiert und zeigt immer | + | Das Eigenschaftenfenster wird ebenfalls aktualisiert und zeigt immer Eigenschaften des zuletzt ausgewählten Objektes an. |
| Zeile 36: | Zeile 34: | ||
| − | Bewegen des | + | Bewegen des Anzeigebereiches |
| − | Artikel, Prozesswähler und Prozessobjekte können in der Grafischen Ansicht | + | Artikel, Prozesswähler und Prozessobjekte können in der Grafischen Ansicht bewegt werden. |
| Zeile 64: | Zeile 62: | ||
| − | Der Ansichtsbereich kann auch mit | + | Der Ansichtsbereich kann auch mit de Tastatur verschoben werden. Ist nichts ausgewählt, kann die Ansicht mit den Pfeiltasten verschoben werden. Durch Halten der Strg-Taste, während eine Pfeiltaste gedrückt wird, springt die Ansicht eine "Seitenbreite" in eine jeweilige Richtung. |
Durch Drücken der Pos1-Taste wird das Zoomverhältnis auf 100% zurückgesetzt und die Ansicht auf die Datenansicht zentriert. | Durch Drücken der Pos1-Taste wird das Zoomverhältnis auf 100% zurückgesetzt und die Ansicht auf die Datenansicht zentriert. | ||
| Zeile 72: | Zeile 70: | ||
Eigenschaftenfenster anzeigen | Eigenschaftenfenster anzeigen | ||
| − | Durch | + | Durch Doppelklick auf Prozess- oder Artikelfelder öffnet sich das Eigenschaftenfenster mit ensprechenden Inhalten für das angeklickte Objekt. |
| Zeile 103: | Zeile 101: | ||
Artikel filtern | Artikel filtern | ||
| − | Beim Erweitern der Stammdatenstruktur können Input- und Output-Artikel gefiltert | + | Beim Erweitern der Stammdatenstruktur können Input- und Output-Artikel nach Anzuzeigenden und nicht Anzuzeigenden gefiltert werden. Dies ist hilfreich, um im Falle von vielen Input- und Output-Artikeln, Platz zu zu sparen. Sie können dies in den Anzeigeeinstellungen für die Grafischen Stammdaten bestimmen. Nutzen Sie dafür die folgenden Eigenschaften: |
| Zeile 110: | Zeile 108: | ||
! !!Eigenschaft!! !!Wirkung | ! !!Eigenschaft!! !!Wirkung | ||
|- | |- | ||
| − | || ||Input-Artikel-Erweiterungsformel|| ||Bei | + | || ||Input-Artikel-Erweiterungsformel|| ||Bei Erweiterung nach links entscheidet diese Filterformel, welche Artikel angezeigt werden (ME ist eine Haupt-Input-Anweisung) |
|- | |- | ||
| − | || ||Output-Artikel-Erweiterungsformel|| ||Bei | + | || ||Output-Artikel-Erweiterungsformel|| ||Bei Erweiterung nach rechts entscheidet diese Formel, welche Artikel angezeigt werden (ME ist eine Haupt-Output-Anweisung). |
|- | |- | ||
|} | |} | ||
| − | Im | + | Im unteren, linken Beispiel sollen nur Artikel angezeigt werden, die mit "D" beginnen. Die Filterformel lautet somit:<br /> Left(ME.Item,1)=='D'<br />Dies führt zum rechts dargestellten Ergebnis. |
| Zeile 122: | Zeile 120: | ||
| − | Im | + | Im folgenden, linken Beispiel sollen nur Artikel angezeigt werden, die mit "00" enden.<br />Die Filterformel lautet somit:<br /> Right(ME.Item,2)=='00'<br />Dies führt zum rechts dargestellten Ergebnis. |
| Zeile 130: | Zeile 128: | ||
Erkennen fehlender Eingaben | Erkennen fehlender Eingaben | ||
| − | Genauso wie Zellen in den integrierten Stammdaten gelb angezeigt werden, wenn ein Fehler vorliegt oder notwendige Informationen fehlen, werden auch Eigenschaftsobjekte in der graphischen Anzeige gelb hervorgehoben, | + | Genauso wie Zellen in den integrierten Stammdaten gelb angezeigt werden, wenn ein Fehler vorliegt oder notwendige Informationen fehlen, werden auch Eigenschaftsobjekte in der graphischen Anzeige gelb hervorgehoben, wenn eine Eingabe erforderlich ist. Weitere Informationen finden Sie unter [[Integrierte Stammdaten - Fehlererkennung |Integrierte Stammdaten - Fehlererkennung ]].<br /><br />Wenn keine Eingabe gemacht wurde, muss diese nun erfolgen. Falls eine Eingabe gemacht wurde, aber die Eigenschaft immer noch gelb angezeigt wird, muss die integrierte Stammdaten-Ansicht geöffnet werden und die Eingabe überprüft werden. |
| Zeile 136: | Zeile 134: | ||
| − | Das Verwenden von | + | Das Verwenden von Dropdown-Menüs |
| − | Einige Eigenschaften | + | Einige Eigenschaften wie Artikel, Prozesse und Ressouren haben ein eigenes Dropdown-Menü.<br />Wenn eine Eigenschaft ausgewählt ist, erscheint ein Pfeil neben ihr. Benutzen Sie diesen, um das Dropdown-Menü zu öffnen. |
| Zeile 144: | Zeile 142: | ||
| − | Wenn die Liste viele Optionen | + | Wenn die Liste viele Optionen enthält, wird eine Scroll-Leiste angezeigt. |
| Zeile 150: | Zeile 148: | ||
| − | Halten Sie die rechte untere Ecke des | + | Halten Sie die rechte untere Ecke des Dropdown-Menüs mit der linken Maustaste und ziehen den Rahmen der Auswahlliste auf gewünschte Abmessungen. |
| Zeile 156: | Zeile 154: | ||
| − | Wenn eine Eigenschaft mit einem | + | Wenn eine Eigenschaft mit einem Dropdown-Menü ausgestattet ist, öffnet die Tastenkombination Alt + Pfeiltaste [nach unten] die Auswahlliste, genau so wie bei den Zellen der Tabelle. |
| − | Ausdrucken | + | Grafische Stammdaten Ausdrucken |
| − | Die | + | Die Grafische Stammdaten-Ansicht kann auf herkömmliche Weise ausgedruckt werden, indem Datei und dann Drucken im Hauptmenü ausgewählt wird.<br />Der Bereich, der gerade im Fenster angezeigt wird, ist der Bereich, der ausgedruckt wird. |
Aktuelle Version vom 31. Juli 2017, 10:26 Uhr
In den Grafischen Stammdaten können unterschiedliche Aktionen vorgenommen werden, wie, zum Beispiel, Objekte Bewegen und den Anzeigebereich scrollen.
Ändern des Endprodukts
Das Endprodukt (Artikel am rechten Ende der Struktur) kann verändert werden, indem ein anderer Code eingegeben, oder ein bestehender Artikel aus der Dropdown-Liste ausgewählt wird. Wird ein noch nicht existierender Artikelcode eingegeben, entsteht damit ein neuer Artikel.
Auswahl
In den grafischen Stammdaten ausgewählte Objekte werden von einer fett gestrichelten Linie umrandet (wie im unten stehenden, linken Bild).
Ein ausgewählter Code oder eine ausgewählte Texteigenschaft werden von einer dünn gestrichelten Linie umrandet (wie im nachfolgenden, rechten Bild). Während ein Code, oder eine Texteigenschaft, markiert sind, kann diese Markierung mit Hilfe der Pfeiltasten auf benachbarte Code-Eigenschaften verschoben werden.
Falls eine Tabellenansicht geöffnet ist, wechselt der Fokus auf eine entsprechende Zelle in der Tabelle. Klicken Sie hier für weitere Informationen zur Tabellenansicht.
Das Eigenschaftenfenster wird ebenfalls aktualisiert und zeigt immer Eigenschaften des zuletzt ausgewählten Objektes an.
Bewegen des Anzeigebereiches
Artikel, Prozesswähler und Prozessobjekte können in der Grafischen Ansicht bewegt werden.
Wird ein Prozess verschoben, bewegen sich ebenfalls alle weiteren darin enthaltenen Prozesse.
Durch Drücken der Strg-Taste während des Verschiebens werden alle untergeordneten Prozesse mit bewegt.
Scrollen
Der gesamte Ansichtsbereich kann durch Ziehen des Hintergrundes mit der linken oder rechten Maustaste verschoben werden.
Der Ansichtsbereich kann auch mit de Tastatur verschoben werden. Ist nichts ausgewählt, kann die Ansicht mit den Pfeiltasten verschoben werden. Durch Halten der Strg-Taste, während eine Pfeiltaste gedrückt wird, springt die Ansicht eine "Seitenbreite" in eine jeweilige Richtung.
Durch Drücken der Pos1-Taste wird das Zoomverhältnis auf 100% zurückgesetzt und die Ansicht auf die Datenansicht zentriert.
Eigenschaftenfenster anzeigen
Durch Doppelklick auf Prozess- oder Artikelfelder öffnet sich das Eigenschaftenfenster mit ensprechenden Inhalten für das angeklickte Objekt.
| Angeklicktes Objekt | Angezeigte Inhalte im Eigenschaftenfenster | ||
|---|---|---|---|
| Artikel | Artikeleigenschaften (Reiter "Grundsätzlich") | ||
| Prozesswähler | Eigenschaften der Stammdaten (Reiter "Grundsätzlich") | ||
| Prozess | Prozesseigenschaften (Reiter "Grundsätzlich") | ||
| Aufgabenwähler | Eigenschaften der Stammdaten (Reiter "Grundsätzlich") | ||
| Ressource | Eigenschaften der Hauptnutzungsanweisungen (Reiter "Aufgabe") | ||
| Pfeil (zwischen Prozessen von Zwischenprodukten) | Eigenschaften der Haupt-Input-Anweisung (Reiter "Grundsätzlich") | ||
| Pfeil (zu Nebenprodukten) | Eigenschaften der Haupt-Output-Anweisungseigenschaften (Reiter "Grundsätzlich") | ||
| Hintergrund | Eigenschaften der Grafischen Stammdaten (Reiter "Grafische Stammdaten") |
Hinweis:
Pfeile zu Endprodukten können nicht doppelt angeklickt werden.
Artikel filtern
Beim Erweitern der Stammdatenstruktur können Input- und Output-Artikel nach Anzuzeigenden und nicht Anzuzeigenden gefiltert werden. Dies ist hilfreich, um im Falle von vielen Input- und Output-Artikeln, Platz zu zu sparen. Sie können dies in den Anzeigeeinstellungen für die Grafischen Stammdaten bestimmen. Nutzen Sie dafür die folgenden Eigenschaften:
| Eigenschaft | Wirkung | ||
|---|---|---|---|
| Input-Artikel-Erweiterungsformel | Bei Erweiterung nach links entscheidet diese Filterformel, welche Artikel angezeigt werden (ME ist eine Haupt-Input-Anweisung) | ||
| Output-Artikel-Erweiterungsformel | Bei Erweiterung nach rechts entscheidet diese Formel, welche Artikel angezeigt werden (ME ist eine Haupt-Output-Anweisung). |
Im unteren, linken Beispiel sollen nur Artikel angezeigt werden, die mit "D" beginnen. Die Filterformel lautet somit:
Left(ME.Item,1)=='D'
Dies führt zum rechts dargestellten Ergebnis.
Im folgenden, linken Beispiel sollen nur Artikel angezeigt werden, die mit "00" enden.
Die Filterformel lautet somit:
Right(ME.Item,2)=='00'
Dies führt zum rechts dargestellten Ergebnis.
Erkennen fehlender Eingaben
Genauso wie Zellen in den integrierten Stammdaten gelb angezeigt werden, wenn ein Fehler vorliegt oder notwendige Informationen fehlen, werden auch Eigenschaftsobjekte in der graphischen Anzeige gelb hervorgehoben, wenn eine Eingabe erforderlich ist. Weitere Informationen finden Sie unter Integrierte Stammdaten - Fehlererkennung .
Wenn keine Eingabe gemacht wurde, muss diese nun erfolgen. Falls eine Eingabe gemacht wurde, aber die Eigenschaft immer noch gelb angezeigt wird, muss die integrierte Stammdaten-Ansicht geöffnet werden und die Eingabe überprüft werden.
Das Verwenden von Dropdown-Menüs
Einige Eigenschaften wie Artikel, Prozesse und Ressouren haben ein eigenes Dropdown-Menü.
Wenn eine Eigenschaft ausgewählt ist, erscheint ein Pfeil neben ihr. Benutzen Sie diesen, um das Dropdown-Menü zu öffnen.
Wenn die Liste viele Optionen enthält, wird eine Scroll-Leiste angezeigt.
Halten Sie die rechte untere Ecke des Dropdown-Menüs mit der linken Maustaste und ziehen den Rahmen der Auswahlliste auf gewünschte Abmessungen.
Wenn eine Eigenschaft mit einem Dropdown-Menü ausgestattet ist, öffnet die Tastenkombination Alt + Pfeiltaste [nach unten] die Auswahlliste, genau so wie bei den Zellen der Tabelle.
Grafische Stammdaten Ausdrucken
Die Grafische Stammdaten-Ansicht kann auf herkömmliche Weise ausgedruckt werden, indem Datei und dann Drucken im Hauptmenü ausgewählt wird.
Der Bereich, der gerade im Fenster angezeigt wird, ist der Bereich, der ausgedruckt wird.