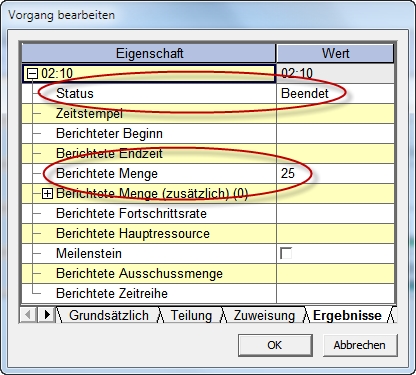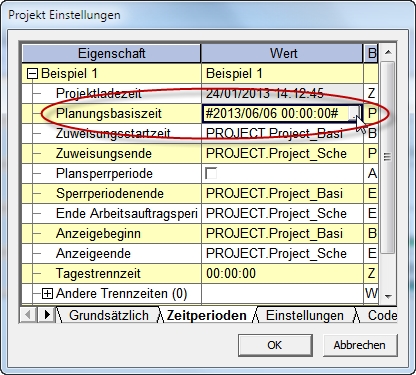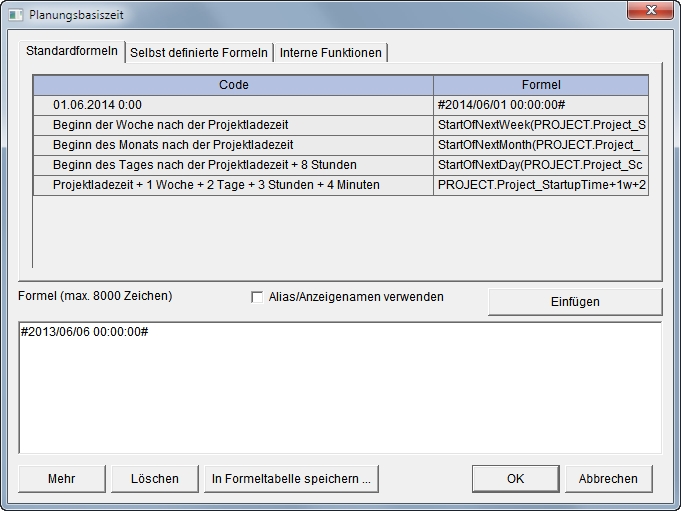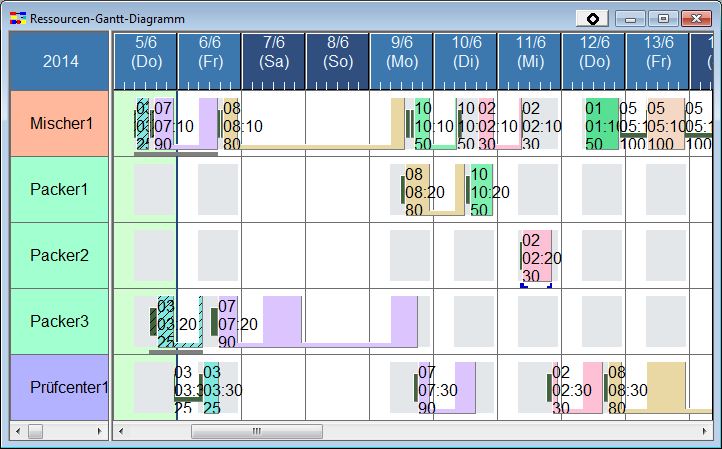Produktionsfortschritt eingeben: Unterschied zwischen den Versionen
JF (Diskussion | Beiträge) (→Eingabe von Produktionsfortschritten) |
JF (Diskussion | Beiträge) |
||
| (2 dazwischenliegende Versionen von 2 Benutzern werden nicht angezeigt) | |||
| Zeile 1: | Zeile 1: | ||
{{DISPLAYTITLE:Produktionsfortschritt eingeben}} | {{DISPLAYTITLE:Produktionsfortschritt eingeben}} | ||
<div align="right">Hilfe Nummer: 13000</div> | <div align="right">Hilfe Nummer: 13000</div> | ||
| − | + | <div align="right">Asprova APS Einführungshandbuch</div> | |
<div align="right">[[Arbeitsaufträge|zurück]]</div> | <div align="right">[[Arbeitsaufträge|zurück]]</div> | ||
<div align="right">[[Eilaufträge|weiter]]</div> | <div align="right">[[Eilaufträge|weiter]]</div> | ||
| Zeile 7: | Zeile 7: | ||
<hr> | <hr> | ||
| − | + | Die Fertigung produziert Ihren Vorgaben entsprechend. Produktionsfortschritt kann in Asprova manuell registriert werden. Öffnen Sie durch Rechtsklick das Kontextmenü eines Vorgangsbalkens. Wählen Sie darin [Vorgang] - [Ergebnisse...]. Es öffnet sich ein Eigenschaftsfenster mit dem Reiter [Ergebnisse]. | |
| − | |||
| − | Hinweis: | + | Hinweis: Im Normalfall werden Produktionsergebnisse von Asprova über die Schnittstelle eingelesen. |
| − | + | Beispiel: | |
| + | Für die ersten drei Vorgänge werden die folgenden Werte einer [Berichteten Menge] zusammen mit jeweiligem [Status] eingetragen: | ||
| − | {| | + | {| class="wikitable" |
|- | |- | ||
!Vorgangscode!!Berichtete Menge!!Status | !Vorgangscode!!Berichtete Menge!!Status | ||
| Zeile 27: | Zeile 27: | ||
|} | |} | ||
| + | [[Image:startup033.jpg]] | ||
| − | + | Hinweis: Asprova setzt den [Status] bei Ergebnisrückmeldungen automatisch auf "Begonnen". Wird zusätzlich die [Berichtete Endzeit] eingegeben wird der [Status] automatisch auf "Beendet" gesetzt. | |
| − | Hinweis: | ||
| − | |||
[[Image:startup037.jpg]] | [[Image:startup037.jpg]] | ||
| + | [[Image:startup050.jpg]] | ||
| − | |||
| − | |||
| − | + | Hinweis: Die Planungsbasiszeit ist normalerweise kein fester Wert, sondern wird automatisch mitgezogen. So müssen bei der täglichen Arbeit keine besonderen Einstellungen gemacht werden. | |
| − | + | Sobald Daten eines Vorgangs eingetragen sind, werden diese sofort im Ressourcen-Gantt-Diagramm dargestellt. Unter dem vorgangsbalken erscheint eine graue Linie. Diese zeigt an, dass für den Vorgang Ergebnisse vorliegen. Balkenanteile werden entsprechend zurückgemeldeter Vorgänge schraffiert. | |
| − | + | Zur sinnvollen Ergebnisdarstellung sollte davon ausgegangen werden, dass seit der letzten Planung ein Tag vergangen ist. Um dies in Asprova zu simulieren wird die Planungsbasiszeit geändert. Öffnen Sie durch Rechtsklick auf den Spaltenkopf das Kontextmenü. Wählen Sie darin [Zeitperiodeneinstellungen…] aus, um den Dialog für Projekteinstellungen mit dem Reiter [Zeitperioden] zu öffnen. Dort finden Sie die Eigenschaft [Planungsbasiszeit], die derzeit auf den 4. Juni 2009 eingestellt ist. Klicken Sie auf den […]-Button, um den Formeleditor zu öffnen. Tragen Sie hier die neue Planungsbasiszeit ein. | |
| − | + | Die blaue Linie verschiebt sich um einen Tag nach rechts. | |
| + | Bei Betrachtung des Ressourcen-Gantt-Diagrammes am 4. Juni sind nun schraffierten Flächen und die graue Linie für Vorgänge mit Ergebnissen ersichtlich. | ||
| − | {| | + | {| class="wikitable" |
|- | |- | ||
| − | |Mischvorgang für Auftrag 03||Alle 25 geplanten Stück wurden beendet|| | + | |Mischvorgang für Auftrag "03"||Alle 25 geplanten Stück wurden beendet|| |
|- | |- | ||
| − | ||Mischvorgang für Auftrag 07||10 von 90 geplanten Stück wurden beendet | + | ||Mischvorgang für Auftrag "07"||10 von 90 geplanten Stück wurden beendet |
|- | |- | ||
| − | ||Verpackungsvorgang für Auftrag 03||23 von 25 geplanten Stück wurden beendet | + | ||Verpackungsvorgang für Auftrag "03"||23 von 25 geplanten Stück wurden beendet |
|- | |- | ||
|} | |} | ||
| + | [[Image:startup051.jpg]] | ||
| − | + | Der schraffierte Teil eines Vorgangs kann über die blaue Linie hinüberreichen ("03:20") beziehungsweise nicht an diese heranreichen ("07:10"). Daran lässt sich erkennen, ob ein Vorgang dem Plan voraus eilt oder hinterherhinkt. | |
| − | |||
| − | Der schraffierte Teil eines Vorgangs kann über die blaue Linie hinüberreichen (03:20) | ||
<hr><div align="right">[[Arbeitsaufträge|zurück]]</div> | <hr><div align="right">[[Arbeitsaufträge|zurück]]</div> | ||
Aktuelle Version vom 7. März 2019, 14:40 Uhr
Die Fertigung produziert Ihren Vorgaben entsprechend. Produktionsfortschritt kann in Asprova manuell registriert werden. Öffnen Sie durch Rechtsklick das Kontextmenü eines Vorgangsbalkens. Wählen Sie darin [Vorgang] - [Ergebnisse...]. Es öffnet sich ein Eigenschaftsfenster mit dem Reiter [Ergebnisse].
Hinweis: Im Normalfall werden Produktionsergebnisse von Asprova über die Schnittstelle eingelesen.
Beispiel:
Für die ersten drei Vorgänge werden die folgenden Werte einer [Berichteten Menge] zusammen mit jeweiligem [Status] eingetragen:
| Vorgangscode | Berichtete Menge | Status |
|---|---|---|
| 3:10 | 25 | Beendet |
| 7:10 | 10 | Begonnen |
| 3:20 | 23 | Begonnen |
Hinweis: Asprova setzt den [Status] bei Ergebnisrückmeldungen automatisch auf "Begonnen". Wird zusätzlich die [Berichtete Endzeit] eingegeben wird der [Status] automatisch auf "Beendet" gesetzt.
Hinweis: Die Planungsbasiszeit ist normalerweise kein fester Wert, sondern wird automatisch mitgezogen. So müssen bei der täglichen Arbeit keine besonderen Einstellungen gemacht werden.
Sobald Daten eines Vorgangs eingetragen sind, werden diese sofort im Ressourcen-Gantt-Diagramm dargestellt. Unter dem vorgangsbalken erscheint eine graue Linie. Diese zeigt an, dass für den Vorgang Ergebnisse vorliegen. Balkenanteile werden entsprechend zurückgemeldeter Vorgänge schraffiert.
Zur sinnvollen Ergebnisdarstellung sollte davon ausgegangen werden, dass seit der letzten Planung ein Tag vergangen ist. Um dies in Asprova zu simulieren wird die Planungsbasiszeit geändert. Öffnen Sie durch Rechtsklick auf den Spaltenkopf das Kontextmenü. Wählen Sie darin [Zeitperiodeneinstellungen…] aus, um den Dialog für Projekteinstellungen mit dem Reiter [Zeitperioden] zu öffnen. Dort finden Sie die Eigenschaft [Planungsbasiszeit], die derzeit auf den 4. Juni 2009 eingestellt ist. Klicken Sie auf den […]-Button, um den Formeleditor zu öffnen. Tragen Sie hier die neue Planungsbasiszeit ein.
Die blaue Linie verschiebt sich um einen Tag nach rechts.
Bei Betrachtung des Ressourcen-Gantt-Diagrammes am 4. Juni sind nun schraffierten Flächen und die graue Linie für Vorgänge mit Ergebnissen ersichtlich.
| Mischvorgang für Auftrag "03" | Alle 25 geplanten Stück wurden beendet | |
| Mischvorgang für Auftrag "07" | 10 von 90 geplanten Stück wurden beendet | |
| Verpackungsvorgang für Auftrag "03" | 23 von 25 geplanten Stück wurden beendet |
Der schraffierte Teil eines Vorgangs kann über die blaue Linie hinüberreichen ("03:20") beziehungsweise nicht an diese heranreichen ("07:10"). Daran lässt sich erkennen, ob ein Vorgang dem Plan voraus eilt oder hinterherhinkt.