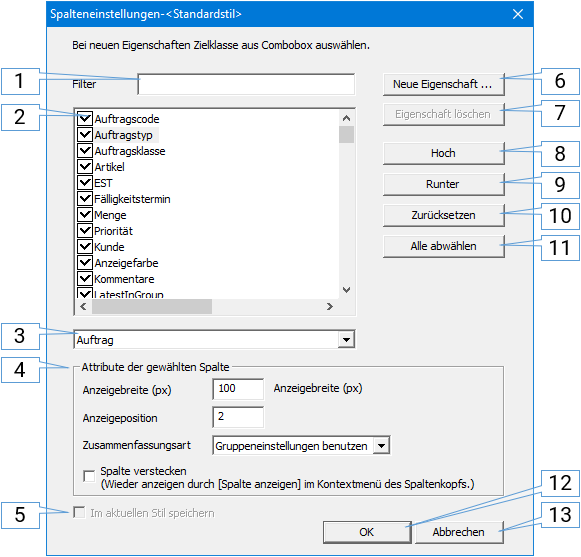Spalteneinstellungen: Unterschied zwischen den Versionen
DM (Diskussion | Beiträge) (Imported from text file) |
GK (Diskussion | Beiträge) |
||
| (7 dazwischenliegende Versionen von 2 Benutzern werden nicht angezeigt) | |||
| Zeile 1: | Zeile 1: | ||
| − | {{DISPLAYTITLE: | + | {{DISPLAYTITLE:Spalteneinstellungen}} |
<div align="right">Hilfe Nummer: 734700</div> | <div align="right">Hilfe Nummer: 734700</div> | ||
| − | |||
<div align="right">[[Übersicht Dialogfenster|Übersicht Dialogfenster]]</div> | <div align="right">[[Übersicht Dialogfenster|Übersicht Dialogfenster]]</div> | ||
<hr> | <hr> | ||
| − | |||
| + | [[Image:Spalteneinstellungen01.png|right]] | ||
| + | <div style="float:right;">__TOC__</div> | ||
| + | Im Dialog Spalteneinstellungen können Sie festlegen, welche Spalten angezeigt oder versteckt sein sollen, sowie deren Anzeigereihenfolge und die Breite der Spalten. Weiterhin können Sie neue Eigenschaften hinzufügen. | ||
| + | Zum Öffnen klicken Sie im Kontextmenü [[Übersicht Fenster des Tabellenzeitdiagramms |"Kopfteil"]] der Tabelle auf [Spalteneinstellungen]. Die Spalteneinstellungen zeigen die Spalteninformationen der Tabelle an. Dabei wird der aktuelle Stil der Tabelle angewendet. In der Titelzeile wird der angewendete Stil angezeigt, so dass diese "Spalteneinstellungen-<Stilname>" lautet. | ||
| + | == 1 - Filter == | ||
| + | In der Eigenschaftsliste (2) werden nur Eigenschaften angezeigt, die den hier eingegebenen Text in ihrem [Code] (interner Name), [Anzeigename] oder [Alias] enthalten. | ||
| + | ; Hinweis | ||
| + | : Die Nutzung dieser Funktion erfordert eine Asprova-Lizenz mindestens für Version 13. | ||
| − | + | == 2 - Eigenschaftenliste == | |
| + | Diese Liste beinhaltet Eigenschaften (Spalten), für die Eigenschaften vorgenommen werden können. Im Stil angezeigte Eigenschaften werden in Reihenfolge der des aktuellen Stils angezeigt. Nicht angezeigte Eigenschaften folgen darauf in alphabetischer Reihenfolge. | ||
| − | + | Setzen Sie in der Liste ein Häkchen für Eigenschaften, um sie im Stil anzuzeigen. Entfernen Sie Häkchen, um Eigenschaften nicht mehr im Stil anzuzeigen. Wenn Sie eine Eigenschaft in der Liste auswählen, können Sie deren Attribute bearbeiten. | |
| + | Bei einem Doppelklick auf eine (im aktuellen Stil angezeigte) Eigenschaft in der Liste, so wird die entsprechende Spalte in der Tabelle markiert. | ||
| + | ; Hinweis | ||
| + | : Der Doppelklick hier erfordert eine Asprova-Lizenz mindestens für Version 13. | ||
| − | == | + | == 3 - Klassenauswahlfenster == |
| − | + | Hier werden Klassen aufgelistet, die in der ausgewählten Tabelle angezeigt werden. Wenn Sie im Auswahlfenster eine andere Klasse auswählen, so werden die nicht angezeigten Eigenschaften in der Eigenschaftenliste durch die der neuen Klasse ersetzt. | |
| + | == 4 - Attribute der gewählten Spalte== | ||
| + | Legen Sie hier Anzeige der Eigenschaften (Spalten) fest, die in der Eigenschaftenliste ausgewählt wurden. | ||
| + | ; Anzeigebreite | ||
| + | : Bestimmen Sie hier, wie Breit (in Pixeln) die Spalte angezeigt werden soll, 0 ist nicht erlaubt | ||
| + | ; Anzeigeposition | ||
| + | : Legen Sie die Reihenfolge von Spalten durch Angabe von Zahlen fest. Der niedrigste Wert bedeutet, dass die Eigenschaft in der ersten Spalte der Tabelle angezeigt wird. | ||
| + | ; Zusammenfassungsart | ||
| + | : Legen Sie hier die Zusammenfassungsart fest, die bei [[Dialogfenster Gruppieren|Gruppierungen]] verwendet werden soll. | ||
| + | ; Spalte verstecken | ||
| + | : Versteckt die Spalte. Sie können diese wieder anzeigen lassen, indem Sie im Kontextmenü "Spaltenkopf" auf [Spalte anzeigen] klicken. | ||
| − | == | + | == 5 - Im aktuellen Stil speichern == |
| − | + | Wenn Sie diese Option aktivieren, werden alle von Ihnen im Dialog vorgenommene Einstellungen nicht nur auf den aktuellen Stil angewendet, sondern auch in diesem gespeichert, wenn Sie auf [OK] klicken. Wenn Sie diese Option nicht aktivieren, so werden die Einstellungen zwar angewendet aber nicht gespeichert. | |
| + | == 6 - Neue Eigenschaft == | ||
| + | Fügen Sie der ausgewählten Klasse eine [[Eigenschaftsdefinitionen hinzufügen|neue Eigenschaft]] hinzu. | ||
| − | == | + | == 7 - Eigenschaft löschen == |
| − | + | Löschen Sie die ausgewählte Eigenschaft. Dies ist nur für benutzerdefinierte Eigenschaften möglich. | |
| − | + | == 8 - Hoch == | |
| + | Verschieben Sie die ausgewählte Eigenschaft um eine Position nach oben. In der Tabellenansicht bedeutet dies eine Verschiebung um eine Spalte nach links. | ||
| − | + | == 9 - Runter == | |
| + | Verschieben Sie die ausgewählte Eigenschaft um eine Position nach unten. In der Tabellenansicht bedeutet dies eine Verschiebung um eine Spalte nach rechts. | ||
| + | == 10 - Zurücksetzen == | ||
| + | Setzen Sie Ihre Änderungen zurück . | ||
| − | == | + | == 11 - Alle abwählen == |
| − | + | Entfernen Sie alle Häkchen in der Eigenschaftenliste. | |
| − | |||
| − | |||
| − | |||
| − | |||
| − | |||
| − | |||
| − | |||
| − | |||
| − | |||
| − | |||
| − | |||
| − | |||
| − | |||
| − | |||
| − | |||
| − | |||
| − | |||
| − | |||
| − | |||
| − | |||
| − | |||
| − | |||
| − | |||
| − | |||
| − | |||
| − | |||
| − | |||
| − | |||
| − | |||
| − | |||
| − | |||
| − | |||
| − | |||
| − | |||
| − | |||
| − | |||
| − | |||
| − | |||
| − | |||
| − | |||
| − | |||
| − | |||
| − | |||
| − | |||
| − | |||
| − | |||
| − | |||
| − | |||
| − | |||
| − | |||
| − | |||
| − | |||
| − | |||
| + | == 12 - OK== | ||
| + | Übernehmen Sie Ihre Änderungen und schließen den Dialog. Wie die Inhalte übernommen werden, hängt davon ab, ob "Im aktuellen Stil speichern" aktiviert ist. | ||
| + | == 13 - Abbrechen == | ||
| + | Verwirft Sie Ihre Änderungen und schließen den Dialog. | ||
<hr> | <hr> | ||
<div align="right">Hilfe Nummer: 734700</div> | <div align="right">Hilfe Nummer: 734700</div> | ||
Aktuelle Version vom 28. Dezember 2018, 23:16 Uhr
Inhaltsverzeichnis
Im Dialog Spalteneinstellungen können Sie festlegen, welche Spalten angezeigt oder versteckt sein sollen, sowie deren Anzeigereihenfolge und die Breite der Spalten. Weiterhin können Sie neue Eigenschaften hinzufügen. Zum Öffnen klicken Sie im Kontextmenü "Kopfteil" der Tabelle auf [Spalteneinstellungen]. Die Spalteneinstellungen zeigen die Spalteninformationen der Tabelle an. Dabei wird der aktuelle Stil der Tabelle angewendet. In der Titelzeile wird der angewendete Stil angezeigt, so dass diese "Spalteneinstellungen-<Stilname>" lautet.
1 - Filter
In der Eigenschaftsliste (2) werden nur Eigenschaften angezeigt, die den hier eingegebenen Text in ihrem [Code] (interner Name), [Anzeigename] oder [Alias] enthalten.
- Hinweis
- Die Nutzung dieser Funktion erfordert eine Asprova-Lizenz mindestens für Version 13.
2 - Eigenschaftenliste
Diese Liste beinhaltet Eigenschaften (Spalten), für die Eigenschaften vorgenommen werden können. Im Stil angezeigte Eigenschaften werden in Reihenfolge der des aktuellen Stils angezeigt. Nicht angezeigte Eigenschaften folgen darauf in alphabetischer Reihenfolge.
Setzen Sie in der Liste ein Häkchen für Eigenschaften, um sie im Stil anzuzeigen. Entfernen Sie Häkchen, um Eigenschaften nicht mehr im Stil anzuzeigen. Wenn Sie eine Eigenschaft in der Liste auswählen, können Sie deren Attribute bearbeiten.
Bei einem Doppelklick auf eine (im aktuellen Stil angezeigte) Eigenschaft in der Liste, so wird die entsprechende Spalte in der Tabelle markiert.
- Hinweis
- Der Doppelklick hier erfordert eine Asprova-Lizenz mindestens für Version 13.
3 - Klassenauswahlfenster
Hier werden Klassen aufgelistet, die in der ausgewählten Tabelle angezeigt werden. Wenn Sie im Auswahlfenster eine andere Klasse auswählen, so werden die nicht angezeigten Eigenschaften in der Eigenschaftenliste durch die der neuen Klasse ersetzt.
4 - Attribute der gewählten Spalte
Legen Sie hier Anzeige der Eigenschaften (Spalten) fest, die in der Eigenschaftenliste ausgewählt wurden.
- Anzeigebreite
- Bestimmen Sie hier, wie Breit (in Pixeln) die Spalte angezeigt werden soll, 0 ist nicht erlaubt
- Anzeigeposition
- Legen Sie die Reihenfolge von Spalten durch Angabe von Zahlen fest. Der niedrigste Wert bedeutet, dass die Eigenschaft in der ersten Spalte der Tabelle angezeigt wird.
- Zusammenfassungsart
- Legen Sie hier die Zusammenfassungsart fest, die bei Gruppierungen verwendet werden soll.
- Spalte verstecken
- Versteckt die Spalte. Sie können diese wieder anzeigen lassen, indem Sie im Kontextmenü "Spaltenkopf" auf [Spalte anzeigen] klicken.
5 - Im aktuellen Stil speichern
Wenn Sie diese Option aktivieren, werden alle von Ihnen im Dialog vorgenommene Einstellungen nicht nur auf den aktuellen Stil angewendet, sondern auch in diesem gespeichert, wenn Sie auf [OK] klicken. Wenn Sie diese Option nicht aktivieren, so werden die Einstellungen zwar angewendet aber nicht gespeichert.
6 - Neue Eigenschaft
Fügen Sie der ausgewählten Klasse eine neue Eigenschaft hinzu.
7 - Eigenschaft löschen
Löschen Sie die ausgewählte Eigenschaft. Dies ist nur für benutzerdefinierte Eigenschaften möglich.
8 - Hoch
Verschieben Sie die ausgewählte Eigenschaft um eine Position nach oben. In der Tabellenansicht bedeutet dies eine Verschiebung um eine Spalte nach links.
9 - Runter
Verschieben Sie die ausgewählte Eigenschaft um eine Position nach unten. In der Tabellenansicht bedeutet dies eine Verschiebung um eine Spalte nach rechts.
10 - Zurücksetzen
Setzen Sie Ihre Änderungen zurück .
11 - Alle abwählen
Entfernen Sie alle Häkchen in der Eigenschaftenliste.
12 - OK
Übernehmen Sie Ihre Änderungen und schließen den Dialog. Wie die Inhalte übernommen werden, hängt davon ab, ob "Im aktuellen Stil speichern" aktiviert ist.
13 - Abbrechen
Verwirft Sie Ihre Änderungen und schließen den Dialog.