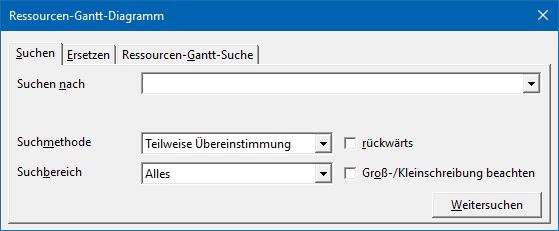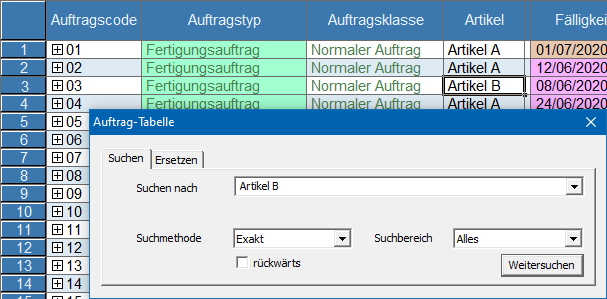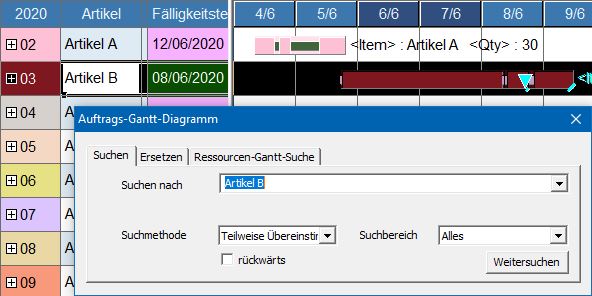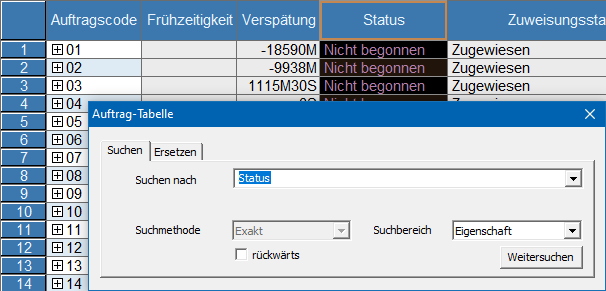Suchen: Unterschied zwischen den Versionen
DM (Diskussion | Beiträge) (Imported from text file) |
GK (Diskussion | Beiträge) (→Übersicht) |
||
| (10 dazwischenliegende Versionen von 2 Benutzern werden nicht angezeigt) | |||
| Zeile 1: | Zeile 1: | ||
| − | {{DISPLAYTITLE: | + | {{DISPLAYTITLE:Suchen}} |
<div align="right">Hilfe Nummer: 737100</div> | <div align="right">Hilfe Nummer: 737100</div> | ||
| − | + | <div align="right">[[Übersicht Dialogfenster]]</div> | |
| − | <div align="right">[[ | ||
<hr> | <hr> | ||
| − | |||
| − | + | == Übersicht == | |
| + | [[Image:gui028.jpg|right]] | ||
| + | Sie können den Suchdialog verwenden, um im aktuellen Fenstern nach Eigenschaften, Zeichenketten etc. zu suchen. Als Dialogname wird der Name des Fensters angezeigt, in dem gesucht wird. Drücken Sie zum Öffnen des Dialogs STRG + F oder klicken im Menü [Bearbeiten] auf [Suchen]. | ||
| + | === Suchen nach === | ||
| + | Geben Sie den Eigenschaftsnamen, den Wert oder die Zeichenkette ein, nach dem gesucht werden soll. | ||
| − | + | === Suchmethode === | |
| − | + | ; Exakt : Suchergebnisse entsprechen genau der eingegebenen Zeichenkette | |
| + | ; Teilweise Übereinstimmung : Suchergebnisse enthalten die eingegebene Zeichenkette | ||
| − | + | === Suchbereich === | |
| + | ; Alles : Es wird in allen sichtbaren Zellen gesucht | ||
| + | ; Markierte Spalte : Es wird in den Zellen markierten Spalte gesucht | ||
| + | ; Nur Auswahl : Es wird in den ausgewählten Zellen gesucht | ||
| + | ; Eigenschaft : Es wird nach Eigenschaften gesucht, dabei wird nach [Code], [Anzeigename] und [Alias] gesucht | ||
| + | ; Hinweis : "Nur Auswahl" und "Eigenschaft" erfordern eine Asprova-Lizenz mindestens für Version 13.0. | ||
| − | === | + | === Rückwärts === |
| − | + | Normalerweise wird, ausgehend von der ausgewählten Zelle bzw. der linken oberen Ecke, spaltenweise und abwärts gesucht. Ist "Rückwärts" aktiv, so wird in entgegengesetzter Richtung gesucht. Bei der Suche nach Eigenschafen wird anstatt von links nach rechts, von rechts nach links gesucht. | |
| − | + | === Groß-/Kleinschreibung beachten === | |
| + | Ist dies aktiviert, so wird bei Suche auf die Groß-/Kleinschreibung geachtet, sonst wird diese ignoriert. Beim 'Suchbereich' "Eigenschaft" wird diese nie ignoriert. | ||
| + | === Weitersuchen === | ||
| + | Klicken Sie diese Schaltfläche, damit die Auswahl zur nächsten gefundenen Zelle springt. | ||
| − | ==== | + | ==== Tabelle ==== |
| − | + | Das Fenster wird auf die gesuchte Zelle fokussiert. | |
| − | |||
| − | |||
| − | |||
| − | |||
| − | |||
| − | |||
| − | |||
| − | |||
| − | |||
| − | |||
| − | |||
| − | |||
| − | |||
| − | |||
| − | |||
| − | |||
| − | |||
| − | |||
| − | |||
| − | |||
| − | |||
| − | |||
| − | |||
| − | |||
[[Image:searchdlg01.jpg]] | [[Image:searchdlg01.jpg]] | ||
| − | + | ==== Tabellenzeitdiagramm ==== | |
| − | + | Das Fenster wird auf die gesuchte Zelle im Tabellenbereich fokussiert, dabei wird die gesamte Diagrammzeile markiert. | |
| − | |||
| + | [[Image:searchdlg02.jpg]] | ||
| − | + | ==== Suche nach Eigenschaften ==== | |
| + | Das Fenster wird auf die Spalte mit der gefunden Eigenschaft fokussiert. | ||
| + | [[Image:Searchdlg03.png]] | ||
<hr> | <hr> | ||
<div align="right">Hilfe Nummer: 737100</div> | <div align="right">Hilfe Nummer: 737100</div> | ||
Aktuelle Version vom 5. November 2021, 11:14 Uhr
Inhaltsverzeichnis
Übersicht
Sie können den Suchdialog verwenden, um im aktuellen Fenstern nach Eigenschaften, Zeichenketten etc. zu suchen. Als Dialogname wird der Name des Fensters angezeigt, in dem gesucht wird. Drücken Sie zum Öffnen des Dialogs STRG + F oder klicken im Menü [Bearbeiten] auf [Suchen].
Suchen nach
Geben Sie den Eigenschaftsnamen, den Wert oder die Zeichenkette ein, nach dem gesucht werden soll.
Suchmethode
- Exakt
- Suchergebnisse entsprechen genau der eingegebenen Zeichenkette
- Teilweise Übereinstimmung
- Suchergebnisse enthalten die eingegebene Zeichenkette
Suchbereich
- Alles
- Es wird in allen sichtbaren Zellen gesucht
- Markierte Spalte
- Es wird in den Zellen markierten Spalte gesucht
- Nur Auswahl
- Es wird in den ausgewählten Zellen gesucht
- Eigenschaft
- Es wird nach Eigenschaften gesucht, dabei wird nach [Code], [Anzeigename] und [Alias] gesucht
- Hinweis
- "Nur Auswahl" und "Eigenschaft" erfordern eine Asprova-Lizenz mindestens für Version 13.0.
Rückwärts
Normalerweise wird, ausgehend von der ausgewählten Zelle bzw. der linken oberen Ecke, spaltenweise und abwärts gesucht. Ist "Rückwärts" aktiv, so wird in entgegengesetzter Richtung gesucht. Bei der Suche nach Eigenschafen wird anstatt von links nach rechts, von rechts nach links gesucht.
Groß-/Kleinschreibung beachten
Ist dies aktiviert, so wird bei Suche auf die Groß-/Kleinschreibung geachtet, sonst wird diese ignoriert. Beim 'Suchbereich' "Eigenschaft" wird diese nie ignoriert.
Weitersuchen
Klicken Sie diese Schaltfläche, damit die Auswahl zur nächsten gefundenen Zelle springt.
Tabelle
Das Fenster wird auf die gesuchte Zelle fokussiert.
Tabellenzeitdiagramm
Das Fenster wird auf die gesuchte Zelle im Tabellenbereich fokussiert, dabei wird die gesamte Diagrammzeile markiert.
Suche nach Eigenschaften
Das Fenster wird auf die Spalte mit der gefunden Eigenschaft fokussiert.