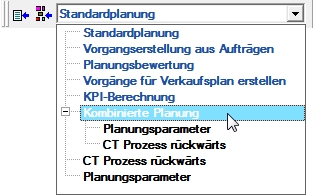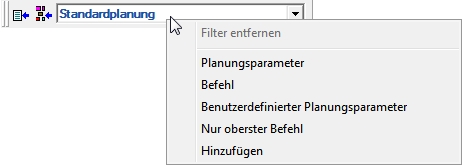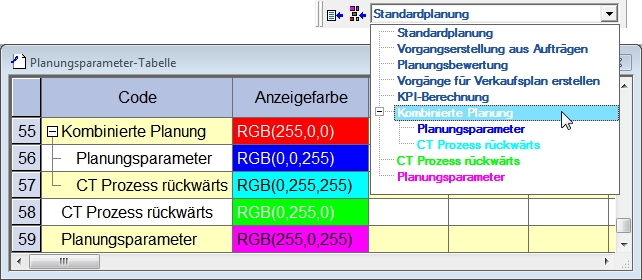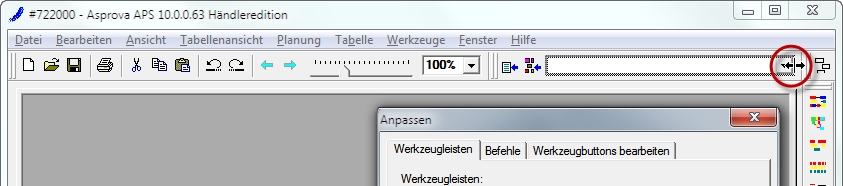Symbolleiste Einstellungen: Unterschied zwischen den Versionen
DM (Diskussion | Beiträge) (Imported from text file) |
JF (Diskussion | Beiträge) |
||
| Zeile 4: | Zeile 4: | ||
<div align="right">[[Werkzeugleisten|Werkzeugleisten]]</div> | <div align="right">[[Werkzeugleisten|Werkzeugleisten]]</div> | ||
<hr> | <hr> | ||
| − | + | Hier sind Befehle für allgemeine Einstellungen in Asprova APS enthalten. | |
[[Image:gui005.jpg]] | [[Image:gui005.jpg]] | ||
| − | Die folgenden Werkzeugbuttons sind bereits enthalten | + | Die folgenden Werkzeugbuttons sind bereits enthalten. Reihenfolge von links nach rechts: |
| − | |||
====Projekteinstellungen==== | ====Projekteinstellungen==== | ||
| − | Zeigt | + | Zeigt Eigenschaften des aktuell geöffneten Projektes im Eigenschaftenfenster an. |
| − | |||
====Planungsparametereinstellungen==== | ====Planungsparametereinstellungen==== | ||
| − | Zeigt | + | Zeigt Eigenschaften des derzeit ausgewählten Planungsparameter im Eigenschaftenfenster an. |
| − | |||
====Aktueller Planungsparameter (Schedulingparameter)==== | ====Aktueller Planungsparameter (Schedulingparameter)==== | ||
| − | Zeigt den derzeit ausgewählten Planungsparameter an. Sie können den Planungsparameter | + | Zeigt den derzeit ausgewählten Planungsparameter an. Sie können den anzuwendenden Planungsparameter aus dem Dropdown-Menü auswählen. |
| − | Das Planungsparameter-Auswahlfenster wird | + | Das Planungsparameter-Auswahlfenster wird in einer Baumstruktur angezeigt. Zusammengesetzte Planungsparameter werden wie folgt angezeigt. |
| − | + | Klicken Sie auf das [-]-Zeichen, um den Baum zu schließen. Kliecken Sie auf das [+]-Zeichen anklicken, um ihn zu öffnen. | |
[[Image:gui005-ddl01.jpg]] | [[Image:gui005-ddl01.jpg]] | ||
| − | |||
===Filtern der Listenanzeige von aktuellen Schedulingparametern=== | ===Filtern der Listenanzeige von aktuellen Schedulingparametern=== | ||
| − | Wenn Sie die rechte Maustaste | + | Wenn Sie die rechte Maustaste betätigen, während sich der Mauszeiger über dem aktuellen-Fenster befindet, wird das Filtermenü angezeigt (siehe unten). Wenn Sie eine Filterbedingung auswählen, wird der angezeigte Inhalt des Fensters mit dieser Bedingung gefiltert. |
| Zeile 44: | Zeile 40: | ||
Wenn Sie ‚Hinzufügen‘ aus dem Menü auswählen, können Sie Filterbedingungen aus dem Dialogfenster [[Dialogfenster Filter| Filtermethoden]] hinzufügen. | Wenn Sie ‚Hinzufügen‘ aus dem Menü auswählen, können Sie Filterbedingungen aus dem Dialogfenster [[Dialogfenster Filter| Filtermethoden]] hinzufügen. | ||
| − | Sie können | + | Sie können Filtereinstellungen für Planungsparameter auch über die Planungsparameterliste-Filtereinstellung im ‚Arbeitsplatz einstellen‘-Fenster unter dem Reiter ‚Einstellungen‘ verändern. Die voreingestellte Formel lautet ME.Command_DisplayToComboBox=='1' |
| − | |||
===Anzeigefarbe der Schedulingparameter=== | ===Anzeigefarbe der Schedulingparameter=== | ||
| − | Durch Einstellen der Farbanzeigeeigenschaften im Planungsparameter | + | Durch Einstellen der Farbanzeigeeigenschaften im Planungsparameter kann die Farbe des Planungsparameters der in der Planungsparameter-Auswahlbox angepasst werden. Die voreingestellte Farbe des Planungsparameters ist dunkelblau. |
| Zeile 55: | Zeile 50: | ||
| − | + | ===Breite der Auswahlbox für Planungsparameterbefehle anpassen=== | |
| − | === | ||
| − | |||
| − | |||
| − | |||
| − | |||
| − | |||
| − | |||
| − | |||
| − | |||
| − | |||
| − | |||
| − | |||
| − | |||
| − | |||
| − | |||
| − | |||
| − | |||
| − | |||
| − | |||
| − | |||
| − | |||
Die Breite des Auswahlfensters kann folgendermaßen geändert werden: | Die Breite des Auswahlfensters kann folgendermaßen geändert werden: | ||
| Zeile 85: | Zeile 59: | ||
: 2. | : 2. | ||
| − | :: | + | :: Wählen Sie unter dem Reiter "Befehle" die "Einstellungen" aus der Kategorieliste aus. |
: 3. | : 3. | ||
| − | :: Sie | + | :: Fügen Sie das Auswahlfenster für Planungsparameter nun perh Drag-and-Drop in die obere Werkzeugleiste ein. Wenn es bereits an Ort und Stelle ist, verändern Sie die Breite (siehe unten). |
[Werkzeugleisten-Größenänderung] | [Werkzeugleisten-Größenänderung] | ||
Version vom 1. August 2017, 12:10 Uhr
Hier sind Befehle für allgemeine Einstellungen in Asprova APS enthalten.
![]() Die folgenden Werkzeugbuttons sind bereits enthalten. Reihenfolge von links nach rechts:
Die folgenden Werkzeugbuttons sind bereits enthalten. Reihenfolge von links nach rechts:
Inhaltsverzeichnis
Projekteinstellungen
Zeigt Eigenschaften des aktuell geöffneten Projektes im Eigenschaftenfenster an.
Planungsparametereinstellungen
Zeigt Eigenschaften des derzeit ausgewählten Planungsparameter im Eigenschaftenfenster an.
Aktueller Planungsparameter (Schedulingparameter)
Zeigt den derzeit ausgewählten Planungsparameter an. Sie können den anzuwendenden Planungsparameter aus dem Dropdown-Menü auswählen.
Das Planungsparameter-Auswahlfenster wird in einer Baumstruktur angezeigt. Zusammengesetzte Planungsparameter werden wie folgt angezeigt.
Klicken Sie auf das [-]-Zeichen, um den Baum zu schließen. Kliecken Sie auf das [+]-Zeichen anklicken, um ihn zu öffnen.
Filtern der Listenanzeige von aktuellen Schedulingparametern
Wenn Sie die rechte Maustaste betätigen, während sich der Mauszeiger über dem aktuellen-Fenster befindet, wird das Filtermenü angezeigt (siehe unten). Wenn Sie eine Filterbedingung auswählen, wird der angezeigte Inhalt des Fensters mit dieser Bedingung gefiltert.
Wenn Sie ‚Hinzufügen‘ aus dem Menü auswählen, können Sie Filterbedingungen aus dem Dialogfenster Filtermethoden hinzufügen.
Sie können Filtereinstellungen für Planungsparameter auch über die Planungsparameterliste-Filtereinstellung im ‚Arbeitsplatz einstellen‘-Fenster unter dem Reiter ‚Einstellungen‘ verändern. Die voreingestellte Formel lautet ME.Command_DisplayToComboBox=='1'
Anzeigefarbe der Schedulingparameter
Durch Einstellen der Farbanzeigeeigenschaften im Planungsparameter kann die Farbe des Planungsparameters der in der Planungsparameter-Auswahlbox angepasst werden. Die voreingestellte Farbe des Planungsparameters ist dunkelblau.
Breite der Auswahlbox für Planungsparameterbefehle anpassen
Die Breite des Auswahlfensters kann folgendermaßen geändert werden:
- 1.
- Wählen Sie Menü [Werkzeuge] - [Werkzeugleisten anpassen]
- 2.
- Wählen Sie unter dem Reiter "Befehle" die "Einstellungen" aus der Kategorieliste aus.
- 3.
- Fügen Sie das Auswahlfenster für Planungsparameter nun perh Drag-and-Drop in die obere Werkzeugleiste ein. Wenn es bereits an Ort und Stelle ist, verändern Sie die Breite (siehe unten).
[Werkzeugleisten-Größenänderung]