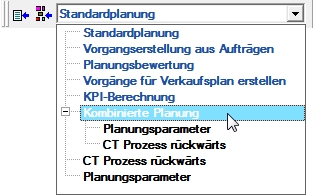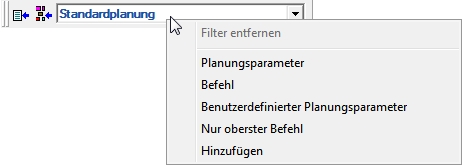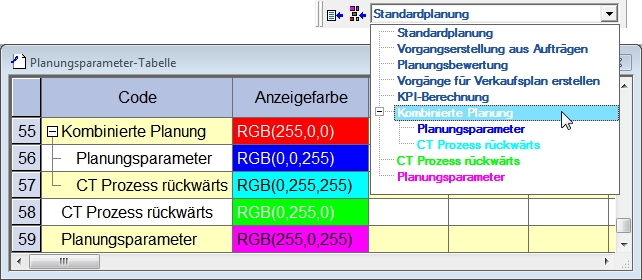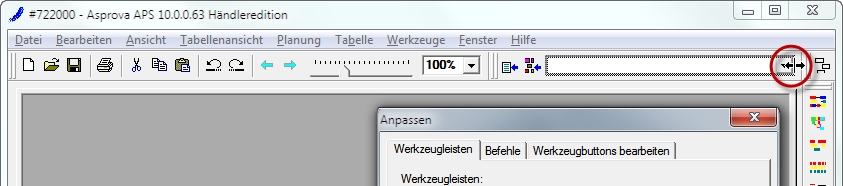Symbolleiste Einstellungen: Unterschied zwischen den Versionen
GK (Diskussion | Beiträge) |
GK (Diskussion | Beiträge) K |
||
| Zeile 5: | Zeile 5: | ||
__TOC__ | __TOC__ | ||
| − | Die Symbolleiste Einstellungen stellt Befehle zu Asprovas Grundeinstellungen zur Verfügung. | + | Die Symbolleiste Einstellungen stellt Ihnen Befehle zu Asprovas Grundeinstellungen zur Verfügung. |
{| class="wikitable" | {| class="wikitable" | ||
Version vom 19. Dezember 2018, 17:39 Uhr
Inhaltsverzeichnis
Die Symbolleiste Einstellungen stellt Ihnen Befehle zu Asprovas Grundeinstellungen zur Verfügung.
Aktueller Planungsparameter
Planungsparameter werden in einer Baumstruktur angezeigt. Zusammengesetzte Planungsparameter sind standardmäßig zusammengeklappt. Klicken Sie auf [+] um die Struktur zu erweitern und auf [-] um sie zusammenzuklappen.
Ab Version 15.0 können Sie direkt aus dem Kontextmenü des Planungsparameters zu dessen Planungsparametertabelle springen.
Filter
Über das Kontextmenü können sie die Liste der Planungsparameter filtern.
[Hinzufügen] erlaubt es Ihnen eigene Filter hinzufügen.
Der Filter kann auch über die Arbeitsplatzeigenschaft [Filter Planungsparameterliste] gesetzt und angepasst werden.Der [Standardwert] ist ME.Command_DisplayToComboBox=='1'.
Anzeigefarbe
Die [Anzeigefarbe] der Planungsparameter wird als Schriftfarbe genutzt. Die Standardfarbe ist Dunkelblau.
Breite
Um die Breite zu ändern
- Klicken Sie im Menü [Werkzeuge] auf [Symbolleisten anpassen ...],
- klicken Sie in der Symbolleiste auf die Dropdown-Liste "Aktueller Planungsparameter" ,
- Bewegen Sie den Cursor auf den rechten Rand der Dropdown-Liste, und
- Ziehen die Dropdown-Liste in die gewünschte Breite.