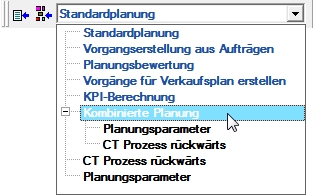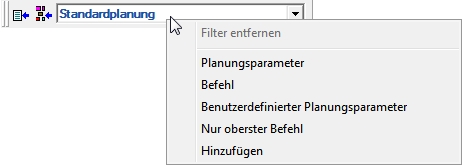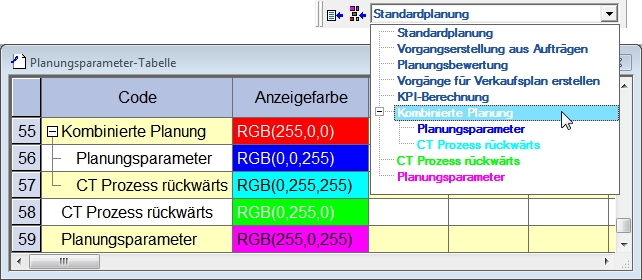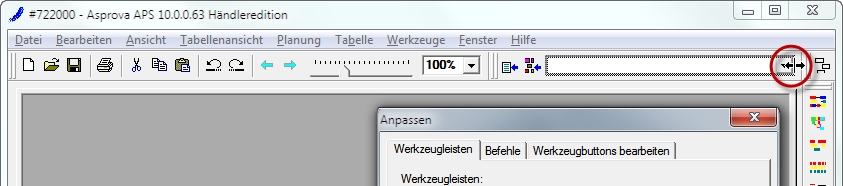Symbolleiste Einstellungen: Unterschied zwischen den Versionen
GK (Diskussion | Beiträge) K (GK verschob die Seite Werkzeugleisten - Einstellungen nach Symbolleiste Einstellungen) |
GK (Diskussion | Beiträge) K |
||
| (2 dazwischenliegende Versionen desselben Benutzers werden nicht angezeigt) | |||
| Zeile 1: | Zeile 1: | ||
| − | {{DISPLAYTITLE: | + | {{DISPLAYTITLE:Symbolleiste Einstellungen}} |
<div align="right">Hilfe Nummer: 722000</div> | <div align="right">Hilfe Nummer: 722000</div> | ||
| − | + | <div align="right">[[Symbolleisten]]</div> | |
| − | <div align="right">[[ | ||
<hr> | <hr> | ||
| − | |||
| + | __TOC__ | ||
| + | Die Symbolleiste Einstellungen stellt Ihnen Befehle zu Asprovas Grundeinstellungen zur Verfügung. | ||
| − | [[ | + | {| class="wikitable" |
| − | + | |- | |
| − | + | !Aktion!!Schalt-<br>fläche!!Beschreibung | |
| − | + | |- | |
| − | + | |Projekteinstellungen||align="center"|[[Datei:ProjectSettings1.png]]||Projekteigenschaften im Eigenschaftenfenster anzeigen. | |
| − | + | |- | |
| − | + | |Planungsparametereinstellungen||align="center"|[[Datei:SchedParamSettings1.png]]||Planungsparametereigenschaften im Eigenschaftenfenster anzeigen. | |
| − | + | |- | |
| − | + | |Aktueller Planungsparameter||align="center"|[[Datei:CurrentParam1.png]]||Aktuellen Planungsparameter auswählen (Baumansicht). Erlaubt das benutzerdefinierte Einfärben und Filtern der angezeigten Parameter. | |
| − | + | |- | |
| − | + | |} | |
| − | |||
| − | |||
| − | |||
| − | |||
| − | |||
| − | |||
| − | |||
| − | |||
| + | == Aktueller Planungsparameter == | ||
| + | Planungsparameter werden in einer Baumstruktur angezeigt. Zusammengesetzte Planungsparameter sind standardmäßig zusammengeklappt. Klicken Sie auf [+] um die Struktur zu erweitern und auf [-] um sie zusammenzuklappen. | ||
[[Image:gui005-ddl01.jpg]] | [[Image:gui005-ddl01.jpg]] | ||
| + | Ab Version 15.0 können Sie direkt aus dem Kontextmenü des Planungsparameters zu dessen Planungsparametertabelle springen. | ||
| − | === | + | === Filter === |
| − | + | Über das Kontextmenü können sie die Liste der Planungsparameter filtern. | |
| − | |||
[[Image:gui005-ddl02.jpg]] | [[Image:gui005-ddl02.jpg]] | ||
| + | [Hinzufügen] erlaubt es Ihnen eigene [[Dialogfenster Filter|Filter]] hinzufügen. | ||
| − | + | Der Filter kann auch über die Arbeitsplatzeigenschaft [Filter Planungsparameterliste] gesetzt und angepasst werden.Der [Standardwert] ist <code>ME.Command_DisplayToComboBox=='1'</code>. | |
| − | |||
| − | |||
| − | |||
| − | |||
| − | |||
| − | |||
| + | === Anzeigefarbe === | ||
| + | Die [Anzeigefarbe] der Planungsparameter wird als Schriftfarbe genutzt. Die Standardfarbe ist Dunkelblau. | ||
[[Image:gui005-ddl03.jpg]] | [[Image:gui005-ddl03.jpg]] | ||
| − | + | === Breite === | |
| − | ===Breite | + | Um die Breite zu ändern |
| − | + | # Klicken Sie im Menü [Werkzeuge] auf [Symbolleisten anpassen ...], | |
| − | + | # klicken Sie in der Symbolleiste auf die Dropdownliste "Aktueller Planungsparameter" , | |
| − | + | # Bewegen Sie den Mauszeiger auf den rechten Rand der Dropdownliste, und | |
| − | + | # Ziehen die Dropdownliste in die gewünschte Breite. | |
| − | |||
| − | |||
| − | |||
| − | |||
| − | |||
| − | |||
| − | |||
| − | |||
| − | |||
| − | |||
| − | |||
| − | |||
[[Image:toolbar-sizechange.jpg ]] | [[Image:toolbar-sizechange.jpg ]] | ||
| − | |||
<hr> | <hr> | ||
<div align="right">Hilfe Nummer: 722000</div> | <div align="right">Hilfe Nummer: 722000</div> | ||
Aktuelle Version vom 2. Januar 2019, 22:42 Uhr
Inhaltsverzeichnis
Die Symbolleiste Einstellungen stellt Ihnen Befehle zu Asprovas Grundeinstellungen zur Verfügung.
Aktueller Planungsparameter
Planungsparameter werden in einer Baumstruktur angezeigt. Zusammengesetzte Planungsparameter sind standardmäßig zusammengeklappt. Klicken Sie auf [+] um die Struktur zu erweitern und auf [-] um sie zusammenzuklappen.
Ab Version 15.0 können Sie direkt aus dem Kontextmenü des Planungsparameters zu dessen Planungsparametertabelle springen.
Filter
Über das Kontextmenü können sie die Liste der Planungsparameter filtern.
[Hinzufügen] erlaubt es Ihnen eigene Filter hinzufügen.
Der Filter kann auch über die Arbeitsplatzeigenschaft [Filter Planungsparameterliste] gesetzt und angepasst werden.Der [Standardwert] ist ME.Command_DisplayToComboBox=='1'.
Anzeigefarbe
Die [Anzeigefarbe] der Planungsparameter wird als Schriftfarbe genutzt. Die Standardfarbe ist Dunkelblau.
Breite
Um die Breite zu ändern
- Klicken Sie im Menü [Werkzeuge] auf [Symbolleisten anpassen ...],
- klicken Sie in der Symbolleiste auf die Dropdownliste "Aktueller Planungsparameter" ,
- Bewegen Sie den Mauszeiger auf den rechten Rand der Dropdownliste, und
- Ziehen die Dropdownliste in die gewünschte Breite.