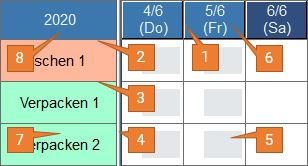Tabellenzeitdiagramm - Grundfunktionen: Unterschied zwischen den Versionen
JF (Diskussion | Beiträge) |
GK (Diskussion | Beiträge) |
||
| Zeile 1: | Zeile 1: | ||
{{DISPLAYTITLE:Tabellenzeitdiagramm - Grundfunktionen}} | {{DISPLAYTITLE:Tabellenzeitdiagramm - Grundfunktionen}} | ||
<div align="right">Hilfe Nummer: 667000</div> | <div align="right">Hilfe Nummer: 667000</div> | ||
| − | + | <div align="right">[[Übersicht Fenster des Tabellenzeitdiagramms]]</div> | |
| − | <div align="right">[[ | + | <div align="right">[[Menüleiste - Menü Fenster|Menü "Fenster"]]</div> |
| − | <div align="right">[[Menüleiste - Menü Fenster| | + | <div align="right">[[Auswählen und Verschieben eines Balkens]]</div> |
| − | <div align="right">[[ | ||
<hr> | <hr> | ||
| − | [[Image:gui003.jpg| | + | == Zellenaktionen == |
| − | + | [[Image:gui003.jpg|right]] | |
| − | + | Sie können die Größe von Zellen beliebig anpassen. | |
| − | |||
| − | |||
* (1) Passen Sie die Breite von Zellen durch Adjustieren der Zellen in der Zeitleiste an. Dies wirkt sich auf alle Spalten aus. Wenn eine oder mehrere Spalten ausgewählt sind, verändert sich die Größe nur von diesen. | * (1) Passen Sie die Breite von Zellen durch Adjustieren der Zellen in der Zeitleiste an. Dies wirkt sich auf alle Spalten aus. Wenn eine oder mehrere Spalten ausgewählt sind, verändert sich die Größe nur von diesen. | ||
* (2) Passen Sie die Höhe von Zellen durch Adjustieren der vertikalen Begrenzungen an. Klicken Sie [[Ändern der Zeilenhöhe|hier]], um näheres zu erfahren. Veränderungen wirken sich auf alle Zeilen aus. Wenn eine oder mehrere Zellen ausgewählt sind, verändert sich die Größe nur von diesen. | * (2) Passen Sie die Höhe von Zellen durch Adjustieren der vertikalen Begrenzungen an. Klicken Sie [[Ändern der Zeilenhöhe|hier]], um näheres zu erfahren. Veränderungen wirken sich auf alle Zeilen aus. Wenn eine oder mehrere Zellen ausgewählt sind, verändert sich die Größe nur von diesen. | ||
| Zeile 17: | Zeile 14: | ||
* (4) Horizontales Ziehen verändert die Breite des [[Übersicht Fenster des Tabellenzeitdiagramms |linken Teiles]]. | * (4) Horizontales Ziehen verändert die Breite des [[Übersicht Fenster des Tabellenzeitdiagramms |linken Teiles]]. | ||
| − | ==Auswahl von Zellen== | + | == Auswahl von Zellen == |
| − | *Klicken Sie mit gedrückter UMSCHALT-Taste auf (5) ([[Übersicht Fenster des Tabellenzeitdiagramms |Hauptteil]]) um eine Zelle auszuwählen. Ziehen Sie die Maus bei gedrückter UMSCHALT-Taste, um den ausgewählten Bereich zu vergrößern. Sie können weitere Bereiche auswählen, indem Sie zusätzlich die STRG-Taste gedrückt halten und die Aktion erneut durchführen. Durch Klicken auf den Hauptteil des Zeitdiagrammes oder auf eine Zelle in der Tabellenansicht wird die Auswahl wieder aufgehoben. | + | * Klicken Sie mit gedrückter UMSCHALT-Taste auf (5) ([[Übersicht Fenster des Tabellenzeitdiagramms |Hauptteil]]) um eine Zelle auszuwählen. Ziehen Sie die Maus bei gedrückter UMSCHALT-Taste, um den ausgewählten Bereich zu vergrößern. Sie können weitere Bereiche auswählen, indem Sie zusätzlich die STRG-Taste gedrückt halten und die Aktion erneut durchführen. Durch Klicken auf den Hauptteil des Zeitdiagrammes oder auf eine Zelle in der Tabellenansicht wird die Auswahl wieder aufgehoben. |
* Klicken Sie mit gedrückter Umschalt-Taste auf (6) ([[Übersicht Fenster des Tabellenzeitdiagramms |oberen Teil]]), um die Zellen einer ganzen Spalte auszuwählen und ziehen Sie die Maus bei gedrückter UMSCHALT-Taste um weitere Spalten zu markieren. Sie können weitere Spalten auswählen, indem Sie zusätzlich die STRG-Taste gedrückt halten und die Aktion erneut durchführen. Durch Klicken auf den Hauptteil des Zeitdiagrammes oder auf eine Zelle in der Tabellenansicht wird die Auswahl wieder aufgehoben. | * Klicken Sie mit gedrückter Umschalt-Taste auf (6) ([[Übersicht Fenster des Tabellenzeitdiagramms |oberen Teil]]), um die Zellen einer ganzen Spalte auszuwählen und ziehen Sie die Maus bei gedrückter UMSCHALT-Taste um weitere Spalten zu markieren. Sie können weitere Spalten auswählen, indem Sie zusätzlich die STRG-Taste gedrückt halten und die Aktion erneut durchführen. Durch Klicken auf den Hauptteil des Zeitdiagrammes oder auf eine Zelle in der Tabellenansicht wird die Auswahl wieder aufgehoben. | ||
* Klicken Sie mit gedrückter Umschalt-Taste auf (7) ([[Übersicht Fenster des Tabellenzeitdiagramms |linker Teil]]), um die Zellen einer ganzen Zeile auszuwählen und ziehen Sie die Maus bei gedrückter UMSCHALT-Taste, um weitere Zeilen zu markieren. Sie können weitere Zeilen auswählen, indem Sie zusätzlich die Strg-Taste gedrückt halten und die Aktion erneut durchführen. Durch Klicken auf den Hauptteil des Zeitdiagrammes oder auf eine Zelle in der Tabellenansicht, wird die Auswahl wieder aufgehoben. | * Klicken Sie mit gedrückter Umschalt-Taste auf (7) ([[Übersicht Fenster des Tabellenzeitdiagramms |linker Teil]]), um die Zellen einer ganzen Zeile auszuwählen und ziehen Sie die Maus bei gedrückter UMSCHALT-Taste, um weitere Zeilen zu markieren. Sie können weitere Zeilen auswählen, indem Sie zusätzlich die Strg-Taste gedrückt halten und die Aktion erneut durchführen. Durch Klicken auf den Hauptteil des Zeitdiagrammes oder auf eine Zelle in der Tabellenansicht, wird die Auswahl wieder aufgehoben. | ||
* Klicken Sie auf (8) ([[Übersicht Fenster des Tabellenzeitdiagramms |Eckteil]]), um alle Zellen auszuwählen. Durch erneutes Klicken auf das Eckteil wird die Auswahl wieder aufgehoben. | * Klicken Sie auf (8) ([[Übersicht Fenster des Tabellenzeitdiagramms |Eckteil]]), um alle Zellen auszuwählen. Durch erneutes Klicken auf das Eckteil wird die Auswahl wieder aufgehoben. | ||
| − | ==Fenster teilen== | + | == Fenster teilen == |
| − | Sie können ein Gantt-Diagramm in zwei voneinander unabhängige [[Menüleiste - Menü Fenster|Fenster]][[Diagramme horizontal teilen|horizontal teilen]]. Objekte (Vorgänge, Aufträge) können mit der Maus über beide Fenster hinweg verschoben werden. | + | Sie können ein Gantt-Diagramm in zwei voneinander unabhängige [[Menüleiste - Menü Fenster|Fenster]] [[Diagramme horizontal teilen|horizontal teilen]]. Objekte (Vorgänge, Aufträge) können mit der Maus über beide Fenster hinweg verschoben werden. |
| + | |||
| + | == Scrollen außerhalb der Zeitperiode == | ||
| + | After scrolling horizontally to the right edge or left edge of the display time period, clicking the scroll bar button allows you to scroll further by expanding the display time period. | ||
| + | |||
| + | The time period expanded by scrolling only applies to the display start time and display end time of the chart and does not affect the time period setting in the project settings. | ||
| + | |||
| + | [[Datei:Beispiel.jpg]] | ||
| + | |||
| + | ; Hinweise : Erfordert eine Asprova-Lizenz mindestens für Version 13.0. | ||
| − | ==Zoom== | + | == Zoom == |
Für den Zoom in Gantt-Diagrammen stehen verschiedene Möglichkeiten zur Verfügung. Klicken Sie [[Zoom|hier]], um näheres zu erfahren. | Für den Zoom in Gantt-Diagrammen stehen verschiedene Möglichkeiten zur Verfügung. Klicken Sie [[Zoom|hier]], um näheres zu erfahren. | ||
| − | ==Anzeigeeinstellungen== | + | == Anzeigeeinstellungen == |
Sie können für jedes Gantt-Diagramm über die Anzeigeeinstellungen eine Anzeigeart auswählen und detaillierte Anzeigeinhalte bestimmen. Wählen Sie Menü [Ansicht] - [Anzeigeeinstellungen], um das Eigenschaftsfenster der Anzeigeeinstellungen zu öffnen. | Sie können für jedes Gantt-Diagramm über die Anzeigeeinstellungen eine Anzeigeart auswählen und detaillierte Anzeigeinhalte bestimmen. Wählen Sie Menü [Ansicht] - [Anzeigeeinstellungen], um das Eigenschaftsfenster der Anzeigeeinstellungen zu öffnen. | ||
| − | ==Stile== | + | == Stile == |
Sie können individuelle Anzeigeeinstellungen als [[Stileinstellungen |Stile]] abspeichern. Gespeicherten Stile können benannt und wiederverwendet werden. | Sie können individuelle Anzeigeeinstellungen als [[Stileinstellungen |Stile]] abspeichern. Gespeicherten Stile können benannt und wiederverwendet werden. | ||
| − | ==Tabellenansicht== | + | == Tabellenansicht == |
Die Tabellenansicht im linken Teil eines Tabellenzeitdiagrammes kann wie eine gewöhnliche [[Menüleiste - Menü Tabellenansicht|Tabellenansicht]] bearbeitet werden. | Die Tabellenansicht im linken Teil eines Tabellenzeitdiagrammes kann wie eine gewöhnliche [[Menüleiste - Menü Tabellenansicht|Tabellenansicht]] bearbeitet werden. | ||
| − | ==Diagramme verknüpfen== | + | == Diagramme verknüpfen == |
Sie können die Zeitleisteneinstellungen und die horizontale Scroll-Leiste mehrerer Diagramme verknüpfen. Klicken Sie [[Fensterverknüpfungen|hier]], um näheres zu erfahren. | Sie können die Zeitleisteneinstellungen und die horizontale Scroll-Leiste mehrerer Diagramme verknüpfen. Klicken Sie [[Fensterverknüpfungen|hier]], um näheres zu erfahren. | ||
| − | ==Weitere Informationen== | + | == Weitere Informationen == |
| − | * [[ | + | * [[Symbolleiste Ansicht]] |
<hr> | <hr> | ||
<div align="right">Hilfe Nummer: 667000</div> | <div align="right">Hilfe Nummer: 667000</div> | ||
Version vom 26. Februar 2020, 20:44 Uhr
Inhaltsverzeichnis
Zellenaktionen
Sie können die Größe von Zellen beliebig anpassen.
- (1) Passen Sie die Breite von Zellen durch Adjustieren der Zellen in der Zeitleiste an. Dies wirkt sich auf alle Spalten aus. Wenn eine oder mehrere Spalten ausgewählt sind, verändert sich die Größe nur von diesen.
- (2) Passen Sie die Höhe von Zellen durch Adjustieren der vertikalen Begrenzungen an. Klicken Sie hier, um näheres zu erfahren. Veränderungen wirken sich auf alle Zeilen aus. Wenn eine oder mehrere Zellen ausgewählt sind, verändert sich die Größe nur von diesen.
- (3) Vertikales Ziehen verändert die Höhe des Kopfteiles.
- (4) Horizontales Ziehen verändert die Breite des linken Teiles.
Auswahl von Zellen
- Klicken Sie mit gedrückter UMSCHALT-Taste auf (5) (Hauptteil) um eine Zelle auszuwählen. Ziehen Sie die Maus bei gedrückter UMSCHALT-Taste, um den ausgewählten Bereich zu vergrößern. Sie können weitere Bereiche auswählen, indem Sie zusätzlich die STRG-Taste gedrückt halten und die Aktion erneut durchführen. Durch Klicken auf den Hauptteil des Zeitdiagrammes oder auf eine Zelle in der Tabellenansicht wird die Auswahl wieder aufgehoben.
- Klicken Sie mit gedrückter Umschalt-Taste auf (6) (oberen Teil), um die Zellen einer ganzen Spalte auszuwählen und ziehen Sie die Maus bei gedrückter UMSCHALT-Taste um weitere Spalten zu markieren. Sie können weitere Spalten auswählen, indem Sie zusätzlich die STRG-Taste gedrückt halten und die Aktion erneut durchführen. Durch Klicken auf den Hauptteil des Zeitdiagrammes oder auf eine Zelle in der Tabellenansicht wird die Auswahl wieder aufgehoben.
- Klicken Sie mit gedrückter Umschalt-Taste auf (7) (linker Teil), um die Zellen einer ganzen Zeile auszuwählen und ziehen Sie die Maus bei gedrückter UMSCHALT-Taste, um weitere Zeilen zu markieren. Sie können weitere Zeilen auswählen, indem Sie zusätzlich die Strg-Taste gedrückt halten und die Aktion erneut durchführen. Durch Klicken auf den Hauptteil des Zeitdiagrammes oder auf eine Zelle in der Tabellenansicht, wird die Auswahl wieder aufgehoben.
- Klicken Sie auf (8) (Eckteil), um alle Zellen auszuwählen. Durch erneutes Klicken auf das Eckteil wird die Auswahl wieder aufgehoben.
Fenster teilen
Sie können ein Gantt-Diagramm in zwei voneinander unabhängige Fenster horizontal teilen. Objekte (Vorgänge, Aufträge) können mit der Maus über beide Fenster hinweg verschoben werden.
Scrollen außerhalb der Zeitperiode
After scrolling horizontally to the right edge or left edge of the display time period, clicking the scroll bar button allows you to scroll further by expanding the display time period.
The time period expanded by scrolling only applies to the display start time and display end time of the chart and does not affect the time period setting in the project settings.
- Hinweise
- Erfordert eine Asprova-Lizenz mindestens für Version 13.0.
Zoom
Für den Zoom in Gantt-Diagrammen stehen verschiedene Möglichkeiten zur Verfügung. Klicken Sie hier, um näheres zu erfahren.
Anzeigeeinstellungen
Sie können für jedes Gantt-Diagramm über die Anzeigeeinstellungen eine Anzeigeart auswählen und detaillierte Anzeigeinhalte bestimmen. Wählen Sie Menü [Ansicht] - [Anzeigeeinstellungen], um das Eigenschaftsfenster der Anzeigeeinstellungen zu öffnen.
Stile
Sie können individuelle Anzeigeeinstellungen als Stile abspeichern. Gespeicherten Stile können benannt und wiederverwendet werden.
Tabellenansicht
Die Tabellenansicht im linken Teil eines Tabellenzeitdiagrammes kann wie eine gewöhnliche Tabellenansicht bearbeitet werden.
Diagramme verknüpfen
Sie können die Zeitleisteneinstellungen und die horizontale Scroll-Leiste mehrerer Diagramme verknüpfen. Klicken Sie hier, um näheres zu erfahren.