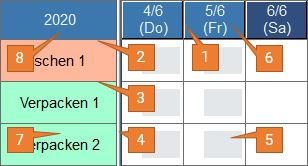Tabellenzeitdiagramm - Grundfunktionen: Unterschied zwischen den Versionen
JF (Diskussion | Beiträge) (→Veränderung der Zellen) |
GK (Diskussion | Beiträge) K (→Stile) |
||
| (13 dazwischenliegende Versionen von 2 Benutzern werden nicht angezeigt) | |||
| Zeile 1: | Zeile 1: | ||
{{DISPLAYTITLE:Tabellenzeitdiagramm - Grundfunktionen}} | {{DISPLAYTITLE:Tabellenzeitdiagramm - Grundfunktionen}} | ||
<div align="right">Hilfe Nummer: 667000</div> | <div align="right">Hilfe Nummer: 667000</div> | ||
| − | + | <div align="right">[[Übersicht Fenster des Tabellenzeitdiagramms]]</div> | |
| − | <div align="right">[[ | + | <div align="right">[[Menüleiste - Menü Fenster|Menü "Fenster"]]</div> |
| − | <div align="right">[[Menüleiste - Menü Fenster| | + | <div align="right">[[Auswählen und Verschieben eines Balkens]]</div> |
| − | <div align="right">[[ | ||
<hr> | <hr> | ||
| − | ==== | + | == Zellenaktionen == |
| + | [[Image:gui003.jpg|right]] | ||
| + | Sie können die Größe von Zellen beliebig anpassen. | ||
| + | * Ziehen Sie an Trennlinien auf der Zeitleiste (1), um die Spaltenbreite anzupassen. Dabei wird die Breite aller Spalten im gleichen Verhältnis angepasst. | ||
| + | * Ziehen Sie an Trennlinien zwischen Zeilen (2), um deren Höhe anzupassen. Details zum Ändern der Zeilenhöhe finden Sie [[Ändern der Zeilenhöhe|hier]]. | ||
| + | * Ziehen Sie an der Trennlinien zwischen der linken oberen Ecke und der ersten Zeile (3), um die Höhe des [[Übersicht Fenster des Tabellenzeitdiagramms|Kopfteils]] anzupassen. | ||
| + | * Ziehen Sie an der Trennlinien zwischen dem Tabellenbereich und dem Diagrammbereich (4), um die Breite des [[Übersicht Fenster des Tabellenzeitdiagramms |linken Teils]] anzupassen. | ||
| − | [[ | + | == Zellen markieren == |
| + | === Beliebige Zellen === | ||
| + | Klicken Sie in den [[Übersicht Fenster des Tabellenzeitdiagramms#Hauptteil|Hauptteil]] (5) während Sie <font style='border:1px black solid;'>UMSCHALT</font> gedrückt halten um eine Zelle zu markieren. Ziehen Sie die Maus während Sie <font style='border:1px black solid;'>UMSCHALT</font> gedrückt halten um mehrere Zellen zu markieren. | ||
| − | ==== | + | === Spalten === |
| − | : | + | Klicken Sie, während Sie <font style='border:1px black solid;'>UMSCHALT</font> gedrückt halten, auf den [[Übersicht Fenster des Tabellenzeitdiagramms#Oberer Teil|oberen Teil]] (6) um eine Spalte zu markieren. Ziehen Sie die Maus während Sie <font style='border:1px black solid;'>UMSCHALT</font> gedrückt halten um mehrere Spalten zu markieren. |
| − | : ( | + | === Zeilen === |
| + | Klicken Sie, während Sie <font style='border:1px black solid;'>UMSCHALT</font> gedrückt halten, auf den [[Übersicht Fenster des Tabellenzeitdiagramms#Linker Teil|linken Teil]] (7) um eine Zeile zu markieren. Ziehen Sie die Maus während Sie <font style='border:1px black solid;'>UMSCHALT</font> gedrückt halten um mehrere Zeilen zu markieren. | ||
| − | + | === Alle Zellen === | |
| + | Klicken Sie auf den [[Übersicht Fenster des Tabellenzeitdiagramms#Eckteil|Eckteil]] (8), um alle Zellen zu markieren. | ||
| − | : | + | === Weitere Zellen markieren === |
| + | Sie können weitere Bereiche markieren, indem Sie bei den vorgenannten Aktionen zusätzlich <font style='border:1px black solid;'>STRG</font> gedrückt halten. | ||
| − | + | === Markierung aufheben === | |
| + | Durch einen einfachen Klick auf den Hauptteil oder auf eine Zelle in der Tabellenansicht wird die Markierung wieder aufgehoben. | ||
| − | == | + | == Fenster teilen == |
| − | + | Klicken Sie im Menü [[Menüleiste - Menü Fenster|[Fenster]]] auf [[Diagramme horizontal teilen|[Fenster teilen]]], um das Diagramm horizontal zu teilen. Ziehen Sie die Trennlinie zwischenden Teilen, um deren Größe zu verändern. In beiden Teilen des geteilten Fensters können Sie horizontal und vertikal scrollen. Balken können zwischen den beiden Teilen verschoben werden. | |
| − | + | == Scrollen außerhalb der Anzeigeperiode == | |
| + | Wenn Sie beim horizontalen Scrollen den Beginn oder das Ende der Anzeigeperiode erreicht haben, so können Sie das Diagramm, durch Klicken auf den linken bzw. rechten Scrollpfeil, über die Anzeigeperiode hinaus scrollen. | ||
| − | : | + | {| |
| + | |- | ||
| + | |[[Datei:Chart-outoftermscroll01.png]]||→||[[Datei:Chart-outoftermscroll02.png]] | ||
| + | |- | ||
| + | |[[Datei:Chart-outoftermscroll03.png]]||→||[[Datei:Chart-outoftermscroll04.png]] | ||
| + | |} | ||
| − | + | ; Hinweise | |
| + | * Erfordert eine Asprova-Lizenz mindestens für Version 13.0. | ||
| + | * Wird die angezeigte Zeitperiode durch das Scrollen erweitert, so wirkt sich dies nur auf den [Anzeigebeginn] und das [Anzeigeende] des aktuellen Diagramms aus, nicht aber auf die Zeitperiodeneinstellungen des Projekts. | ||
| + | == Zoom == | ||
| + | Für den Zoom in Gantt-Diagrammen stehen verschiedene Möglichkeiten zur Verfügung. Klicken Sie [[Zoom|hier]], um näheres zu erfahren. | ||
| + | == Anzeigeeinstellungen == | ||
| + | Sie können für jedes Tabellenzeitdiagramm über die [[Anzeigeeinstellungen]] den Anzeigemodus und die Anzeigeinhalte bestimmen. | ||
| − | == | + | == Stile == |
| − | + | Sie können individuelle Anzeigeeinstellungen als [[Stileinstellungen |Stile]] abspeichern. Gespeicherten Stile können Sie später wieder anwenden werden. | |
| + | == Tabellenansicht == | ||
| + | Die Tabellenansicht im linken Teil können Sie wie eine gewöhnliche [[Menüleiste - Menü Tabellenansicht|Tabelle]] bearbeiten. | ||
| + | == Diagramme verknüpfen == | ||
| + | Sie können die Zeitachsen und das horizontale Scrollen mehrerer Diagramme miteinander [[Fensterverknüpfungen|verknüpfen]]. | ||
| − | + | == Weitere Informationen == | |
| − | + | * [[Symbolleiste Ansicht]] | |
| − | |||
| − | |||
| − | |||
| − | |||
| − | |||
| − | |||
| − | |||
| − | |||
| − | |||
| − | |||
| − | |||
| − | |||
| − | |||
| − | |||
| − | |||
| − | |||
| − | |||
| − | |||
| − | |||
| − | |||
| − | |||
| − | |||
| − | |||
| − | |||
| − | |||
| − | |||
| − | |||
<hr> | <hr> | ||
<div align="right">Hilfe Nummer: 667000</div> | <div align="right">Hilfe Nummer: 667000</div> | ||
Aktuelle Version vom 28. Februar 2020, 20:08 Uhr
Inhaltsverzeichnis
Zellenaktionen
Sie können die Größe von Zellen beliebig anpassen.
- Ziehen Sie an Trennlinien auf der Zeitleiste (1), um die Spaltenbreite anzupassen. Dabei wird die Breite aller Spalten im gleichen Verhältnis angepasst.
- Ziehen Sie an Trennlinien zwischen Zeilen (2), um deren Höhe anzupassen. Details zum Ändern der Zeilenhöhe finden Sie hier.
- Ziehen Sie an der Trennlinien zwischen der linken oberen Ecke und der ersten Zeile (3), um die Höhe des Kopfteils anzupassen.
- Ziehen Sie an der Trennlinien zwischen dem Tabellenbereich und dem Diagrammbereich (4), um die Breite des linken Teils anzupassen.
Zellen markieren
Beliebige Zellen
Klicken Sie in den Hauptteil (5) während Sie UMSCHALT gedrückt halten um eine Zelle zu markieren. Ziehen Sie die Maus während Sie UMSCHALT gedrückt halten um mehrere Zellen zu markieren.
Spalten
Klicken Sie, während Sie UMSCHALT gedrückt halten, auf den oberen Teil (6) um eine Spalte zu markieren. Ziehen Sie die Maus während Sie UMSCHALT gedrückt halten um mehrere Spalten zu markieren.
Zeilen
Klicken Sie, während Sie UMSCHALT gedrückt halten, auf den linken Teil (7) um eine Zeile zu markieren. Ziehen Sie die Maus während Sie UMSCHALT gedrückt halten um mehrere Zeilen zu markieren.
Alle Zellen
Klicken Sie auf den Eckteil (8), um alle Zellen zu markieren.
Weitere Zellen markieren
Sie können weitere Bereiche markieren, indem Sie bei den vorgenannten Aktionen zusätzlich STRG gedrückt halten.
Markierung aufheben
Durch einen einfachen Klick auf den Hauptteil oder auf eine Zelle in der Tabellenansicht wird die Markierung wieder aufgehoben.
Fenster teilen
Klicken Sie im Menü [Fenster] auf [Fenster teilen], um das Diagramm horizontal zu teilen. Ziehen Sie die Trennlinie zwischenden Teilen, um deren Größe zu verändern. In beiden Teilen des geteilten Fensters können Sie horizontal und vertikal scrollen. Balken können zwischen den beiden Teilen verschoben werden.
Scrollen außerhalb der Anzeigeperiode
Wenn Sie beim horizontalen Scrollen den Beginn oder das Ende der Anzeigeperiode erreicht haben, so können Sie das Diagramm, durch Klicken auf den linken bzw. rechten Scrollpfeil, über die Anzeigeperiode hinaus scrollen.
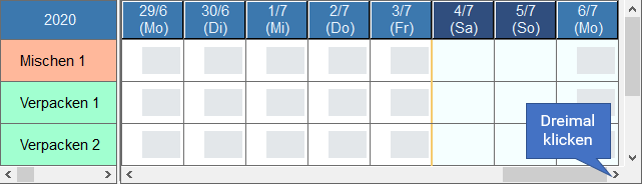 |
→ | 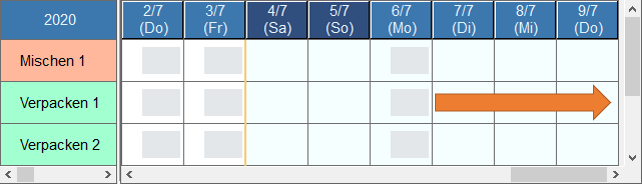
|
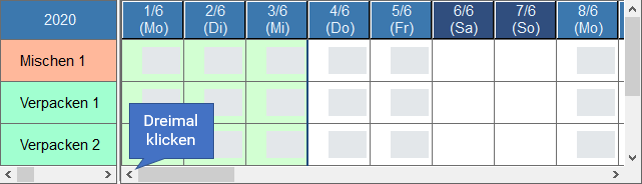 |
→ | 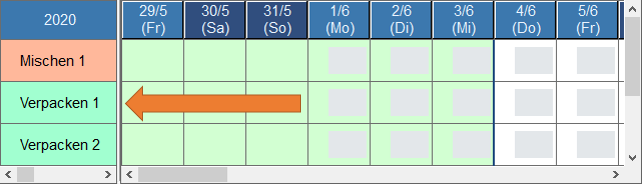
|
- Hinweise
- Erfordert eine Asprova-Lizenz mindestens für Version 13.0.
- Wird die angezeigte Zeitperiode durch das Scrollen erweitert, so wirkt sich dies nur auf den [Anzeigebeginn] und das [Anzeigeende] des aktuellen Diagramms aus, nicht aber auf die Zeitperiodeneinstellungen des Projekts.
Zoom
Für den Zoom in Gantt-Diagrammen stehen verschiedene Möglichkeiten zur Verfügung. Klicken Sie hier, um näheres zu erfahren.
Anzeigeeinstellungen
Sie können für jedes Tabellenzeitdiagramm über die Anzeigeeinstellungen den Anzeigemodus und die Anzeigeinhalte bestimmen.
Stile
Sie können individuelle Anzeigeeinstellungen als Stile abspeichern. Gespeicherten Stile können Sie später wieder anwenden werden.
Tabellenansicht
Die Tabellenansicht im linken Teil können Sie wie eine gewöhnliche Tabelle bearbeiten.
Diagramme verknüpfen
Sie können die Zeitachsen und das horizontale Scrollen mehrerer Diagramme miteinander verknüpfen.