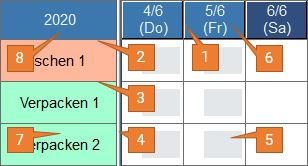Tabellenzeitdiagramm - Grundfunktionen
Aus Asprova Hilfe
Hilfe Nummer: 667000
Inhaltsverzeichnis
Gantt-Diagramm - Grundfunktionen
Veränderung der Zellen
- Sie können die Größe der Zellen vertikal oder horizontal verändern oder einen Zellenbereich im Zeitdiagramm mit der Maus auswählen.
- (1) Horizontales Ziehen verändert die Breite der Zellen in der Zeitleiste.
Wirkt gleichzeitig auf alle Spalten. Sind eine oder mehrere Spalten ausgewählt, wird nur die Breite der ausgewählten Spalten verändert.
- (2) Vertikales Ziehen verändert die Zellhöhe. Klicken Sie hier für weitere Details zum Änderung der Zellhöhe.
Wirkt gleichzeitig auf alle Zeilen. Sind eine oder mehrere Zeilen ausgewählt, wird nur die Zeilenhöhe der ausgewählten Zeilen verändert.
- (3) Vertikales Ziehen verändert die Höhe des Kopfteils.
- (4) Horizontales Ziehen verändert die Breite des linken Teils.
Auswahl von Zellen
- Klicken Sie mit gedrückter Umschalt-Taste auf (5) (Zelle Hauptteil) um eine Zelle auszuwählen und ziehen Sie die Maus bei gedrückter Umschalt-Taste um den ausgewählten Bereich zu vergrößern. Sie können weitere Bereiche auswählen, indem Sie zusätzlich die Strg-Taste gedrückt halten und die Aktion erneut durchführen. Durch Klicken auf den Hauptteil des Zeitdiagramms oder auf eine Zelle in der Tabellenansicht wird die Auswahl wieder aufgehoben.
- Klicken Sie mit gedrückter Umschalt-Taste auf (6) (Zelle oberen Teil) um die Zellen einer ganzen Spalte auszuwählen und ziehen Sie die Maus bei gedrückter Umschalt-Taste um weitere Spalten zu markieren. Sie können weitere Spalten auswählen, indem Sie zusätzlich die Strg-Taste gedrückt halten und die Aktion erneut durchführen. Durch Klicken auf den Hauptteil des Zeitdiagramms oder auf eine Zelle in der Tabellenansicht wird die Auswahl wieder aufgehoben.
- Klicken Sie mit gedrückter Umschalt-Taste auf (7) (Zelle linker Teil) um die Zellen einer ganzen Zeile auszuwählen und ziehen Sie die Maus bei gedrückter Umschalt-Taste um weitere Zeilen zu markieren. Sie können weitere Zeilen auswählen, indem Sie zusätzlich die Strg-Taste gedrückt halten und die Aktion erneut durchführen. Durch Klicken auf den Hauptteil des Zeitdiagramms oder auf eine Zelle in der Tabellenansicht wird die Auswahl wieder aufgehoben.
- Klicken Sie auf (8) (Zelle Eckteil) um alle Zellen auszuwählen. Durch erneutes Klicken auf den Eckteil wird die Auswahl wieder aufgehoben.
Fenster teilen
- Sie können ein Gantt-Diagramm horizontal teilen, in zwei voneinander unabhängige Fenster.
Das Verschieben von Objekten (Vorgänge, Aufträge) mit der Maus über beide Fenster hinweg ist möglich.
Zoom
- Für den Zoom in Gantt-Diagrammen stehen verschiedene Möglichkeiten zur Verfügung.
Klicken Sie hier für weitere Details.
Anzeigeeinstellungen
- Sie können für jedes Gantt-Diagramm über die Anzeigeeinstellungen eine Anzeigeart auswählen und Anzeigeinhalte detailliert einstellen.
>>> Wählen Sie Menü [Ansicht] - [Anzeigeeinstellungen], um das Eigenschaftenfenster der Anzeigeeinstellungen zu öffnen.
Stile
- Sie können individuelle Anzeigeeinstellungen unter Stile speichern. Die gespeicherten Stile können benannt und wiederverwendet werden.
Tabellenansicht
- Die Tabellenansicht im linken Teil eines Tabellenzeitdiagramms kann wie eine gewöhnliche Tabellenansicht bearbeitet werden.
Diagramme verknüpfen
- Sie können die Zeitleisteneinstellungen und die horizontale Scrollleiste mehrerer Diagramm verknüpfen. Klicken Sie hier für weitere Details.
Weitere Informationen
Hilfe Nummer: 667000